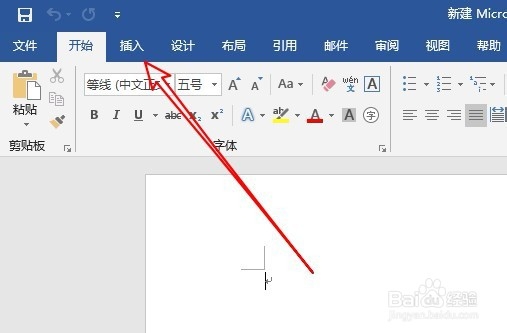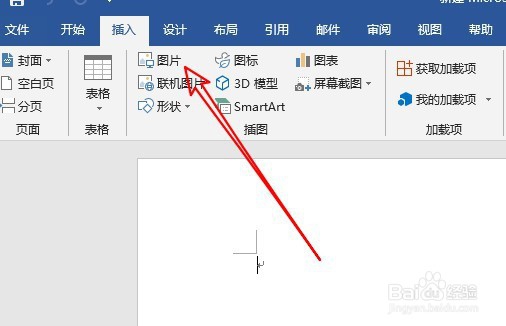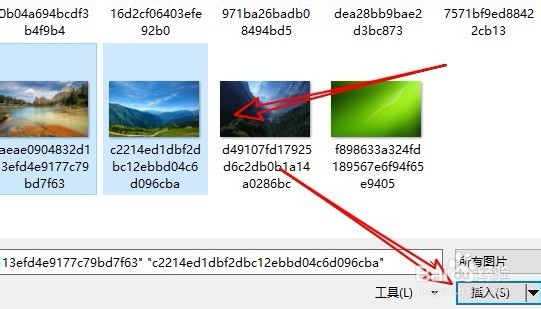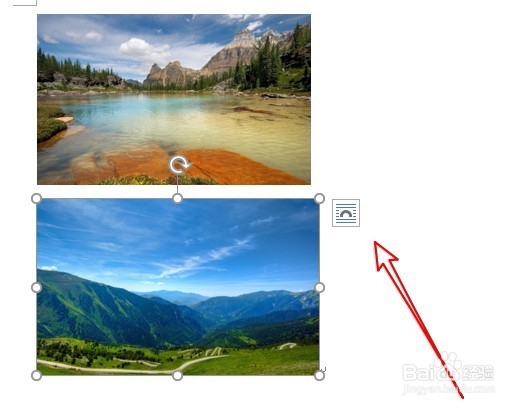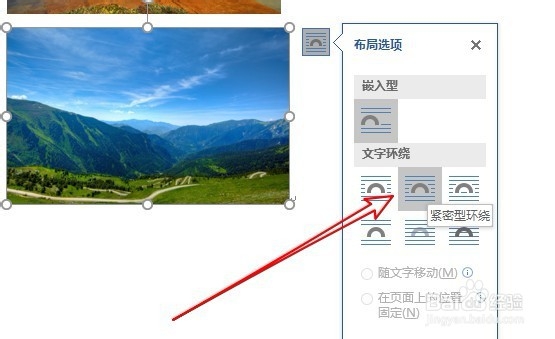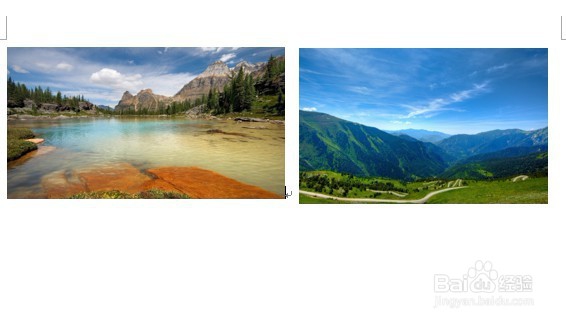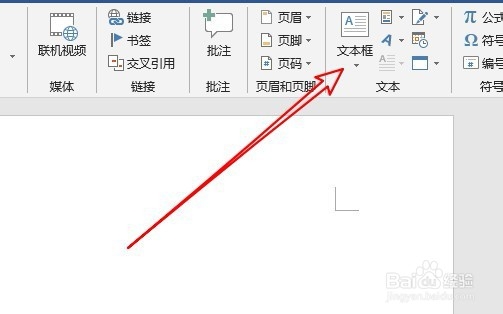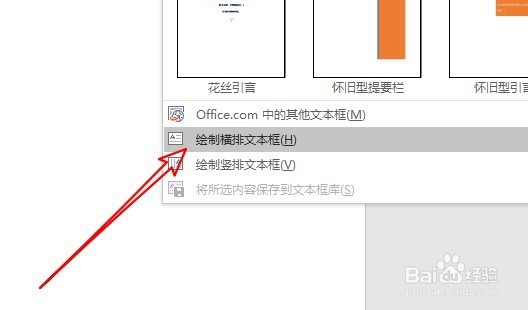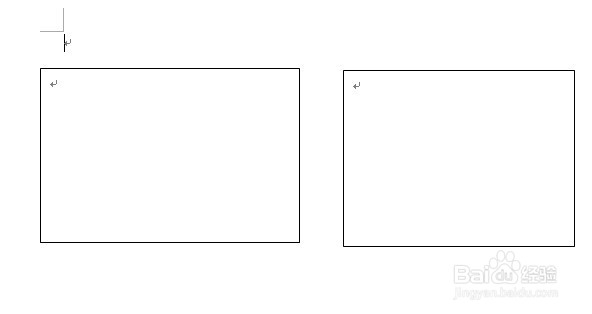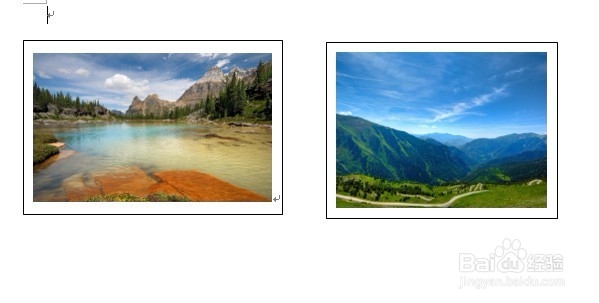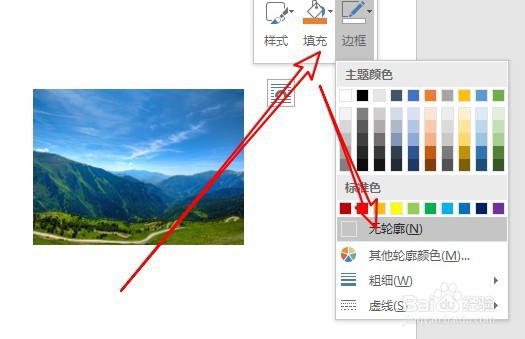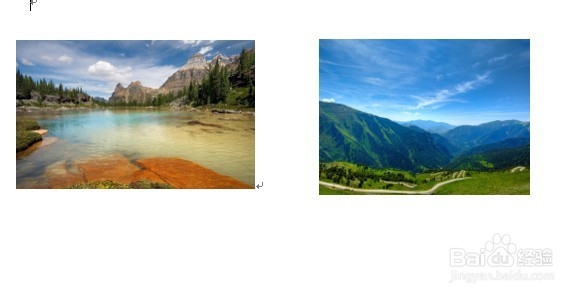怎么在word文件中插入并排的图片
如果想要在word2019文档中插入并排的图片,该怎么样操作呢?下面我们一起来看看word文档中插入并排图片的方法吧。
工具/原料
应用:word2019
设置文字环绕方式:
1、首先我们在电脑上用word2019新建一个空白的文档,然后点击“文件”菜单
2、接下来在打开的word2019的插入工具栏上点击“图片”的图标。
3、然后在打开的选择图片的窗口中选择要插入的图片,然后点击插入按钮。
4、这时可以看到在wor蟠校盯昂d2019文档中已插入两个图片了,同时选择后面的图片,点击快捷工具栏上的“布局选项”图标。
5、接下来在打开的布局选项的菜单中点击“文字环绕/紧密型环绕”的图标。
6、这时可以看到插入的两个图片已并排插入到文档中了。
7、总结:1、首先用word2019新建空白文档2、然后点击插入工具栏上的图片按钮3、接着选择要插入的图片后点击确定4、设置图片的环绕文字为紧密型即可
文本框插入图片:
1、我们也可以点击插入工具栏上的“文本框”的下拉按钮。
2、然后在打开的文本框下拉菜单中点击“绘制横排文本框”的菜单项。
3、这时就可以在word2019文档中插入两个横排的文本框。
4、接下来用同样的方法,点击文本框,然后分别在文本框中插入图片
5、然后点击文本框上的快捷工具栏,点击“边框”的下拉按钮,在弹出菜单中选择“无轮廓”的菜单项就可以了。
6、这时我们也可以看到文档中已插入了两个横排的图片。
7、总结:1、首先我们在文档中插入文本框2、然后在文本框中选择要插入图片3、接下来设置文本框为无轮廓即可
声明:本网站引用、摘录或转载内容仅供网站访问者交流或参考,不代表本站立场,如存在版权或非法内容,请联系站长删除,联系邮箱:site.kefu@qq.com。
阅读量:25
阅读量:20
阅读量:95
阅读量:64
阅读量:94