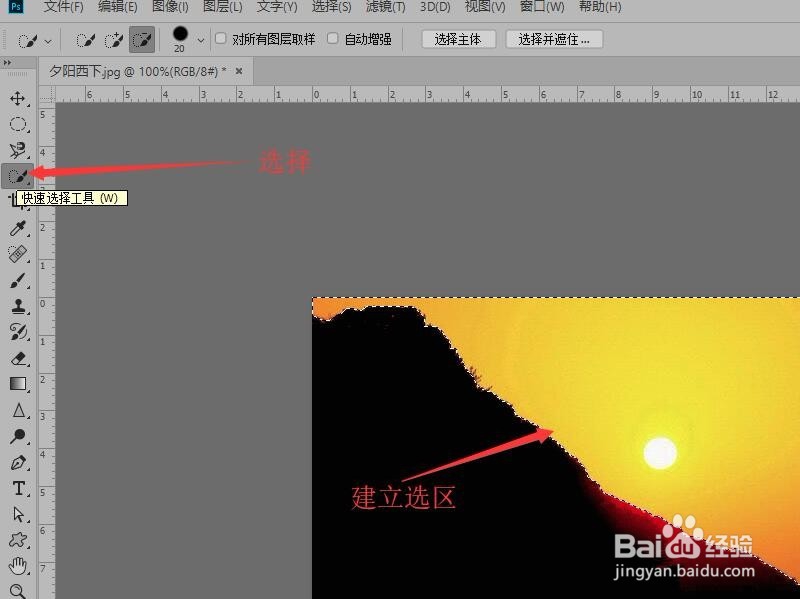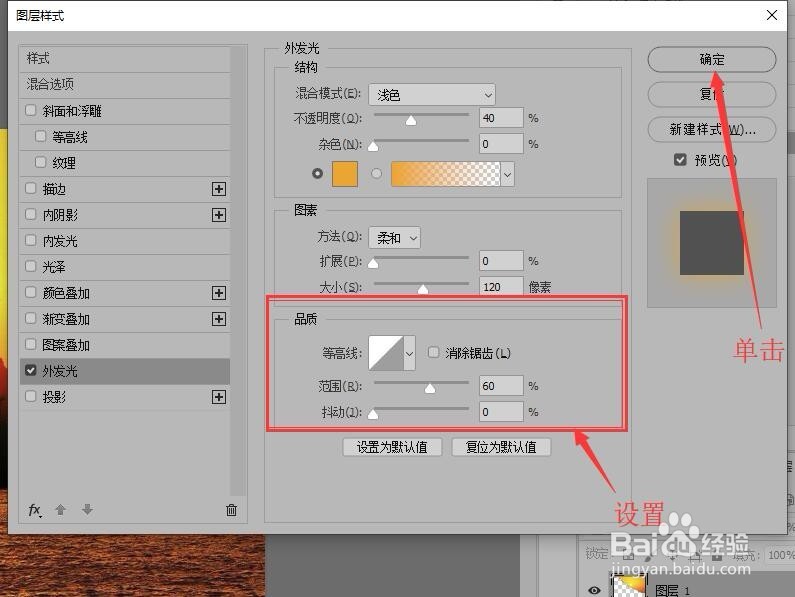Photoshop 增加夕阳的渲染效果
1、打开图像文档——夕阳西下.jpg。
2、在工具栏中单击【快速选择工具】,把天空建立选区。
3、按Ctrl+J键,拷贝选区新建‘图层1’。
4、在图层面板下部,单击【添加图层样式】按钮。
5、在弹出的快捷菜单中,选择【外发光】命令。
6、在图层样式对话框中,单击发光颜色,不用管弹出的拾色器对话框,直接在图像上取色,在拾薄本窭煌色器对话框中单击【确定】。
7、在结构中设置混合模式为‘浅色’,不透明度,‘40%’,杂色为‘0’。
8、在图素中,设置方法为‘柔和’,扩展为‘0’,大小为‘120’像素。
9、在品质中,设置范围为‘60%’,抖动为‘0’,最后单击【确定】按钮。
10、返回到图像中就可以看到,图像增加了渲染效果。
声明:本网站引用、摘录或转载内容仅供网站访问者交流或参考,不代表本站立场,如存在版权或非法内容,请联系站长删除,联系邮箱:site.kefu@qq.com。