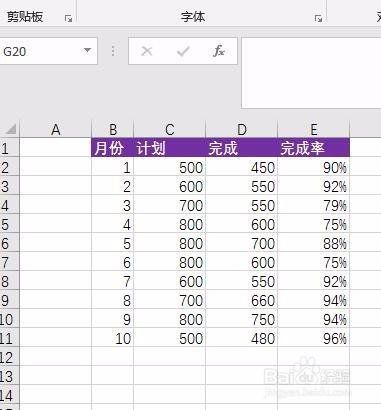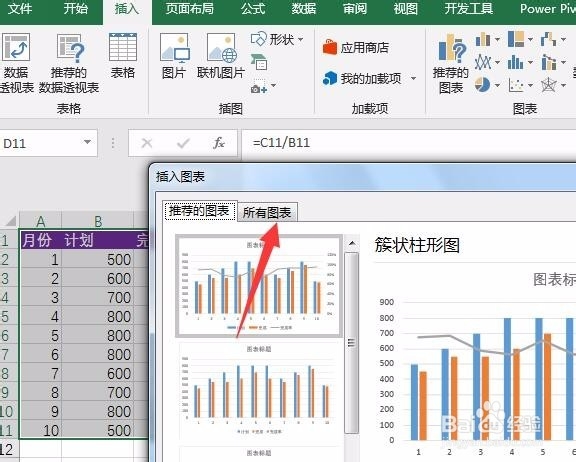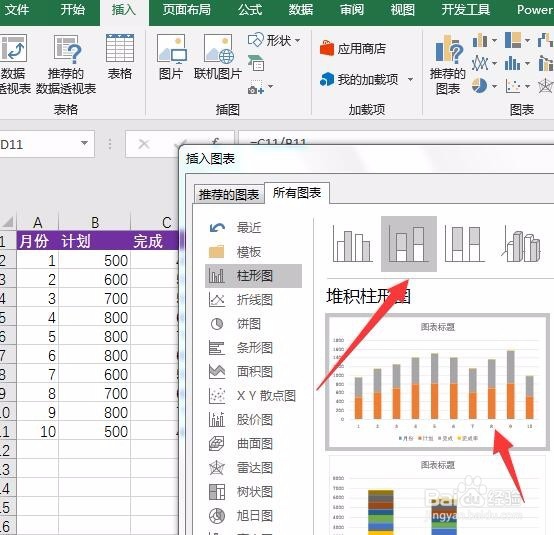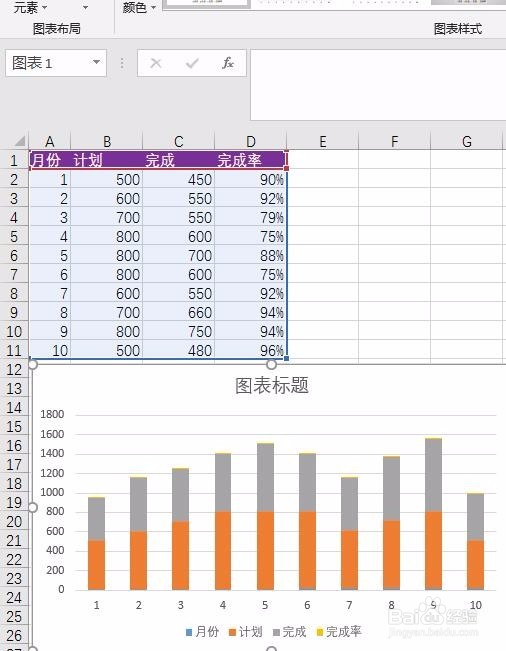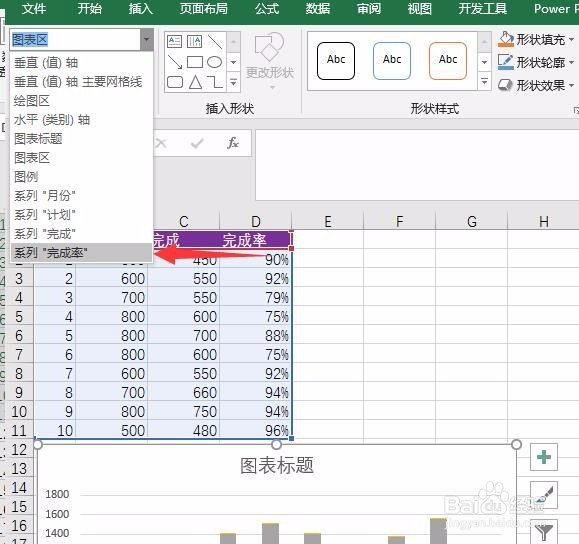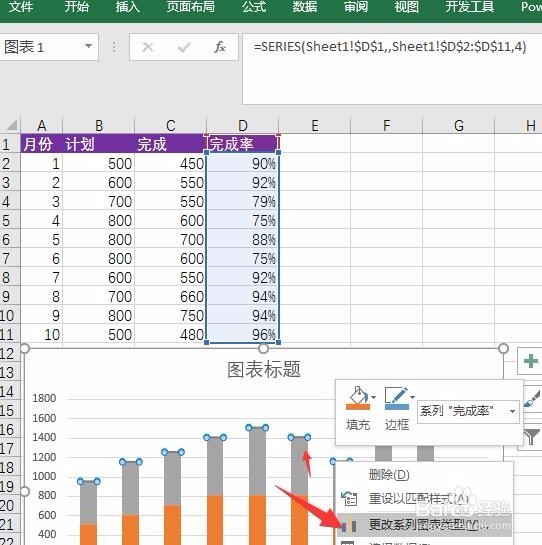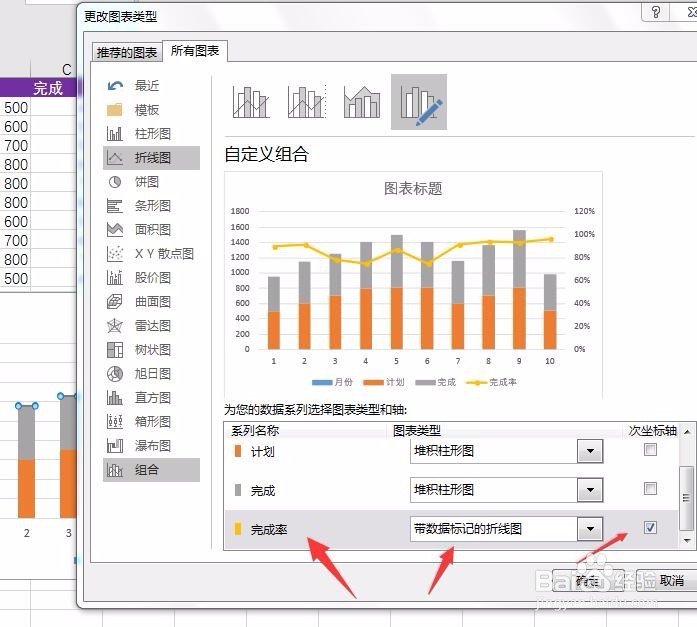EXCEL如何制作计划完成率柱状对比图添加折线图
1、新建一个空白的工作表,并打开,输入数据,月份,计划量,完成量。完成率等信息
2、选中数据,而后在上方功能区找到插入菜单,点击插入,在选项卡里面好到图表设置,点击,弹出新的对话框
3、在新的对话框里面我们点击所有图表,在出现的选项里面,我们找到柱形图,簇状柱形图
4、点击选中簇状柱形图后,图表就生成了,如图所示
5、点击图标,而后在上方找到格式菜单,点击格式,在左侧图表名称区域,下拉选择完成率
6、选中完成率后,柱形图上,出现选中的原点,在圆点上点击右键,选中更改图表类型选项,而后出现新的对话框
7、在新的对话框我们将完成率更改为折线图,而后勾选次坐标轴
8、最终效果如图所示
声明:本网站引用、摘录或转载内容仅供网站访问者交流或参考,不代表本站立场,如存在版权或非法内容,请联系站长删除,联系邮箱:site.kefu@qq.com。
阅读量:58
阅读量:38
阅读量:41
阅读量:79
阅读量:31