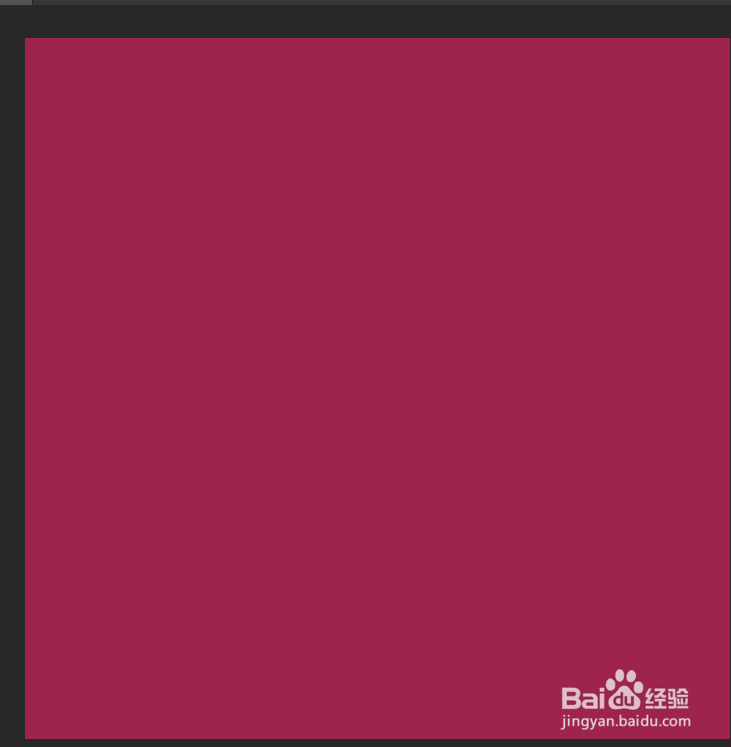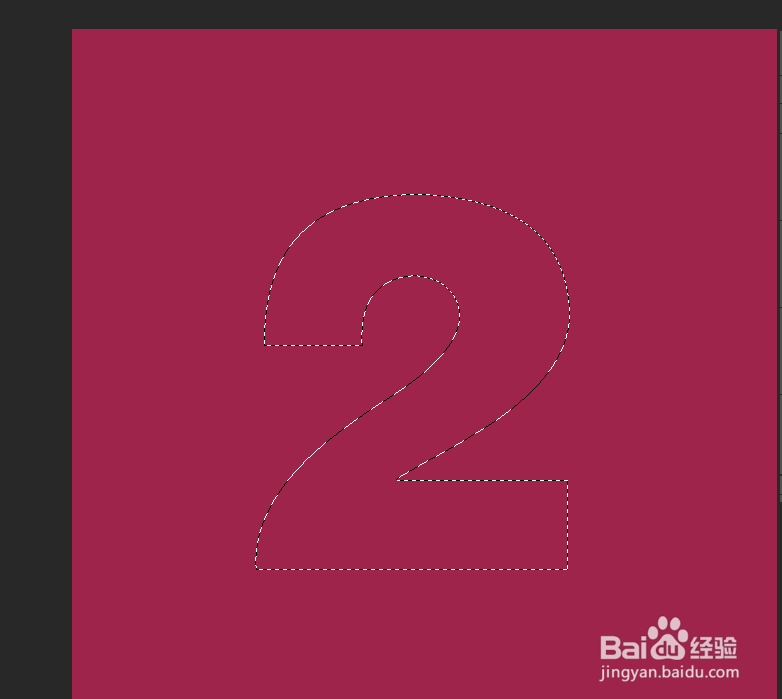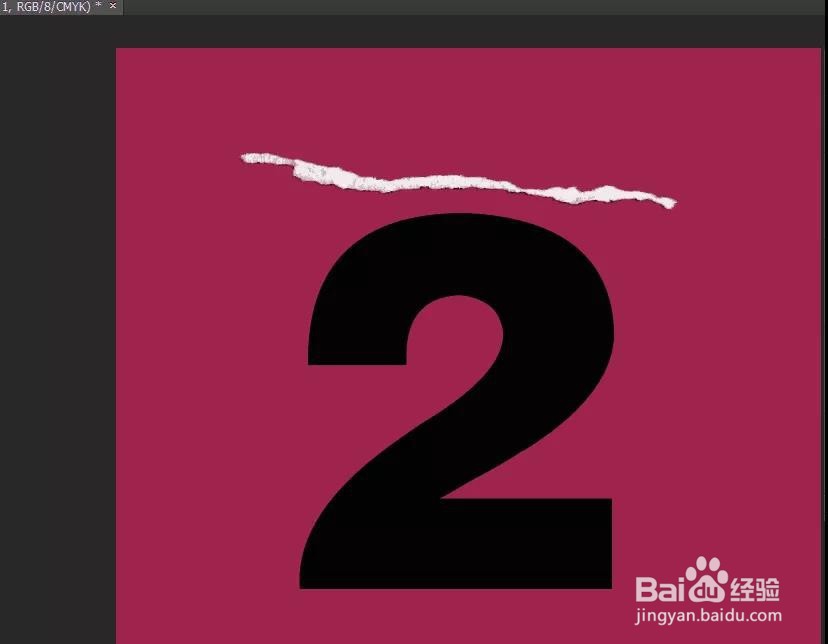如何用PS制作撕裂文字
1、新建一个图层,填充黑色,打上文字;
2、打开撕裂效果素材;
3、吸取撕裂素材上的颜色,新建图层,填充;
4、回到文字图层,ctrl键加图层缩略图获得选区;
5、把文字图层的小眼睛关掉,回到刚刚填充颜色的图层,按删除键;
6、打开撕裂素材,魔棒工具选区撕裂边缘;
7、ctrl+j复制出来;
8、ctrl加t对刚刚抠出来的撕裂边缘进行变形处理,具体操作如图;
9、确定以后,ctrl+t缩小,继续变形,使其跟数字贴合;
10、下面步骤跟第九步基本一样,只不过这里要手动变形操作;
11、回到撕裂素材图层,矩形选框工具把撕裂的主要部分抠出来;
12、ctrl+t缩小,跟数字对上;
13、确定以后基本这效果就成型了,下面我给他盖印个图层,快捷键是ctrl+shift+alt+e;
14、导入一个风景素材;
15、魔棒工具把刚刚的盖印图层的黑色选中;
16、个人建议 回到风景图层,ctrl+shift+i反选删除,这样我要的效果整体就出来了。
声明:本网站引用、摘录或转载内容仅供网站访问者交流或参考,不代表本站立场,如存在版权或非法内容,请联系站长删除,联系邮箱:site.kefu@qq.com。
阅读量:72
阅读量:74
阅读量:41
阅读量:79
阅读量:68