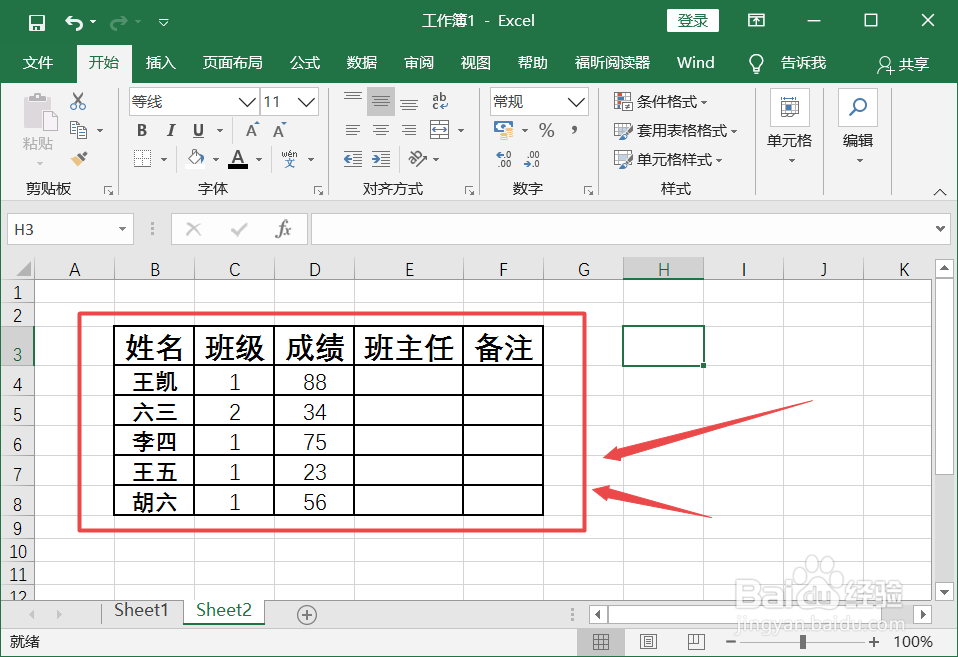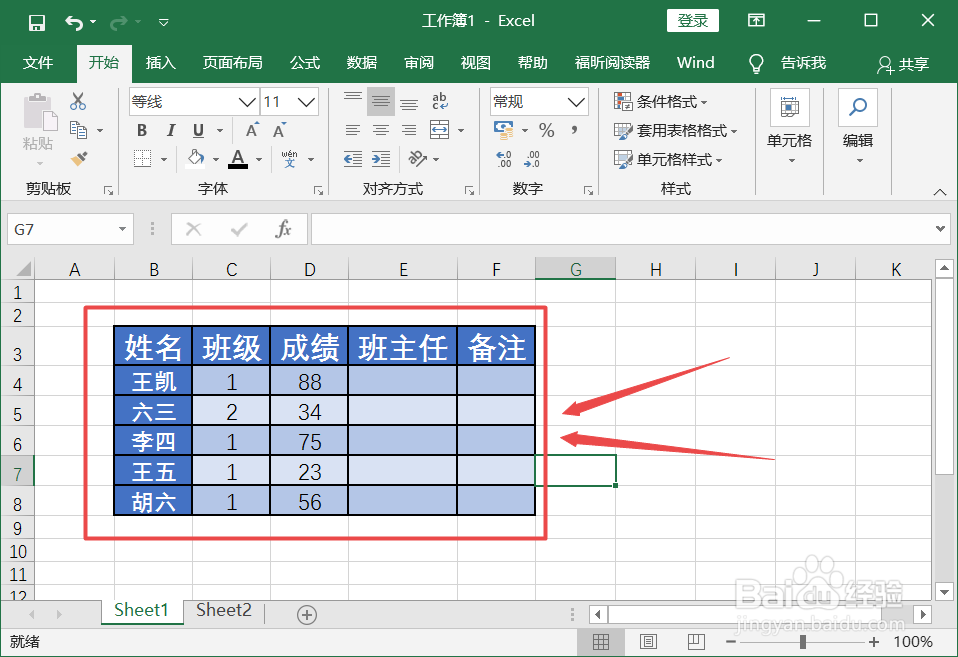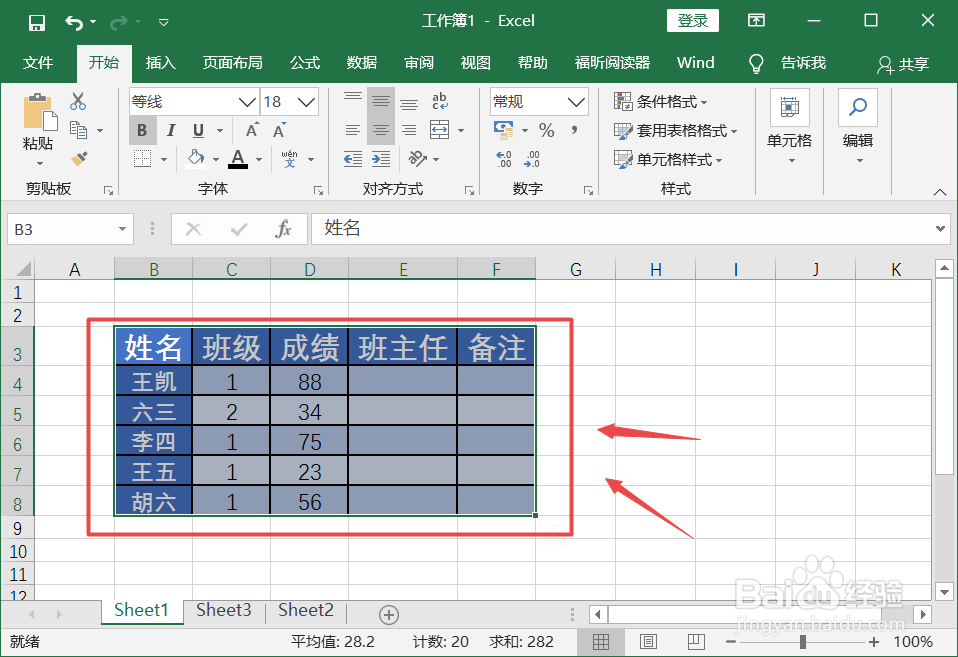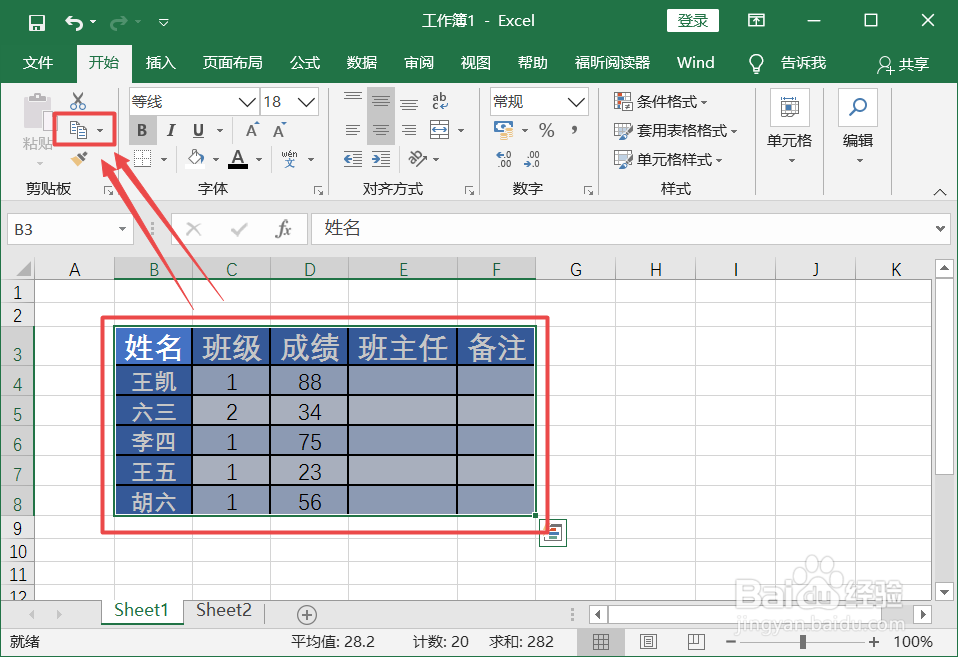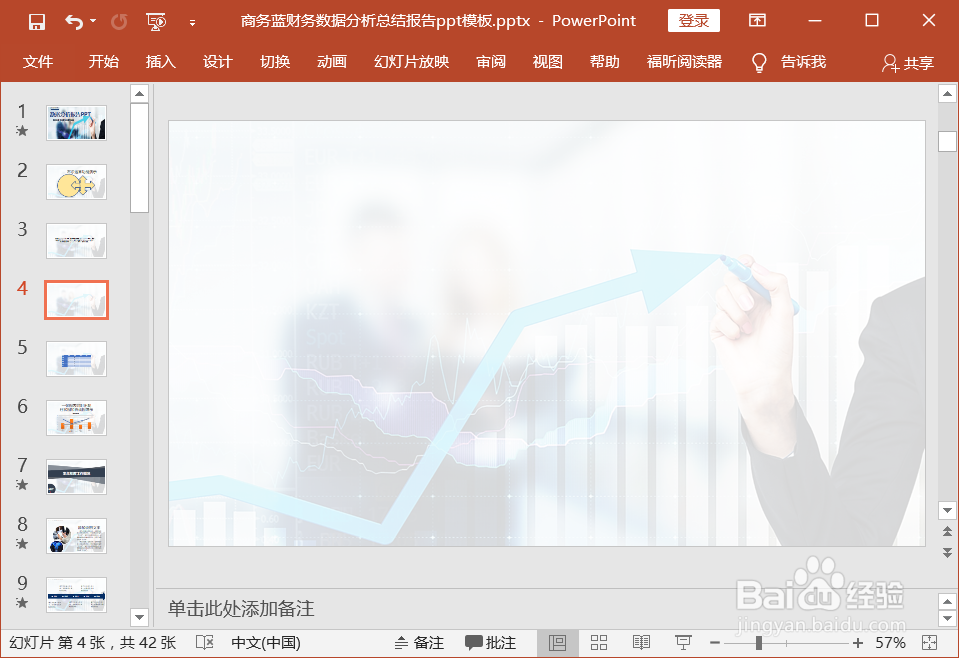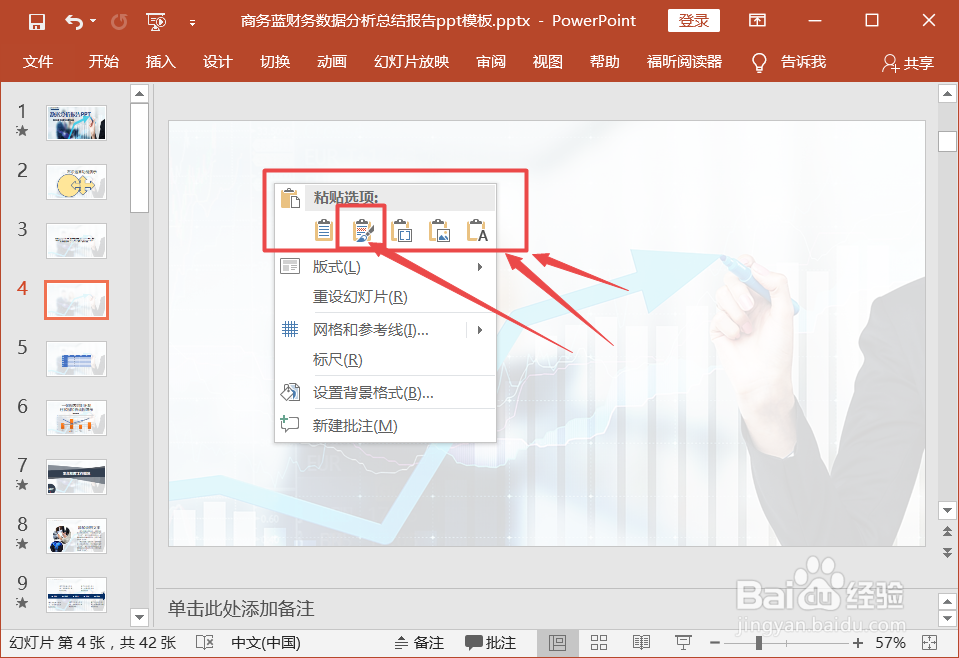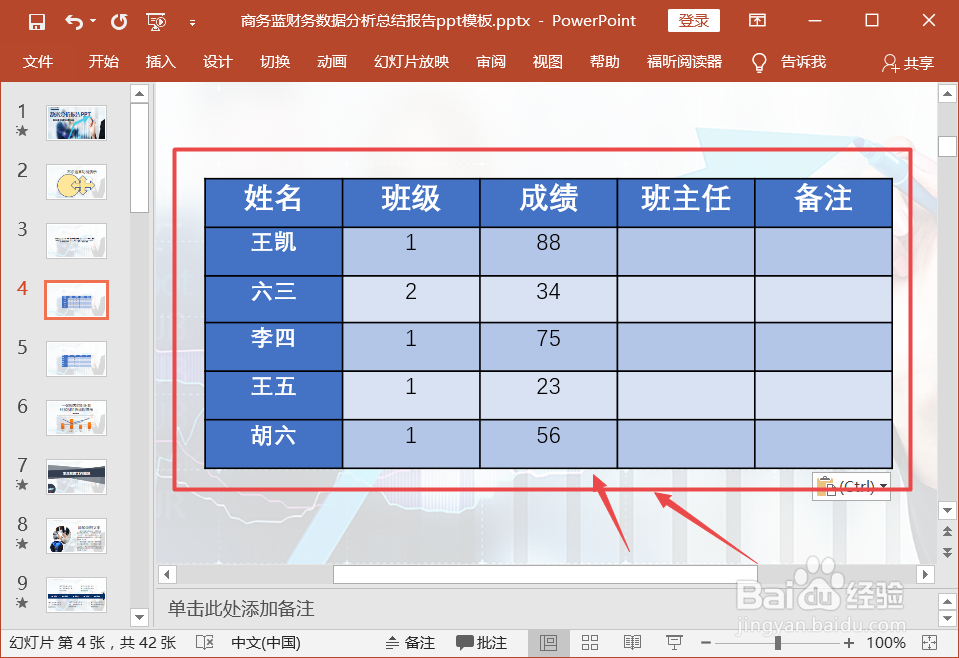解决excel图表复制到ppt中颜色改变的问题
1、打开【EXCEL】软件。
2、点击相应的单元格输入表格内容,建立表格。
3、根据需求的样式,设置表格格式。
4、按住鼠标左键进行拖动,选定整个表格区域。
5、点击【复制】按钮,对表格进行复制。
6、打开ppt文件,并找到需要插入表格的页面。
7、点击鼠标右键,右键菜单中【粘贴选项】选择【保留源格式】。
8、表格粘贴成功,表格颜色及样式均完美复制,无任何改变。
声明:本网站引用、摘录或转载内容仅供网站访问者交流或参考,不代表本站立场,如存在版权或非法内容,请联系站长删除,联系邮箱:site.kefu@qq.com。
阅读量:27
阅读量:78
阅读量:61
阅读量:66
阅读量:58