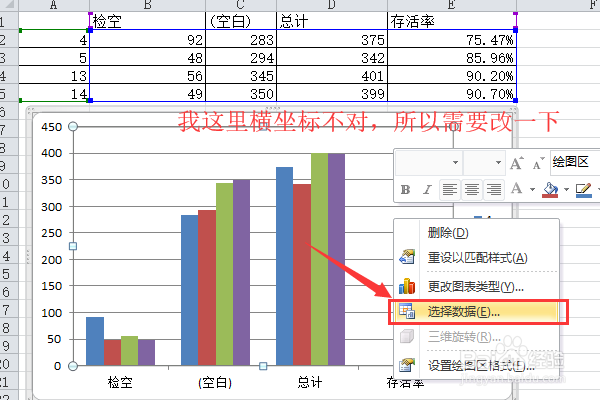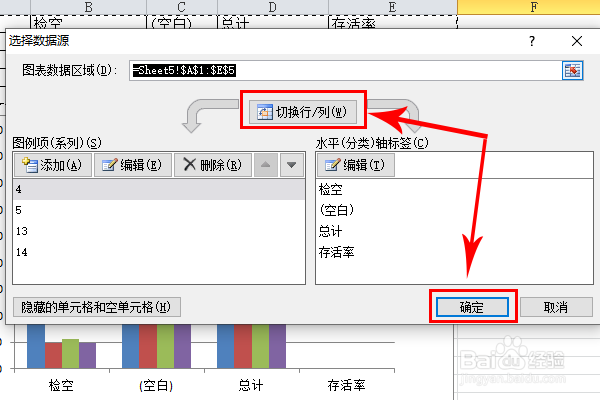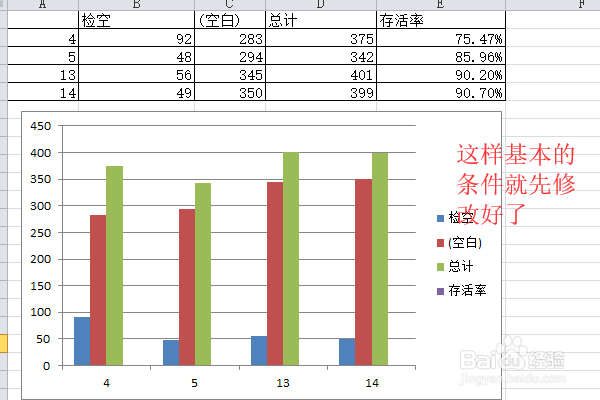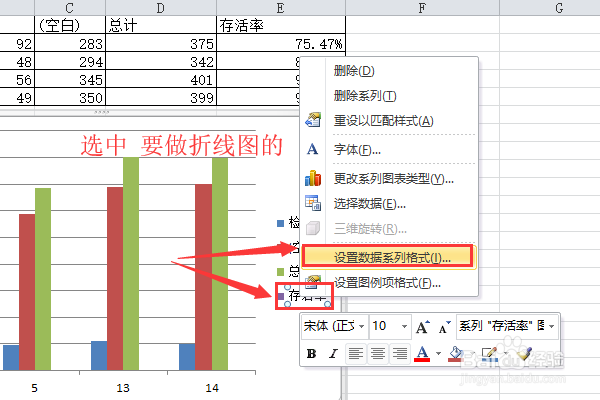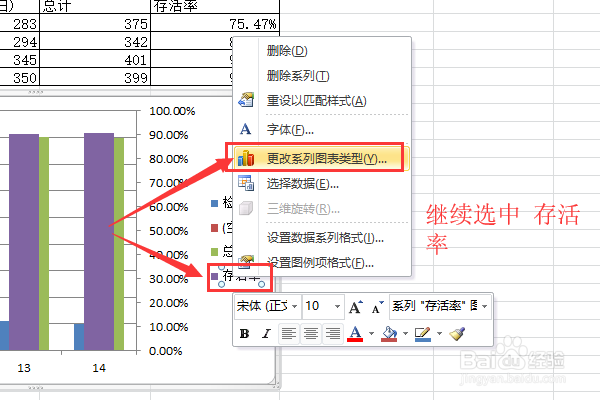Excel如何部分数据做柱状图,部分数据做折线图
1、选中“全部数据”,点击“插入”->“折线图”。
2、由于我此处横坐标不对,选中“表格”,“右键单击”并选择“选择数据”选项。
3、点击“切换行/列”,并点击“确定”。
4、这样基本条件就好了(都展示为柱状图),下面开始将存活率修改为折线图。
5、选中“要做折线图数据的图例”,鼠标“右键单击”并选择“设置数据系列格式”。
6、选择“次坐标轴”。
7、选中“要做折线图数据的图例”,鼠标“右键单击”并选择“更改系列图标类型”。
8、选择“折线图”并点击“确定”。
9、这样折线图就显示出来了,由于百分比最后显示数据,“选中数据”,鼠标“右键单击”并点击“添加数据标签”。
10、最后这种部分数据做柱状图,部分数据做折线图的效果就好了
声明:本网站引用、摘录或转载内容仅供网站访问者交流或参考,不代表本站立场,如存在版权或非法内容,请联系站长删除,联系邮箱:site.kefu@qq.com。
阅读量:87
阅读量:21
阅读量:36
阅读量:32
阅读量:62