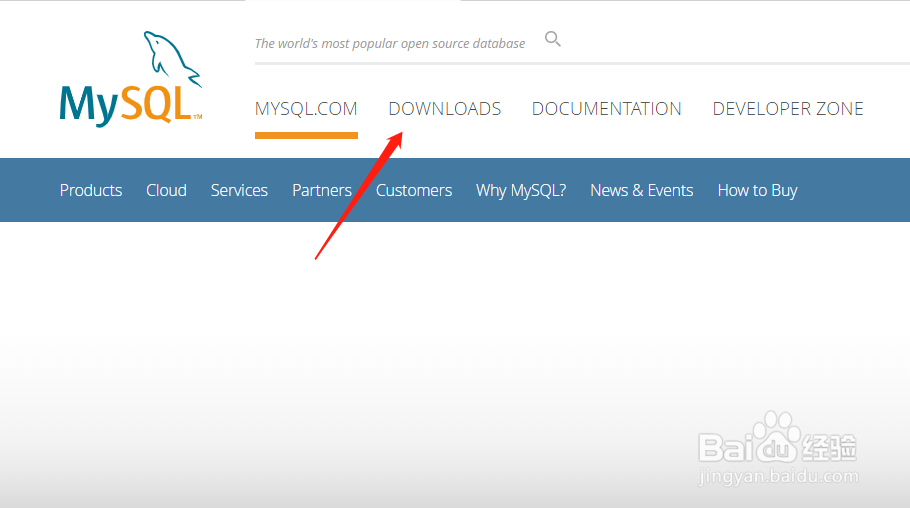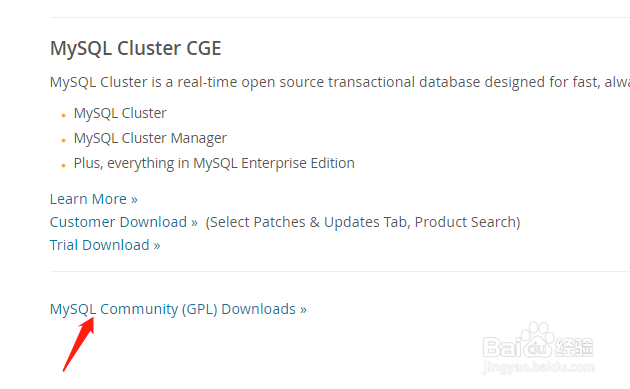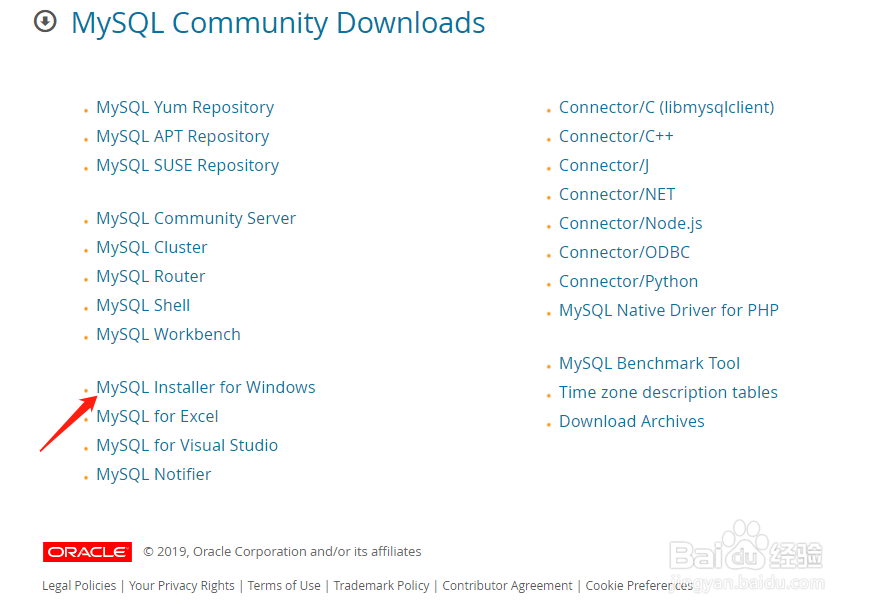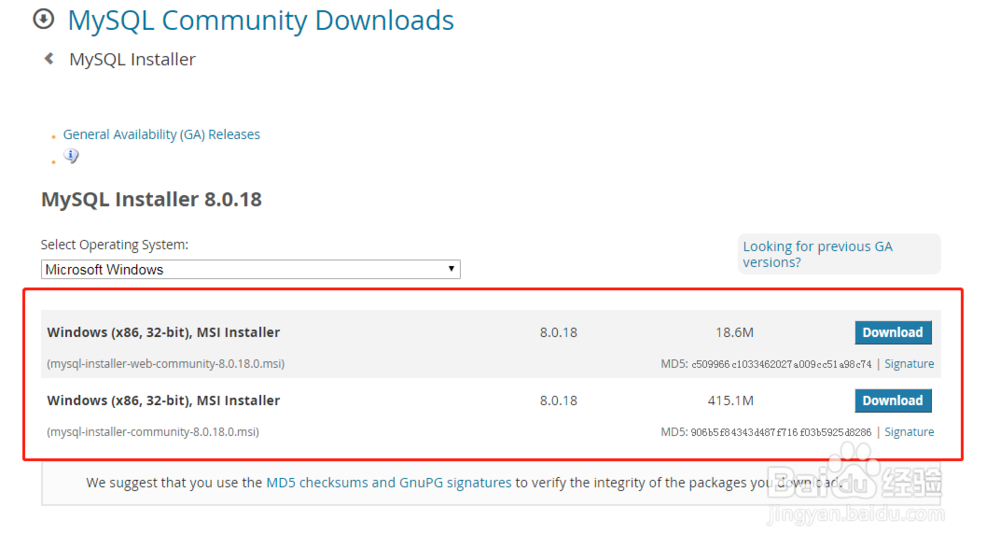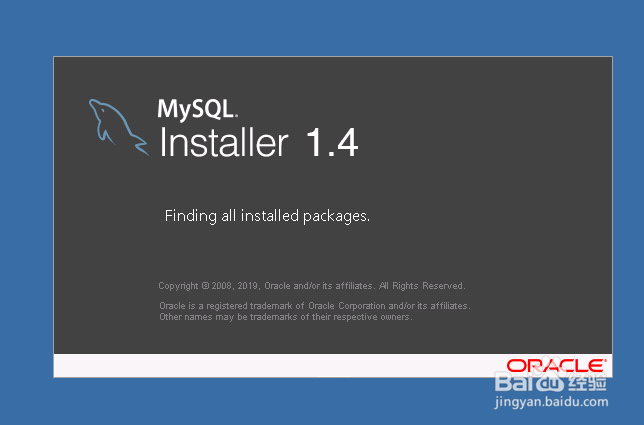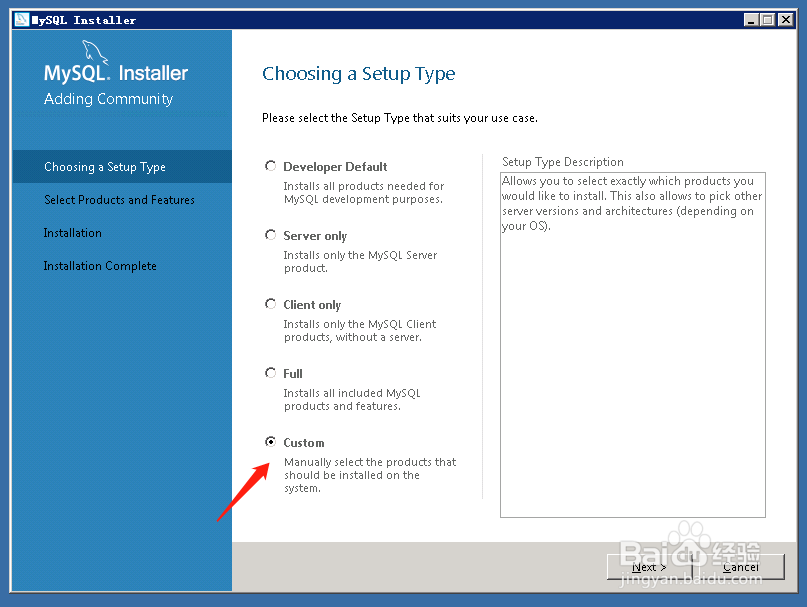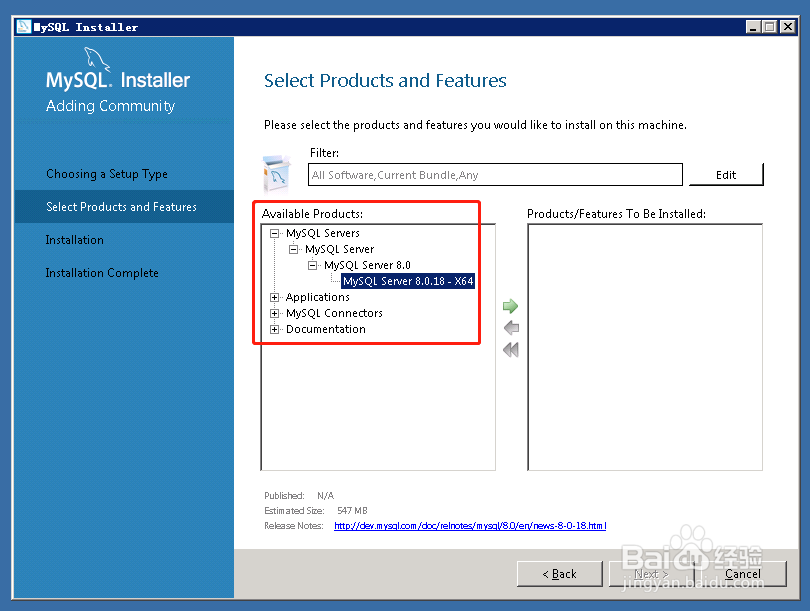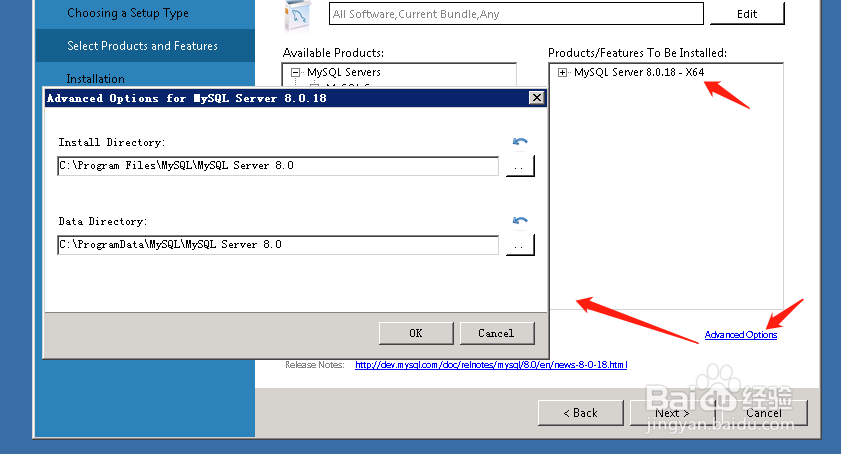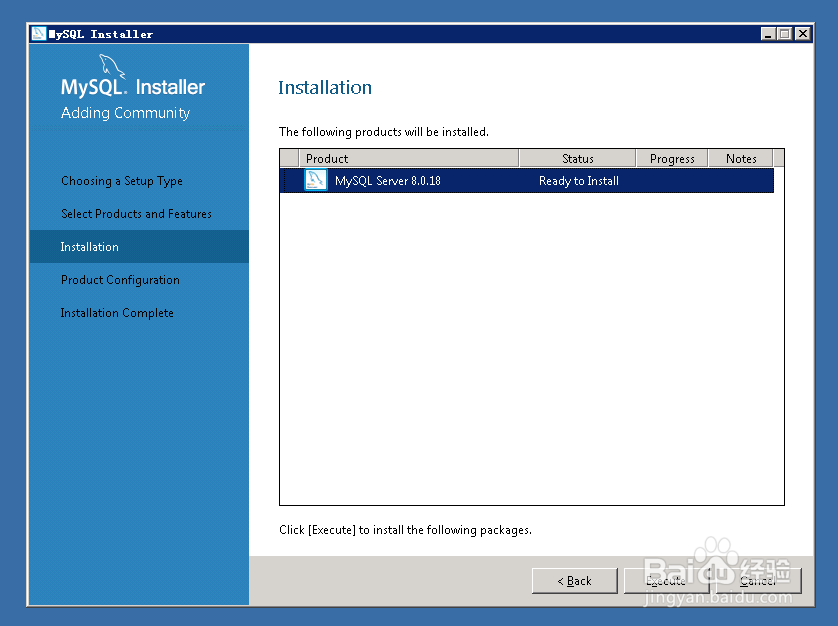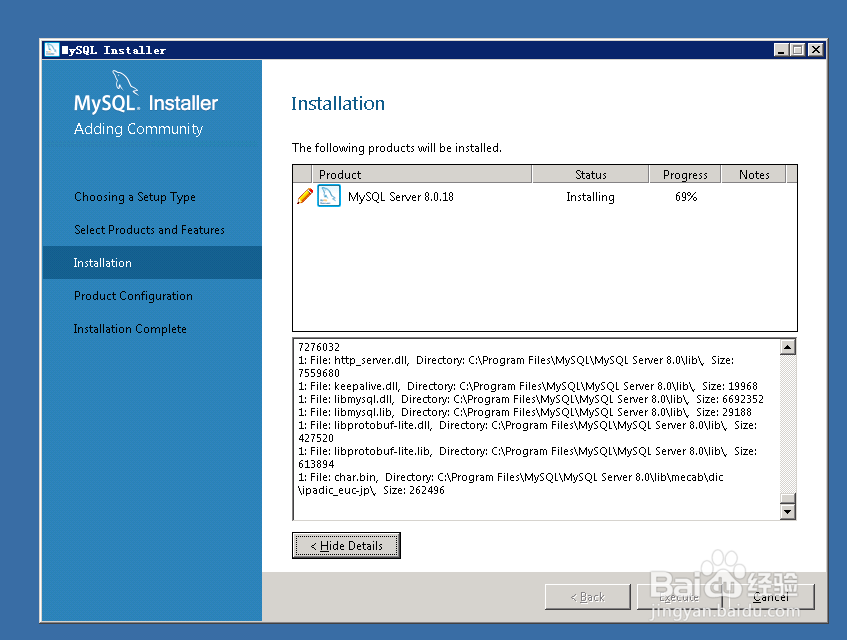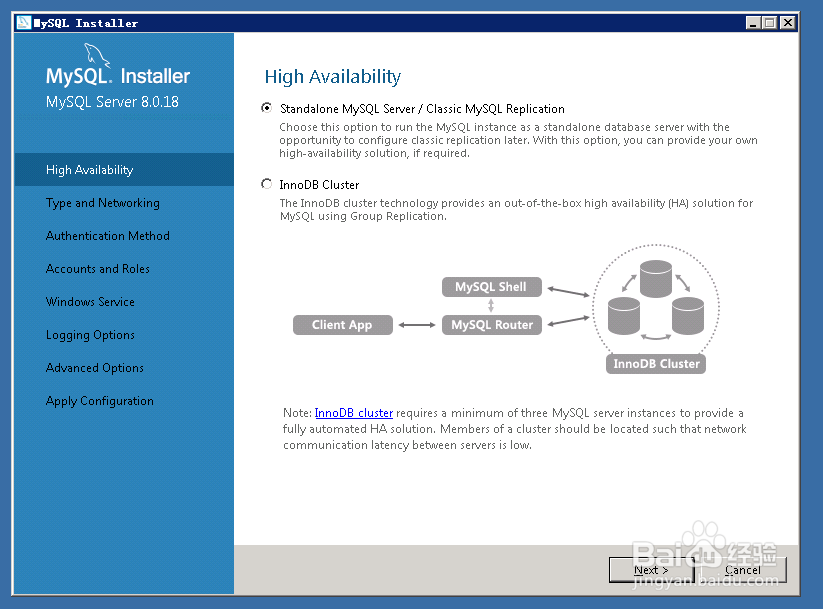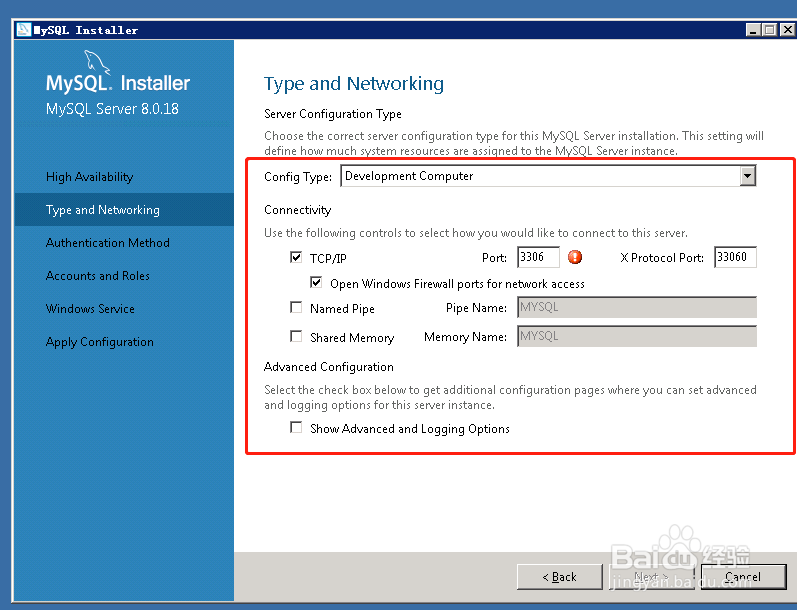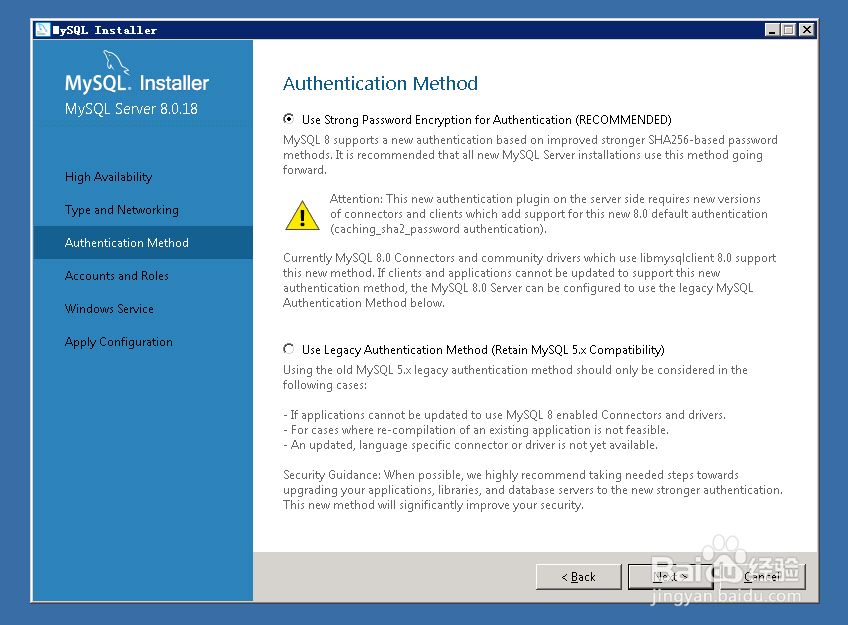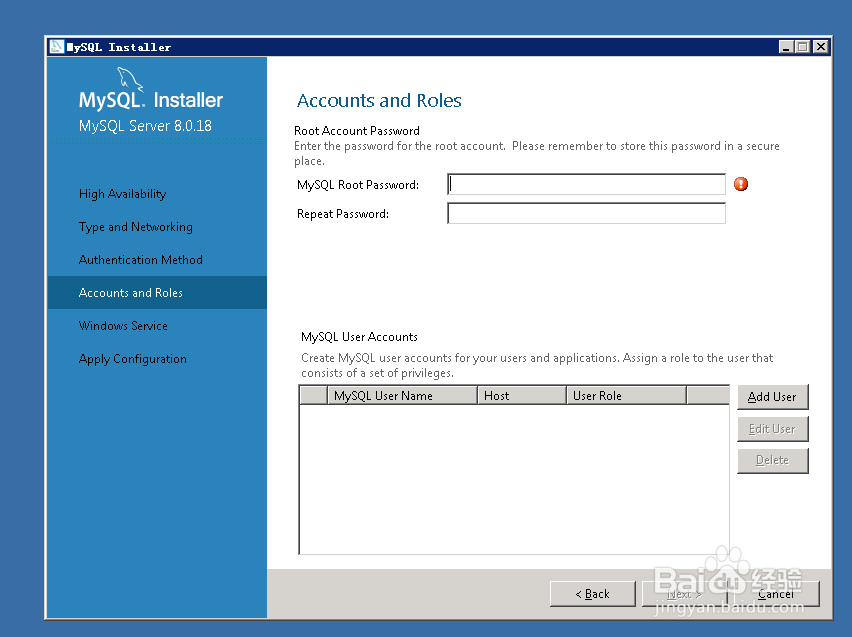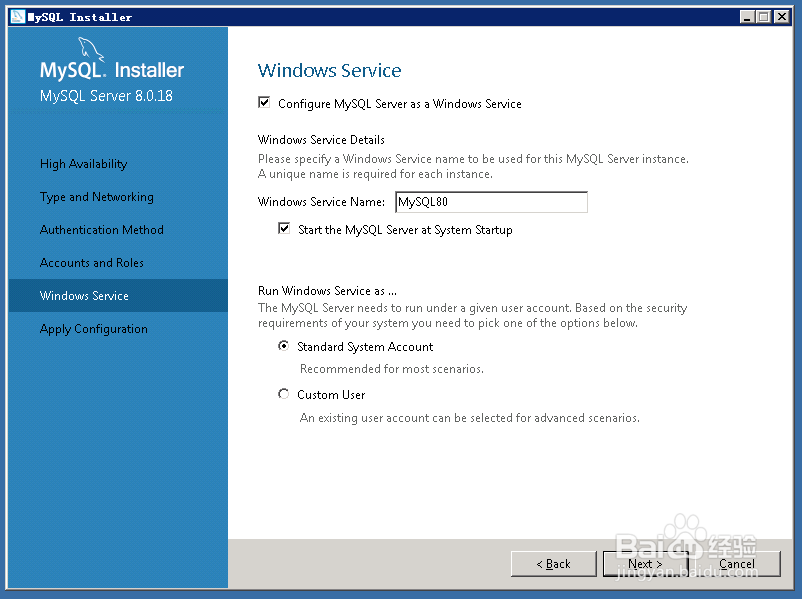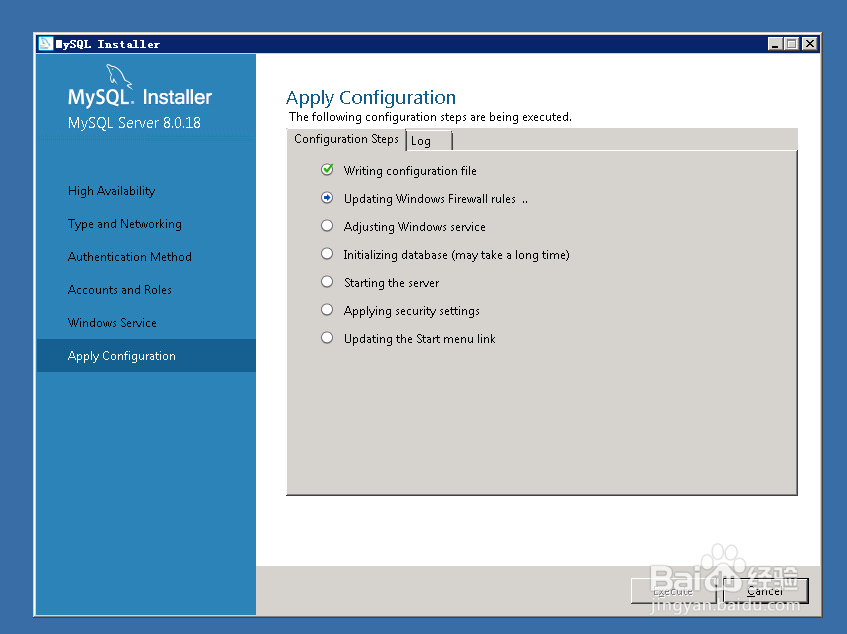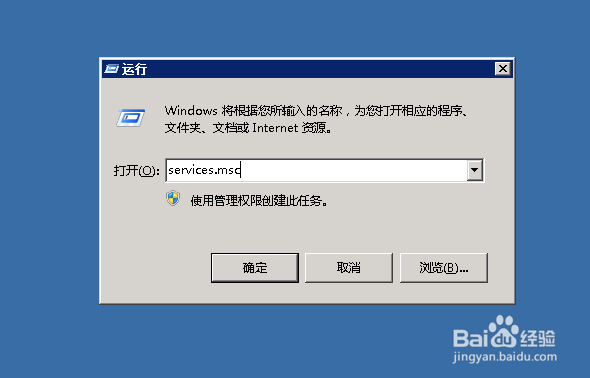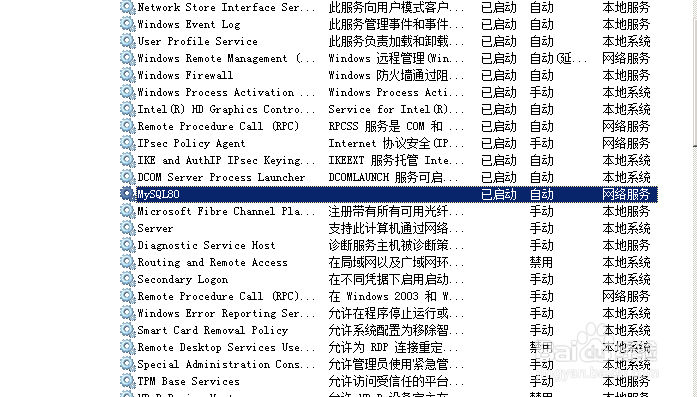MySQL 8.0 如何安装
1、下载MySQL 打开MySQL官网,找到downloads---MySQL CommunityDownloads---MySQL Installer for Windows 选择任何一个进行下载。
2、安装MySQL 1.打开下载完成的MySQL 8.0,等待一会儿,开始进入安装界面。当出现如下界面时,选择Custom,然后点击Next,进行下一步操作。
3、2.在安装第二个界面,根据需要选择要安装的组件,这里我选的是Mysql servers,选择好后,点击Advanoed Options 自定义安装安装路径和数据存储路径。
4、3.在这一步,只需要点击Execute,等待安装完成,再点击Next
5、4.这里是选择数据库类型,保持默认即可,然后点击Next。接着开始设置数据库网络连接参数,这里只需要修改连接端口,其他的保持默认。
6、5.这里是设定数据的加密方式,如没有特殊需要,选择第一项就可以了,然后,点击Next。开始设置数据库密码,输入密码,点击Next。
7、6.这里是设置数据库服务名称,保持默认即可,然后点击Next,等待安装完成。
8、检查MySQL是否安装成功Win+R键,打开运行对话框,输入ser箪滹埘麽vices.msc按回车,打开服务,找到MySQL,看是否已经启动,启动类型为自动。如果是则安装成功
声明:本网站引用、摘录或转载内容仅供网站访问者交流或参考,不代表本站立场,如存在版权或非法内容,请联系站长删除,联系邮箱:site.kefu@qq.com。
阅读量:28
阅读量:35
阅读量:41
阅读量:54
阅读量:84