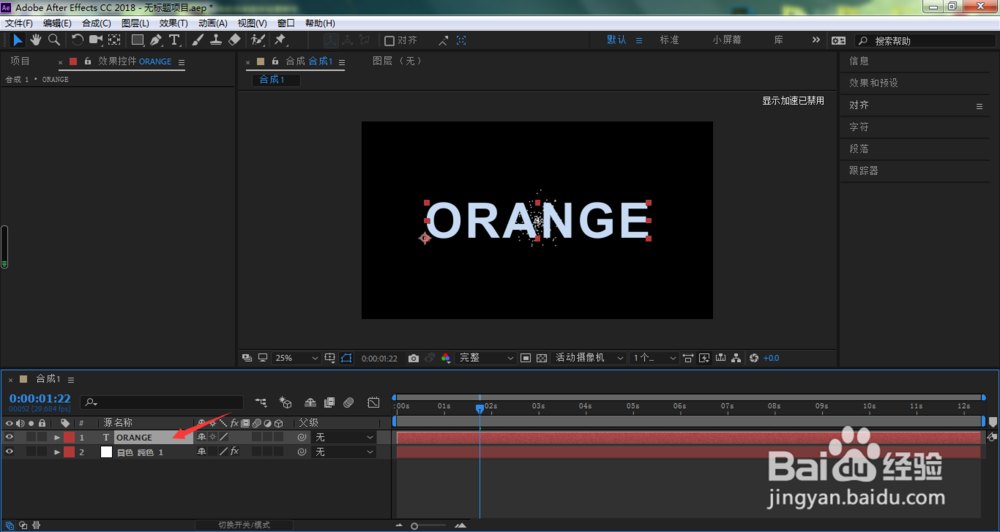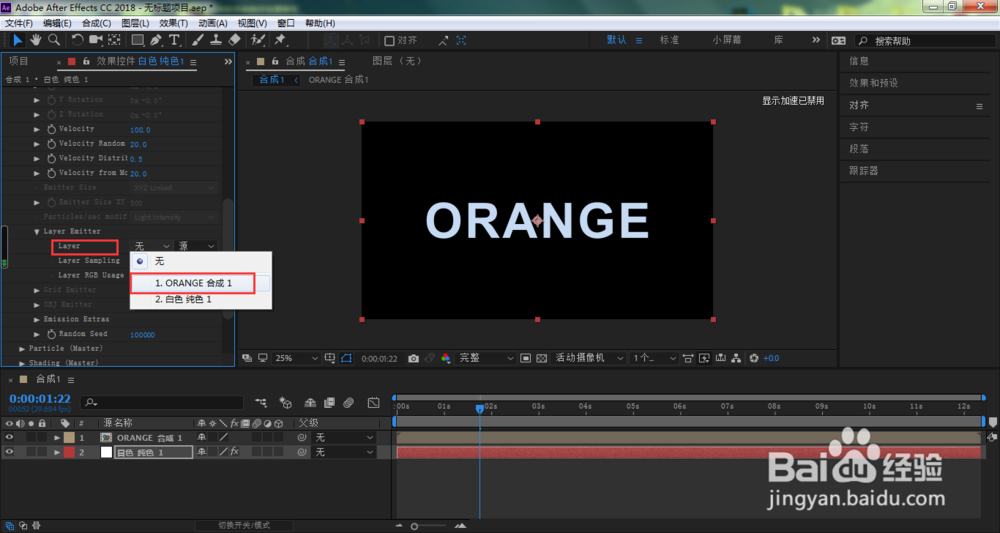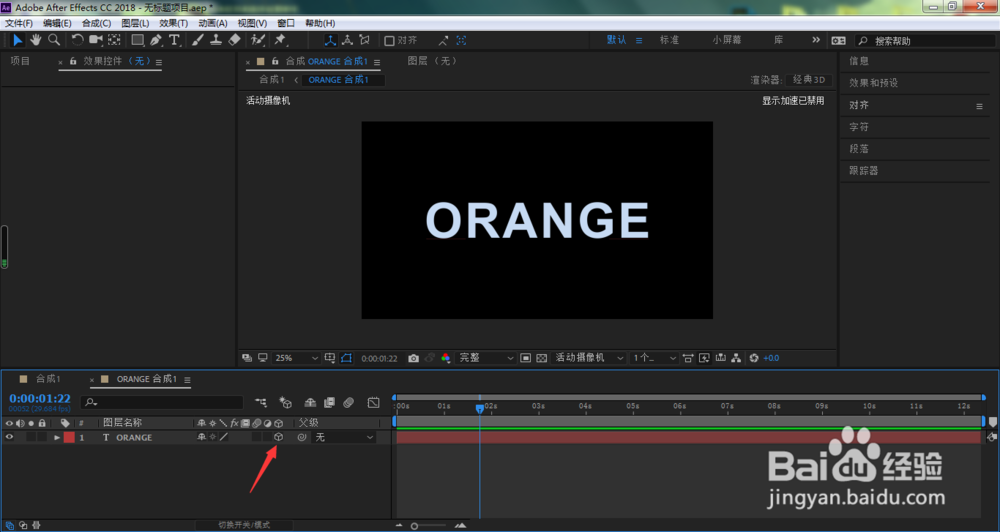AE层Layer粒子怎样做出文字特效动画
我们都知道,AE中粒子特效可以为我们影视后期提供各种各样的独特效果,而掌握好粒子的使用方法,显得尤为重要。笔者今天给大家介绍一下,AE层Layer粒子怎样做出文字特效动画?
工具/原料
Adobe After Effects CC 2018
AE层Layer粒子怎样做出文字特效动画?
1、在ae图层面板中单击鼠标右键,在弹出菜单中依次打开新建、纯色
2、设置好相应的纯色层参数,点击确定
3、鼠标右键单击纯色层,在弹出菜单中依次打开效果、RG Trapcode、Particular
4、再次单击图层面板空白位置,打开新建、文本
5、输入文本内容,选中该文本图层,按下键盘Ctrl+Shift+C进行预合成
6、在弹出的预合成设置窗口中,选择将所有属性移动到新合成,点击确定
7、点击打开Emitter(Master)
8、Emitter Type选择Layer
9、点击打开Layer Emitter
10、Layer选择刚刚所创建的文本预合成
11、这时,系统将弹出一个提醒窗口,层粒子必须要求图层为3D,点击确定
12、点击打开预合成右侧的3D图标
13、同样,进入到合成里面,点击打开文本层右侧3D图标
14、点击关闭文本合成前面的小眼睛图标
15、Layer必须选择蒙版
16、同时,速率Velocity设置为0
17、最后,我们还需要将粒子数量Particles参数调大,如下图所示
18、按下键盘的空格键,我们将可以看到当前所设置的文字动画效果了
声明:本网站引用、摘录或转载内容仅供网站访问者交流或参考,不代表本站立场,如存在版权或非法内容,请联系站长删除,联系邮箱:site.kefu@qq.com。
阅读量:66
阅读量:80
阅读量:82
阅读量:73
阅读量:43