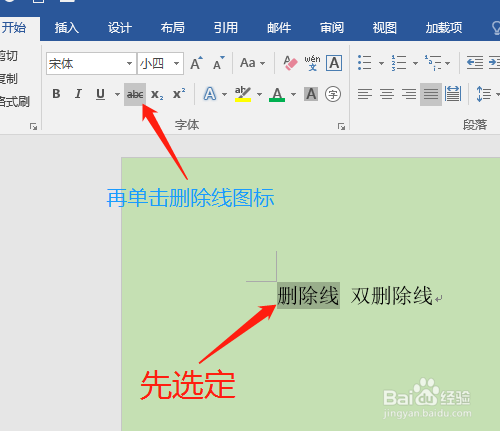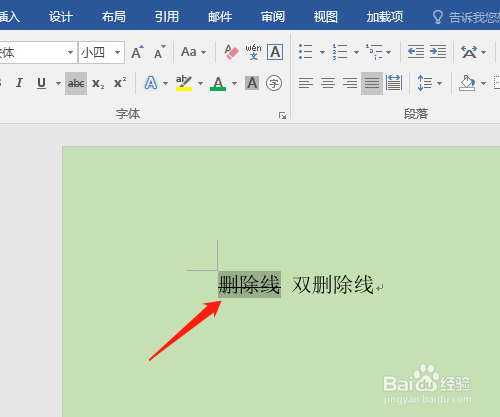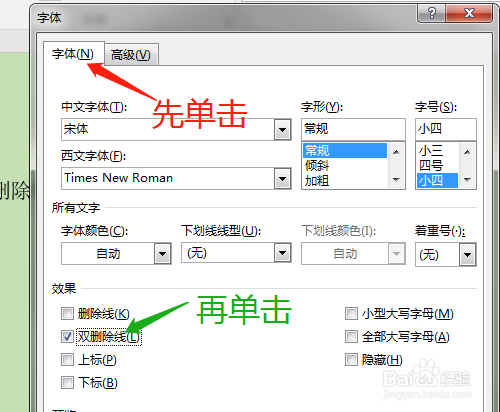Word2016 第2课 怎样设置单双删除线效果
1、1.双击打开桌面上的Word2016软件。
2、2.空白文档中输入如图的文字资料。
3、3.先选定“删除线”文字再单击删除线图标,文字中间画一条线的效果。
4、4.选定“双删除线”,再单击字体图标。
5、5.对话框中饺咛百柘显示是“高级”是因上一次用过,先单击“字体”再单击效果中“双删除线”,确定。文字中间有两条线。
6、6.选定删除线,再次单击删除线图标是取消删除线效果。
声明:本网站引用、摘录或转载内容仅供网站访问者交流或参考,不代表本站立场,如存在版权或非法内容,请联系站长删除,联系邮箱:site.kefu@qq.com。
阅读量:86
阅读量:72
阅读量:36
阅读量:30
阅读量:51