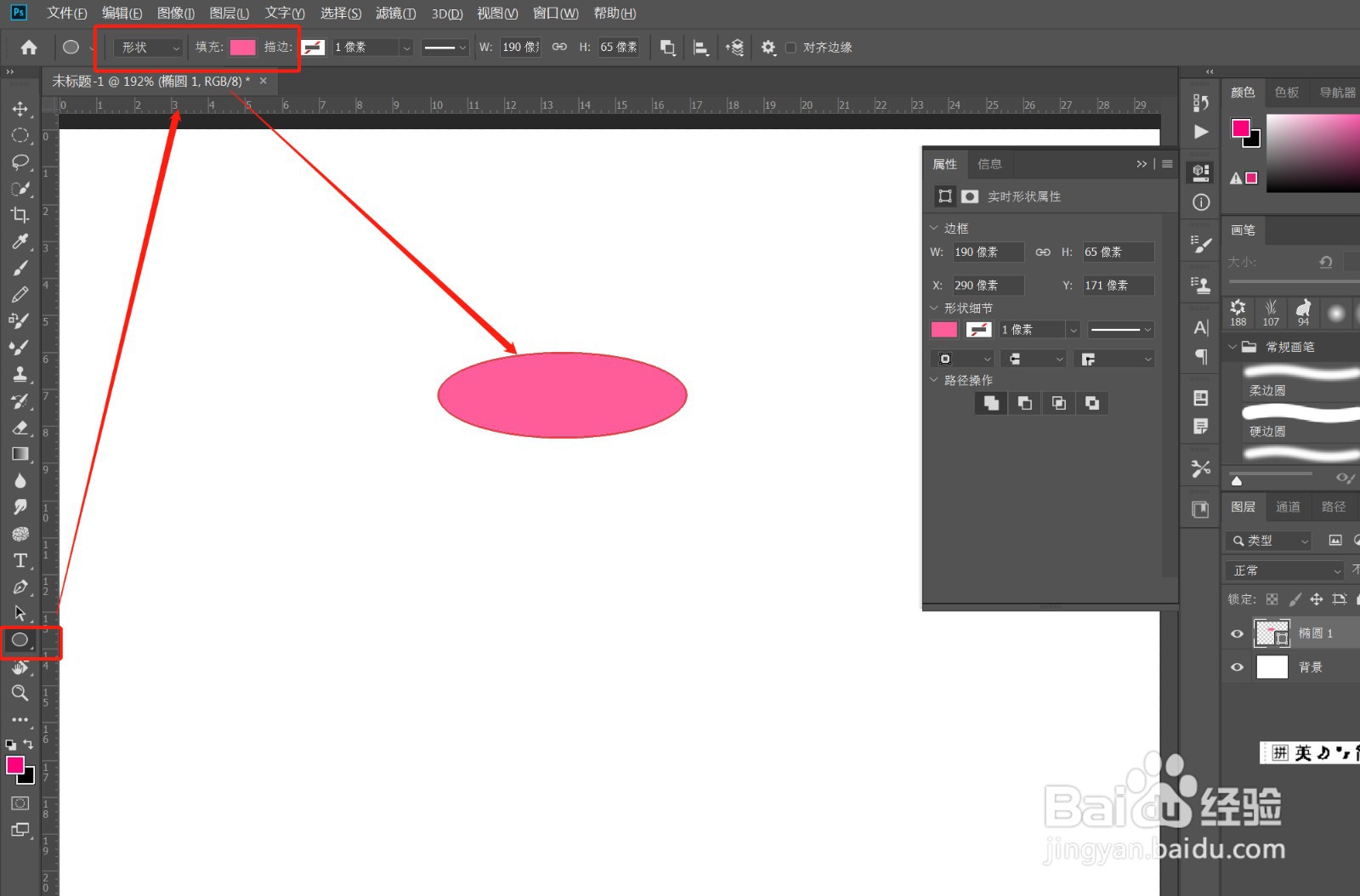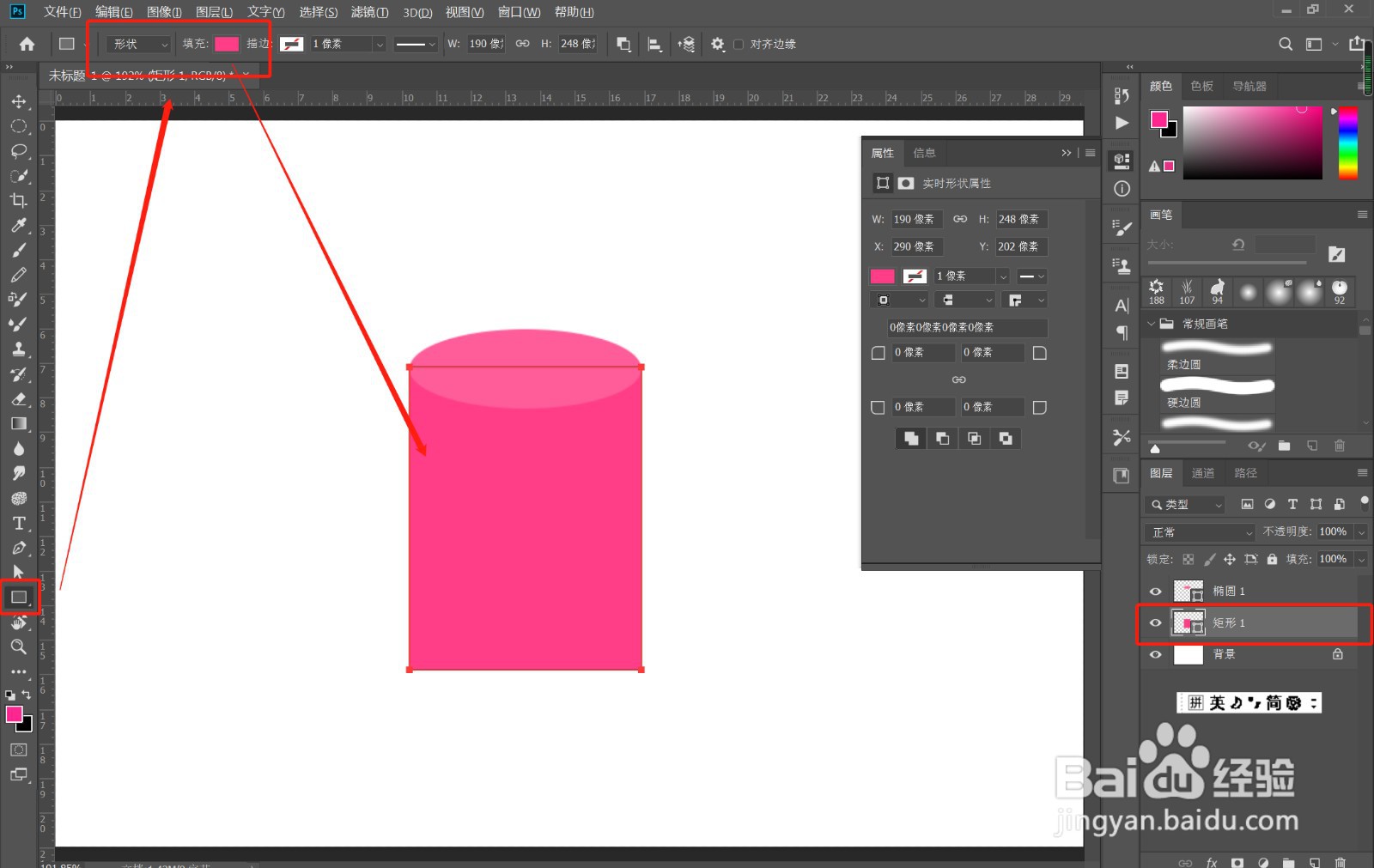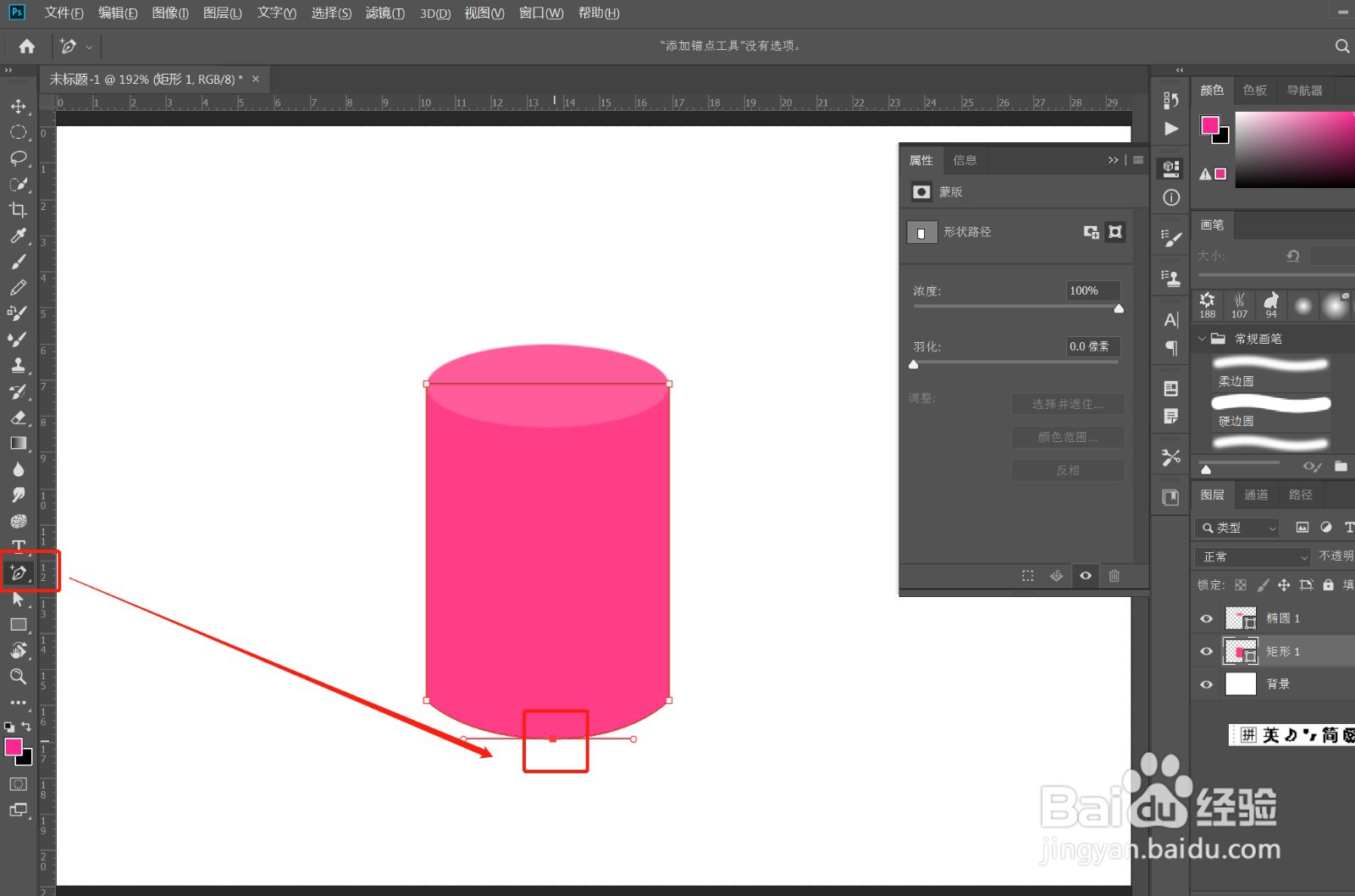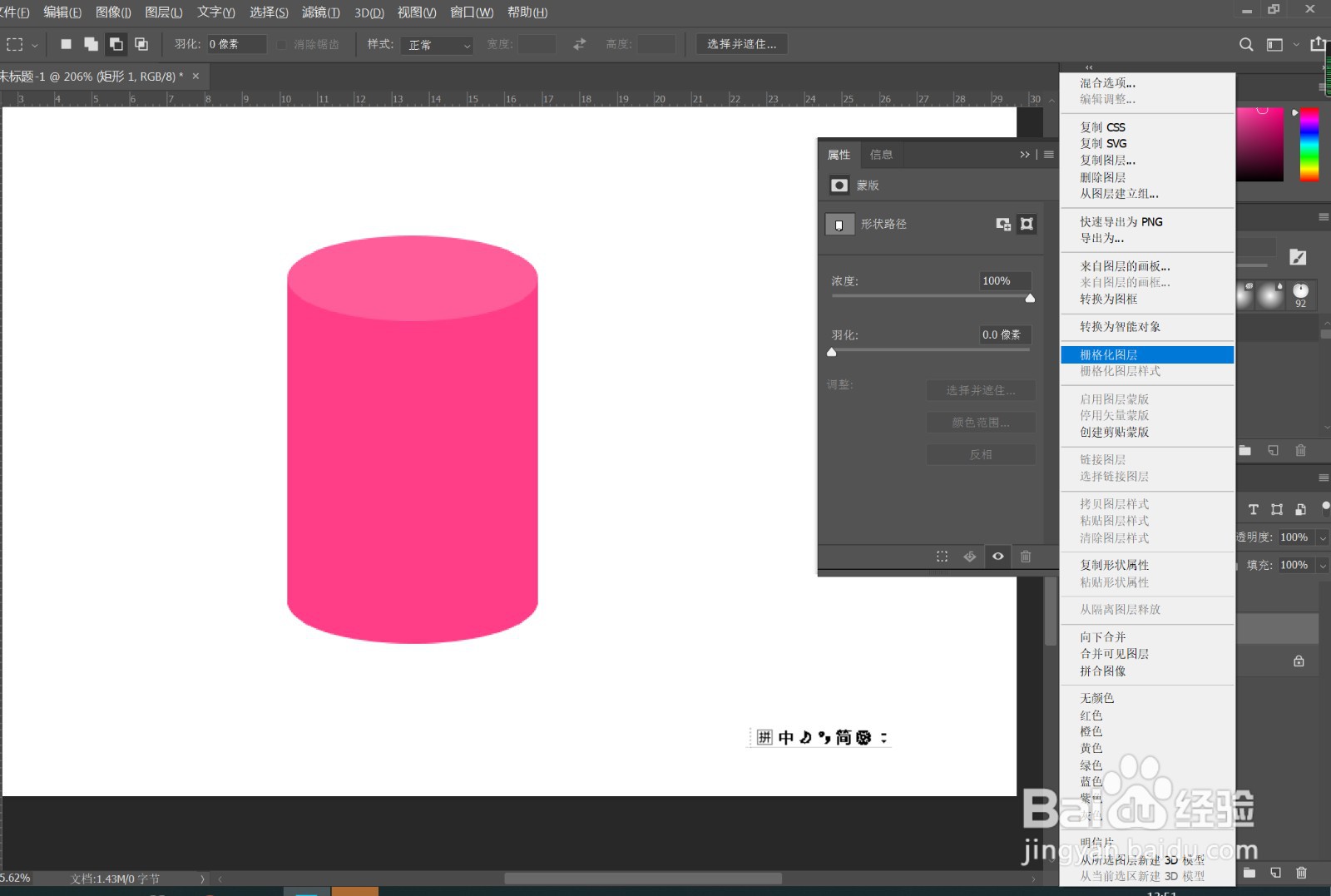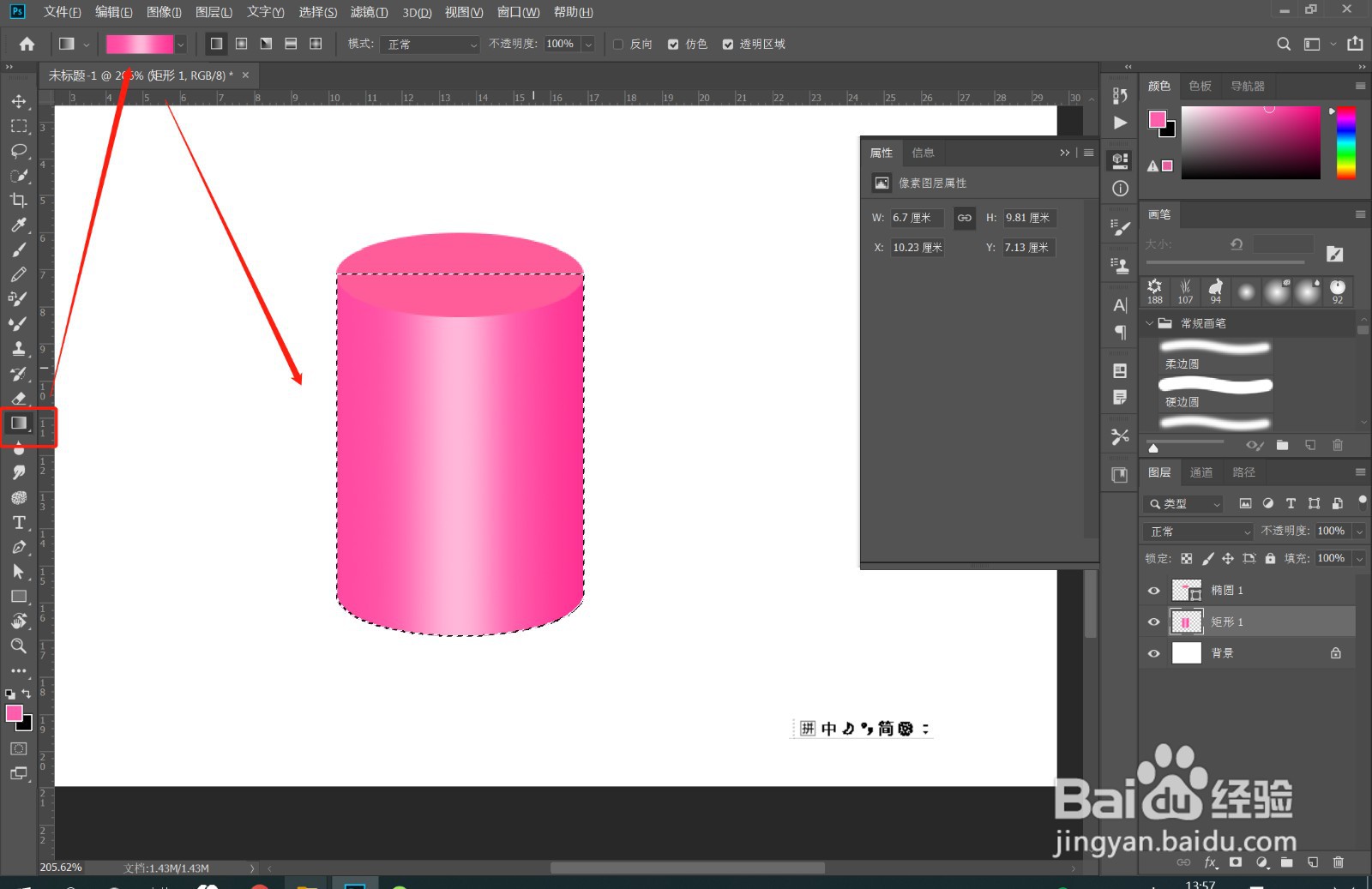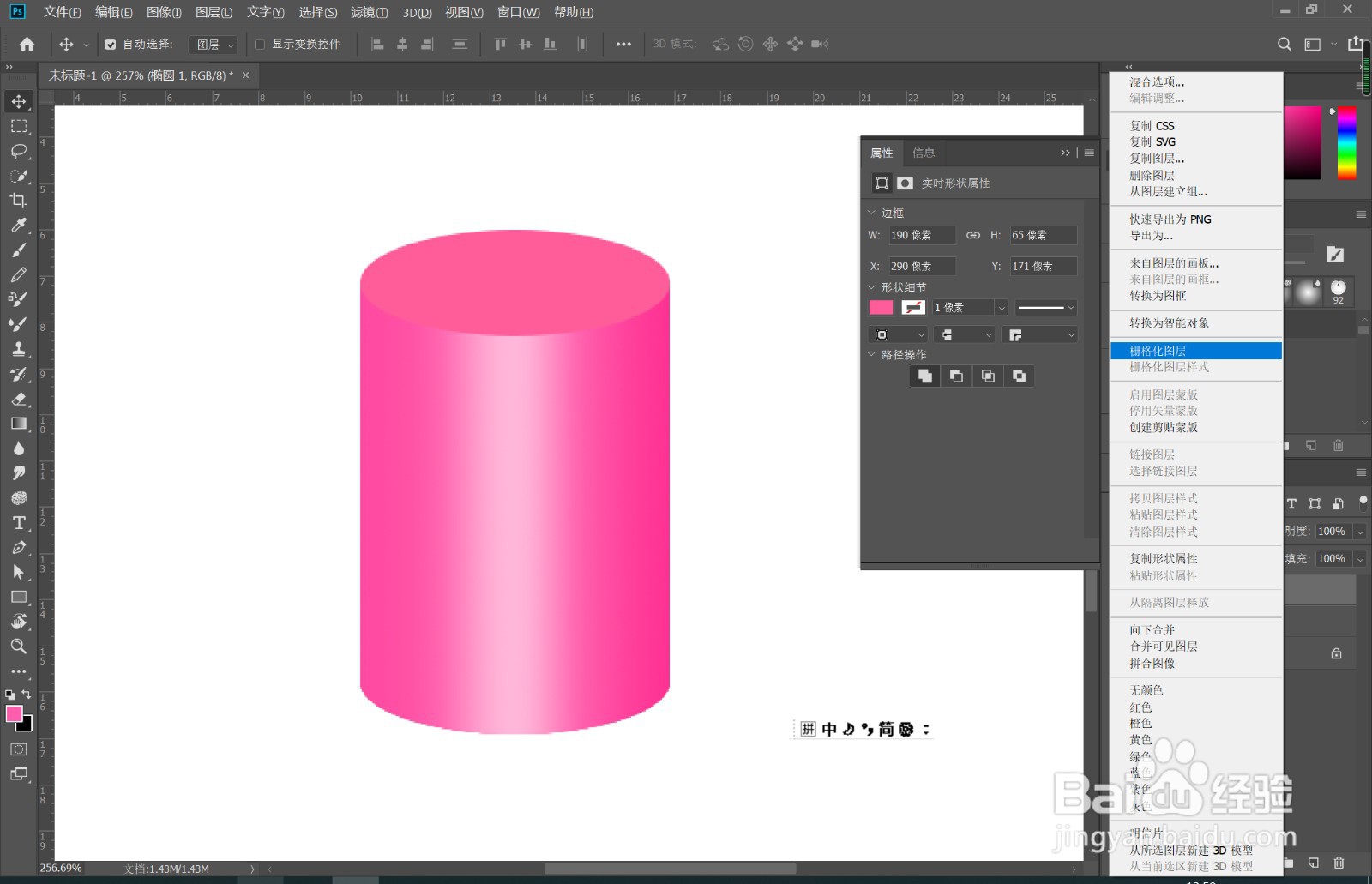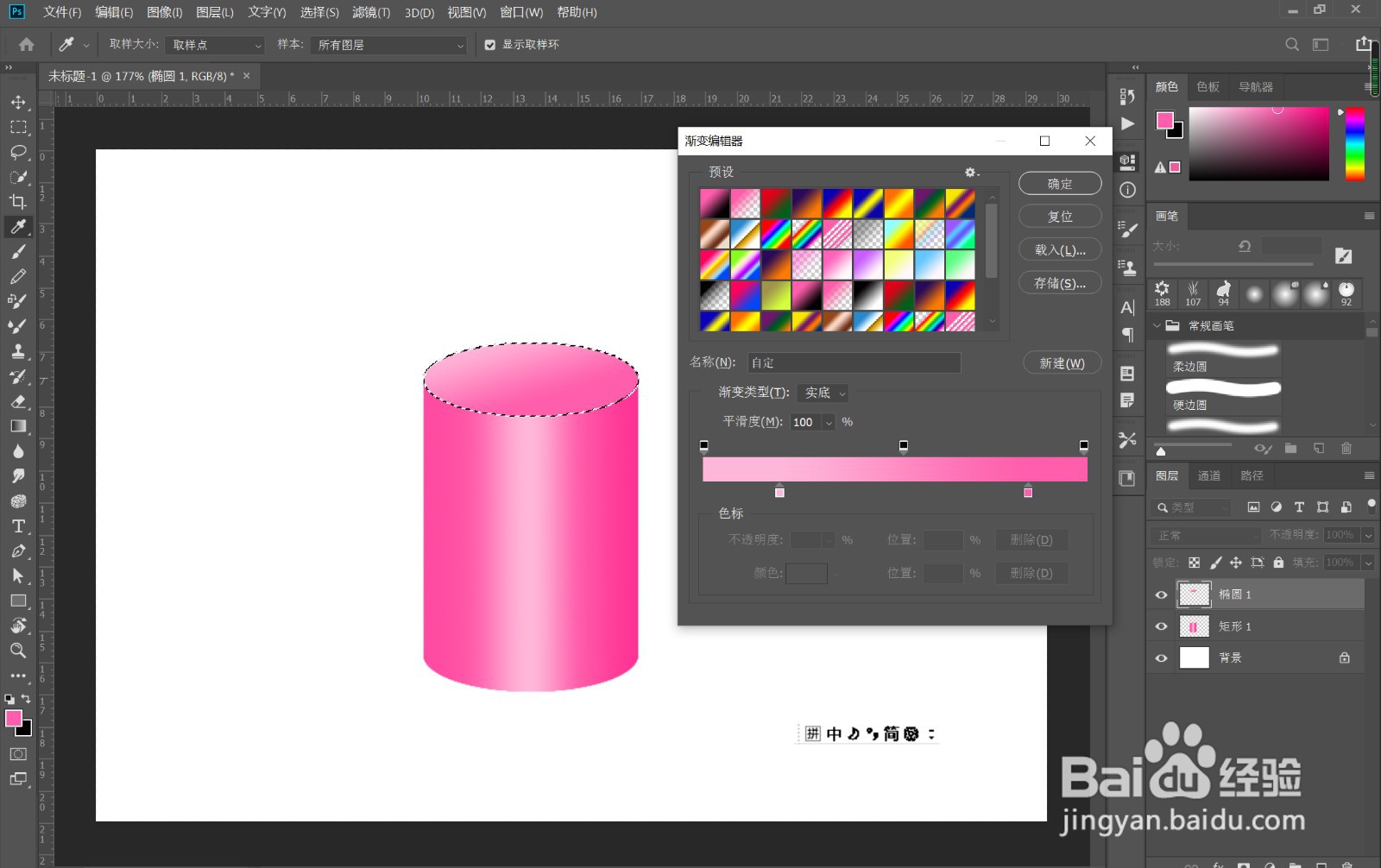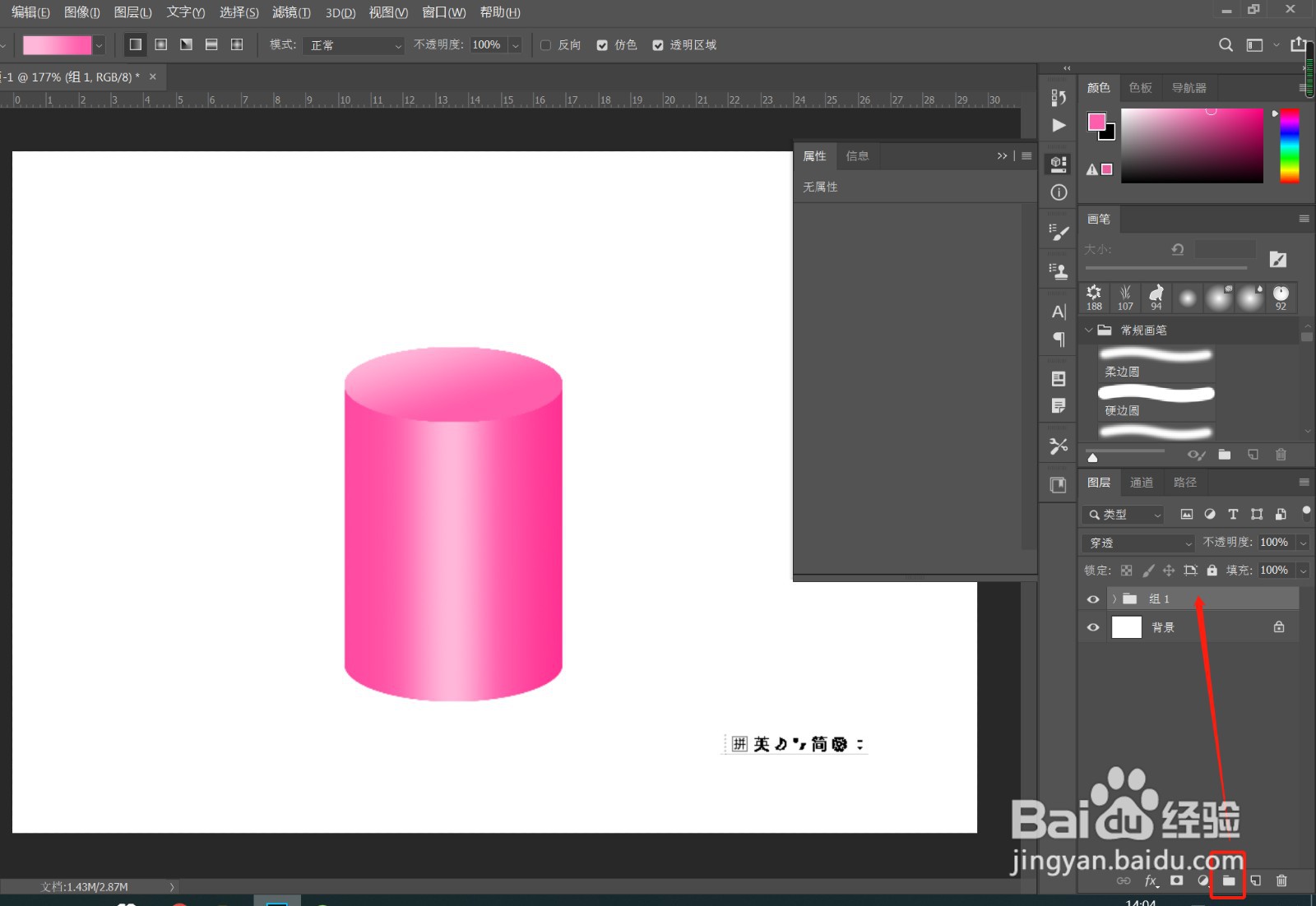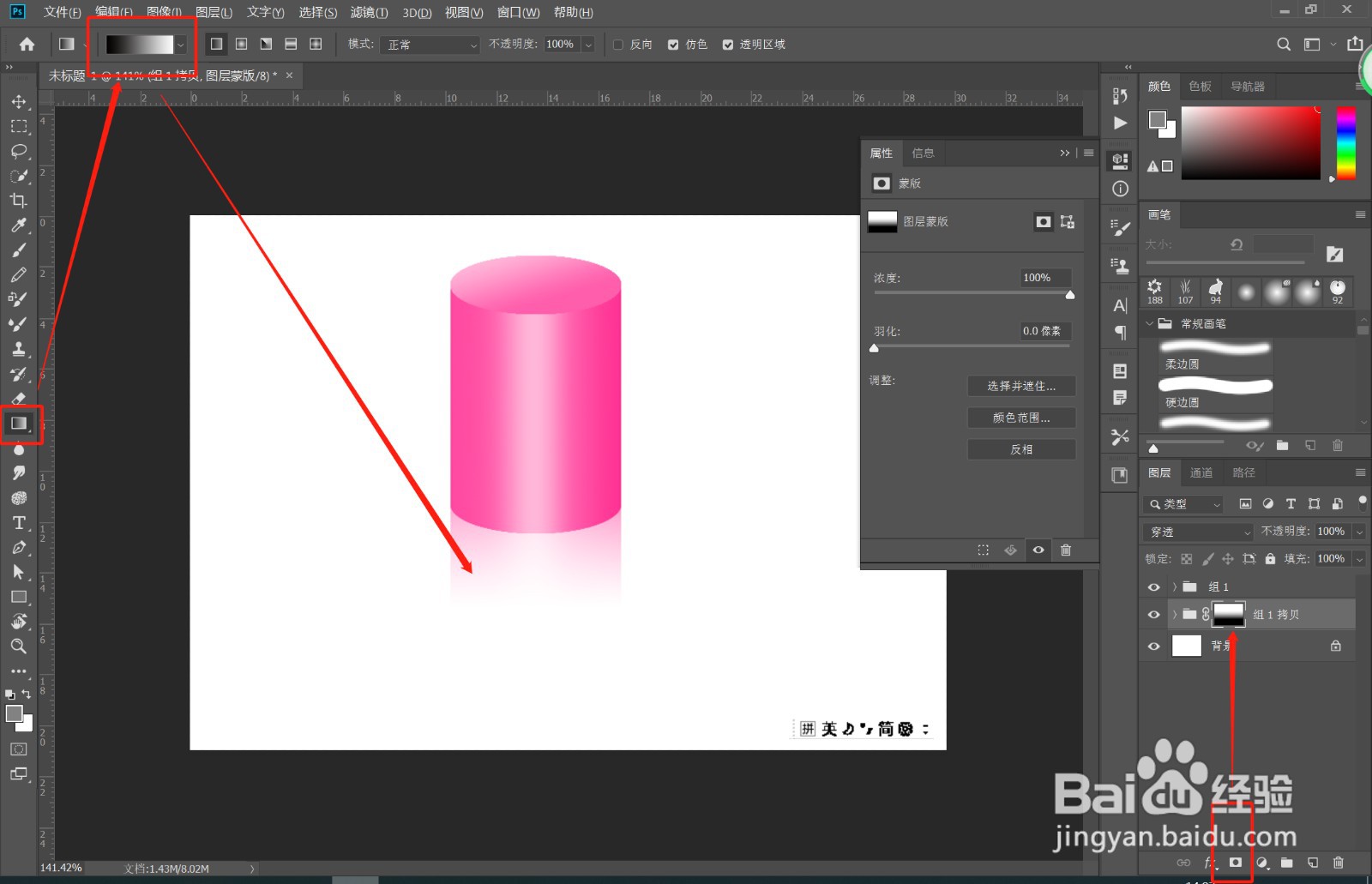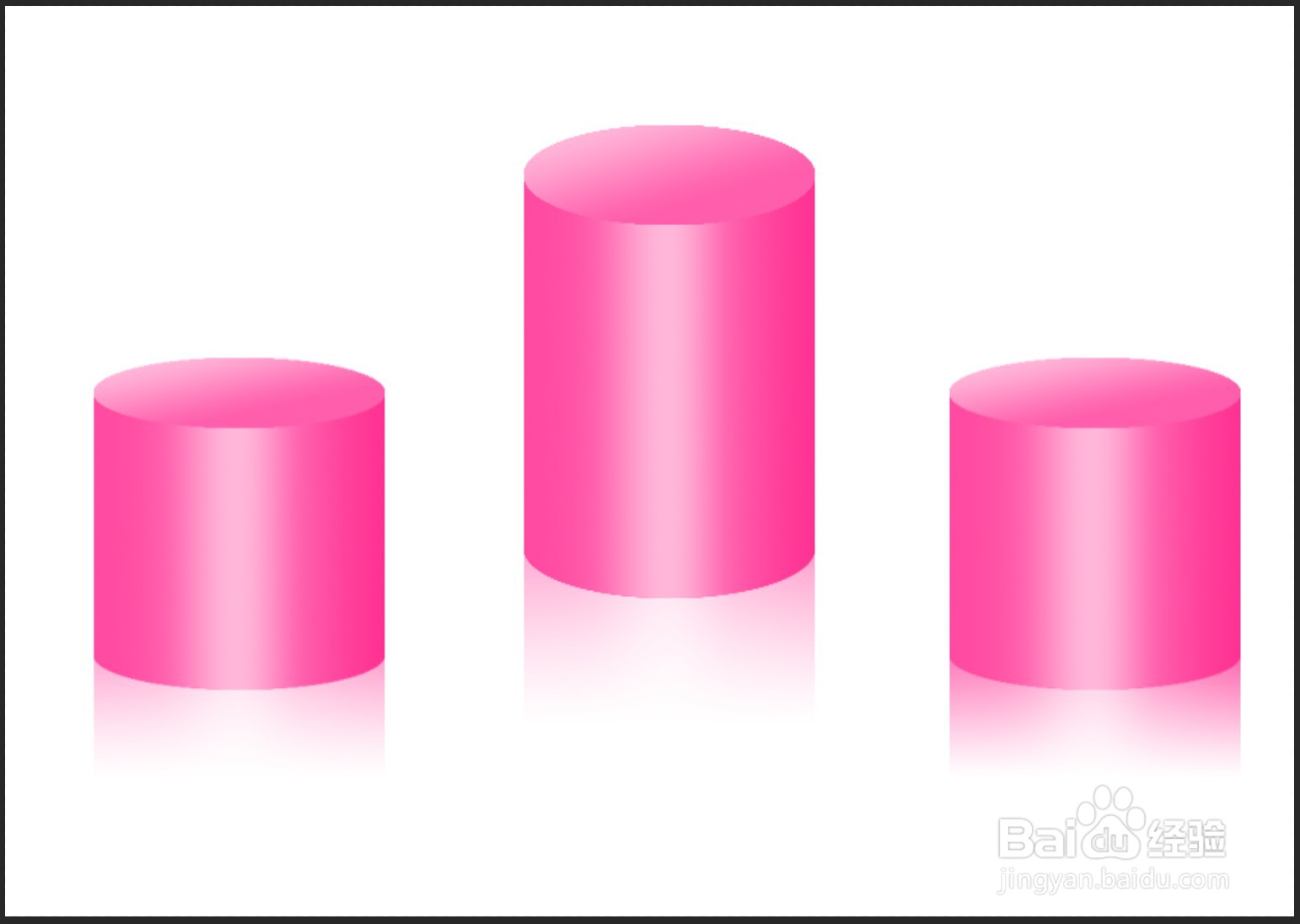PS制作3D产品展示台教程
1、》椭圆工具,设置椭圆参数,拉出一个椭圆如图,作为产品展示台的顶面
2、》矩形工具,将矩形颜色设置的较深一点,拉出一个如图矩形,作为产品展示台的高度,将矩形放在椭圆图层的下方
3、》如图位置,使用添加锚点工具,添加一个锚点,并调整使矩形下边缘变成曲面,与顶面的曲率基本保持一致,如图
4、》在矩形图层,鼠标右键,选择栅格化图层,此步骤是为了进行渐变填充
5、》按住Ctrl键,点击矩形1图层,将其变为选区;点击渐变工具,设置一个渐变色如图,从左至右拉一下,效果如图
6、》将椭圆图层也进行栅格化,如图
7、》同样的方法将其变为选区,设置渐变色如图,填充渐变色
8、》将椭圆和矩形图层编为组1,如图
9、》Ctrl+J,复制组1,将组1复制层放在下方,并向下移动图形,添加图层蒙版;再使用渐变工具,拉出一个黑白渐变,作为倒影,如图。这样一个产品展台效果就做好了
声明:本网站引用、摘录或转载内容仅供网站访问者交流或参考,不代表本站立场,如存在版权或非法内容,请联系站长删除,联系邮箱:site.kefu@qq.com。
阅读量:58
阅读量:45
阅读量:28
阅读量:66
阅读量:32