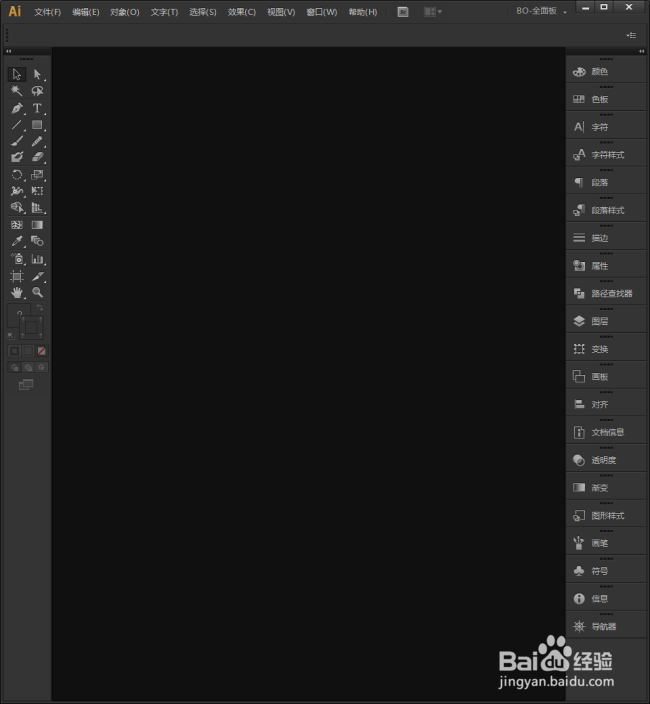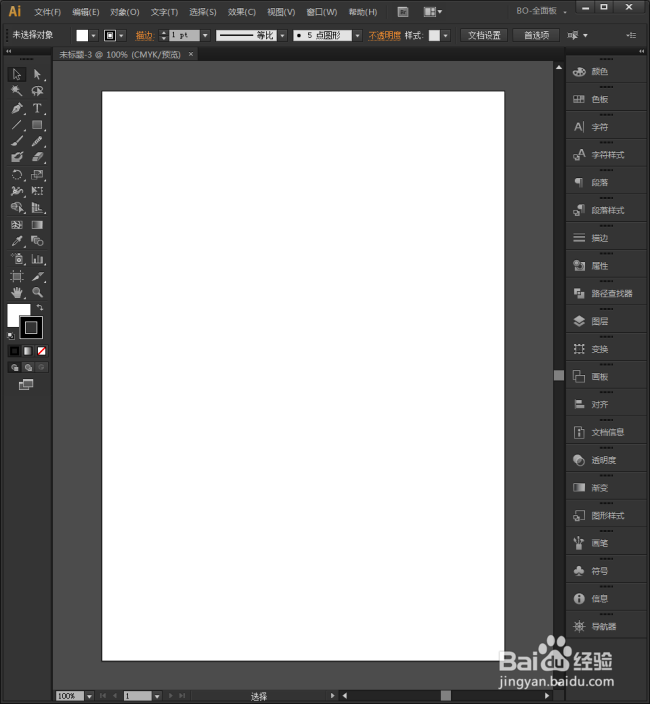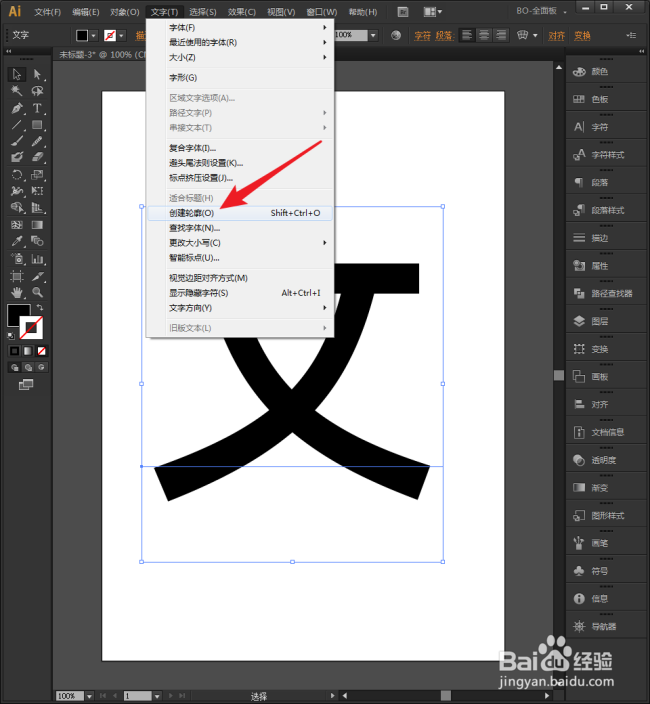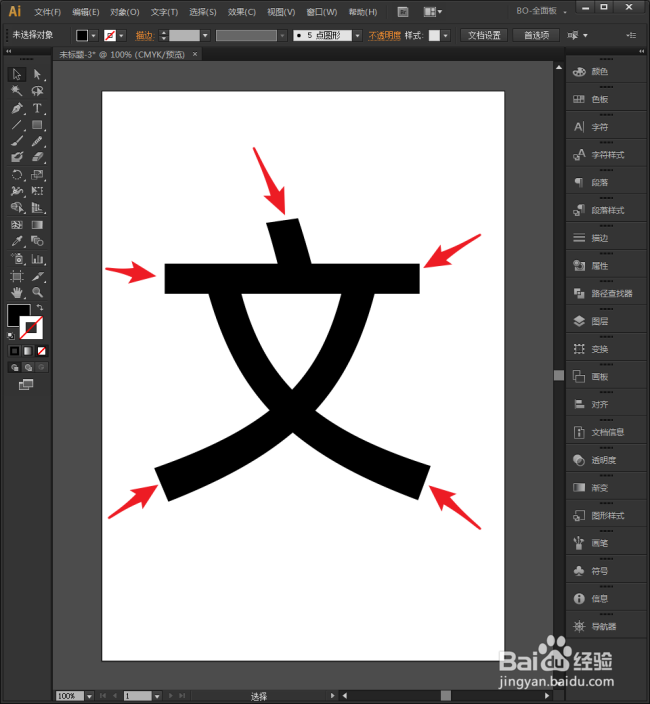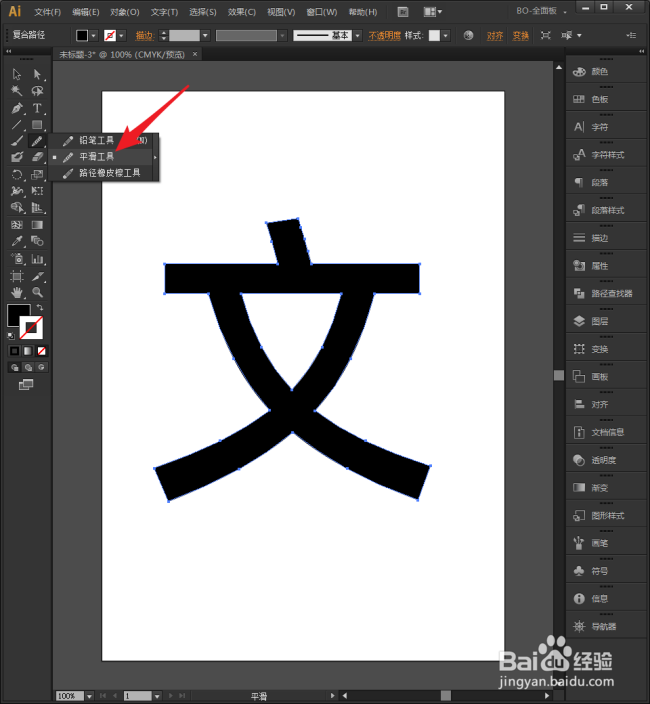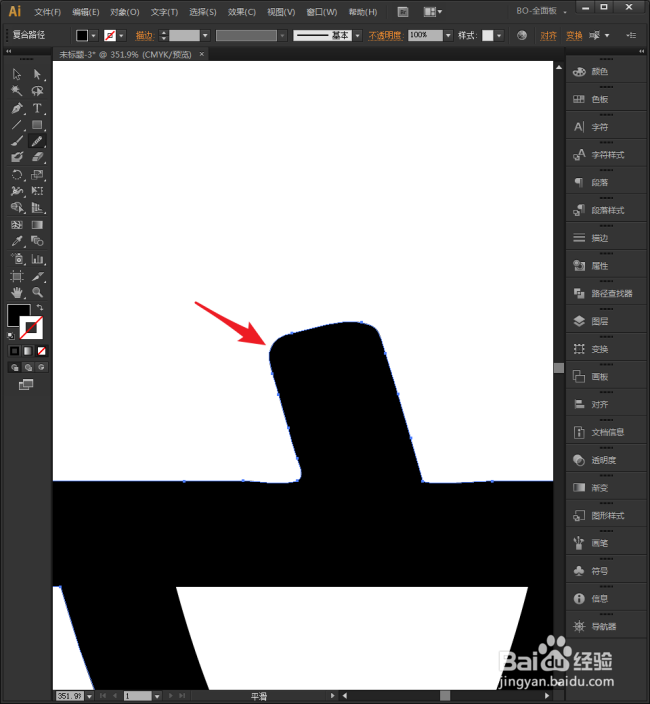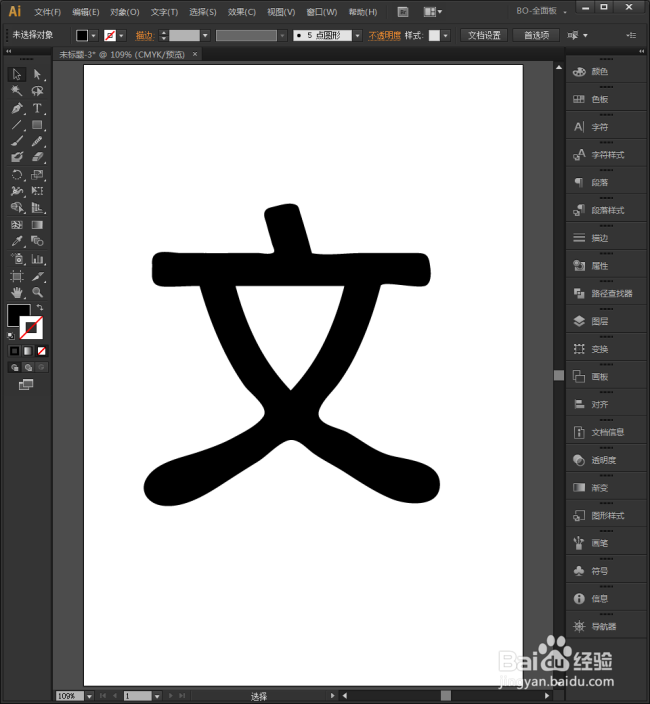Illustrator中怎样使用平滑工具平滑路径
1、启动Illustrator CS6。
2、新建一个空白文档。
3、以文字转曲为例。使用文字工具输入一个艺术文字。
4、给文字使用上笔画平直的字体。
5、选中文字,点击【文字】【创建轮廓】。
6、则文字转成了路径。
7、因为所选字体的缘故,得到的路径文字边角都是有棱有角。
8、选中路径文字,点击【平滑工具】。
9、在路径文字局部锚点上绘制,则随着锚点数量的变化,棱角也变得平滑了。
10、继续在其他锚点上绘制,则整个文字都变得平滑了。从而实现了路径平滑效果。
声明:本网站引用、摘录或转载内容仅供网站访问者交流或参考,不代表本站立场,如存在版权或非法内容,请联系站长删除,联系邮箱:site.kefu@qq.com。
阅读量:32
阅读量:34
阅读量:66
阅读量:92
阅读量:69