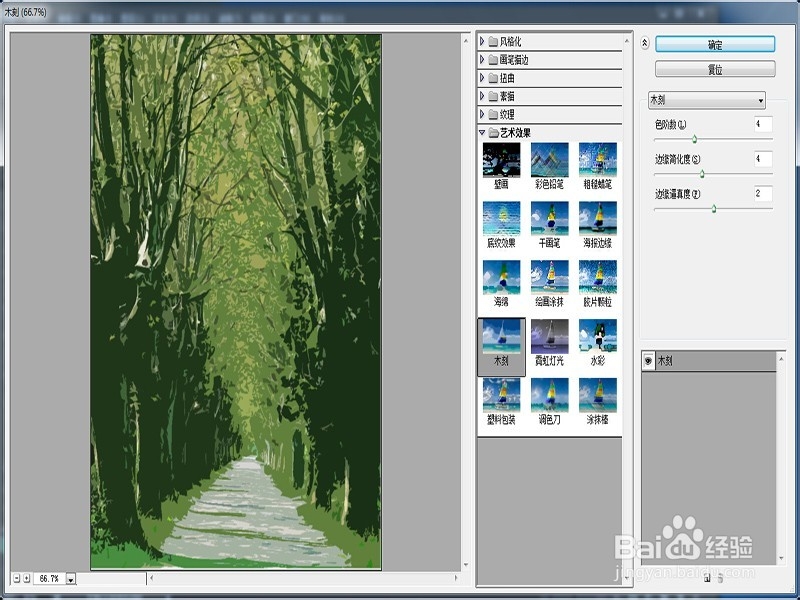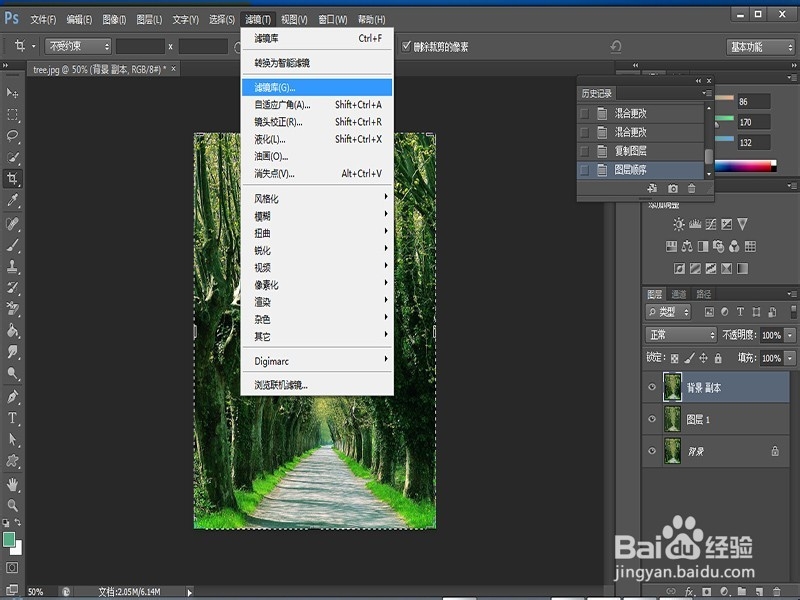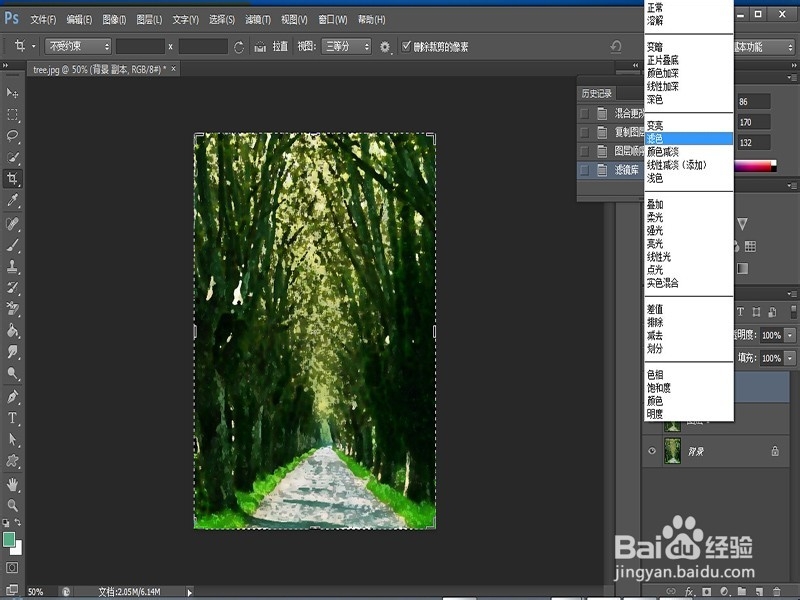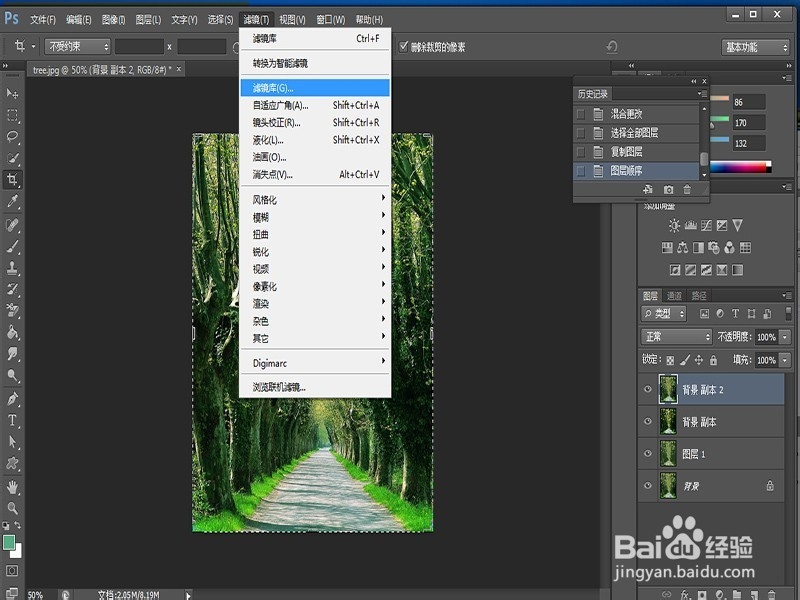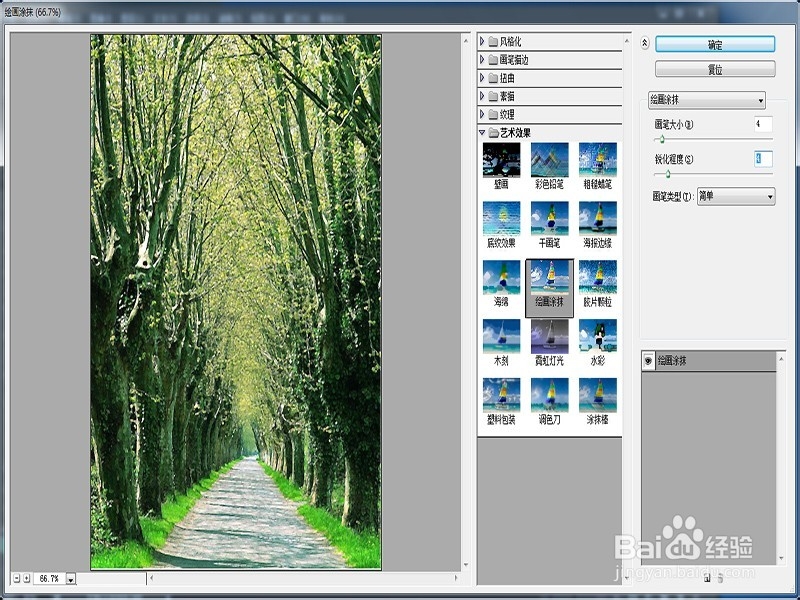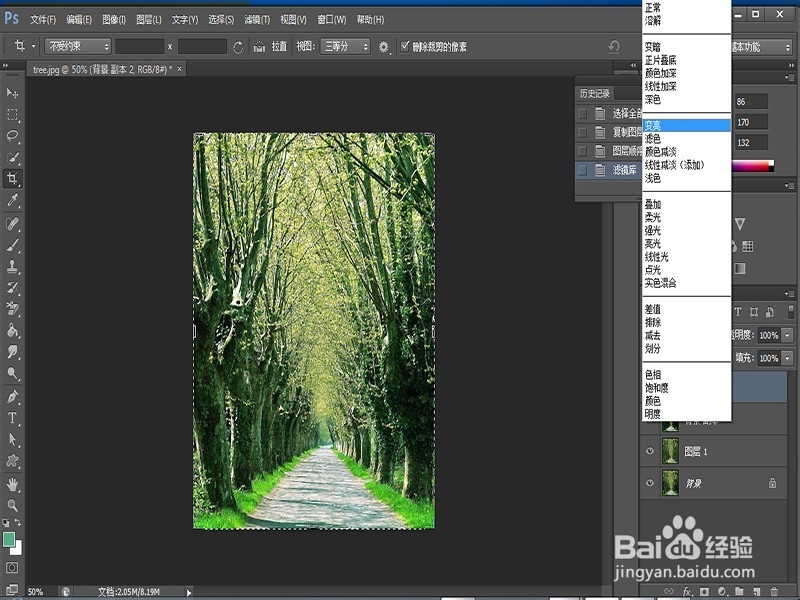ps如何给一张图片添加水彩画效果
1、首先打开一张图片。
2、复制一个背景图层,可以使用ctrl+j快捷键。
3、选中图层1,点击滤镜-滤镜库。
4、点击艺术效果中的木刻命令。
5、调整色阶数、边缘简化度及边缘逼真度,尽量都调小点,使边纹更清晰点并点击确定,调整图层混合模式为亮光。
6、再次复制背景图层,调整到图层1上边。点击滤镜-滤镜库。
7、点击艺术效果中的干画笔,调整画笔大小、画笔细节及纹理等参数并点击确定。
8、将背景副本图层的混合模式设置成滤色。
9、为了使效果更强烈,我们再次复制背景图层,调整图层顺序最上边,点击滤镜-滤镜库。
10、点击艺术效果中的绘画涂抹滤镜,调整画笔大小、锐化程度及画笔类型选项并点确定。
11、调整背景副本2图层混合模式为变亮,对图片颜色调整,应用创建新的填充或调整兔脒巛钒图层来对色彩蒙版添加,点击选择色阶。调整数值,也可以对RGB通道中颜色通道调整数值。调整完点击保存图片。
声明:本网站引用、摘录或转载内容仅供网站访问者交流或参考,不代表本站立场,如存在版权或非法内容,请联系站长删除,联系邮箱:site.kefu@qq.com。
阅读量:42
阅读量:41
阅读量:42
阅读量:35
阅读量:72