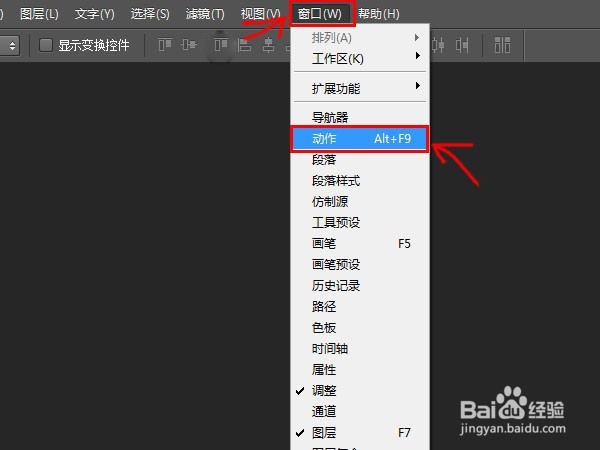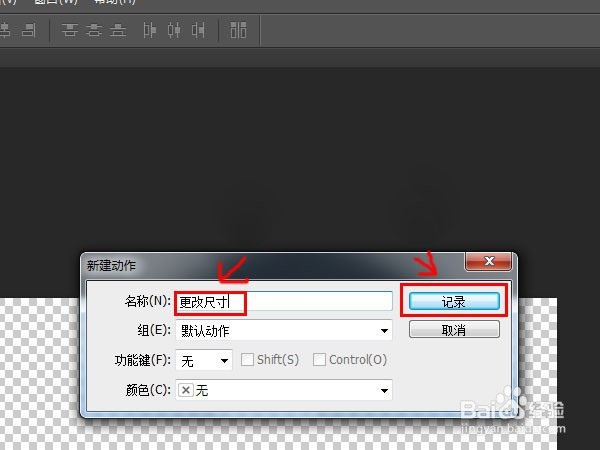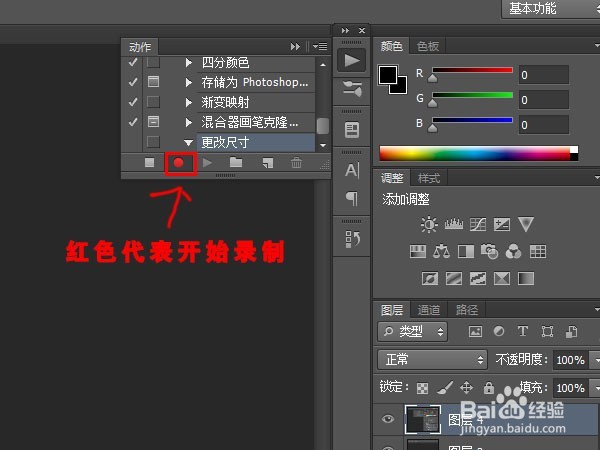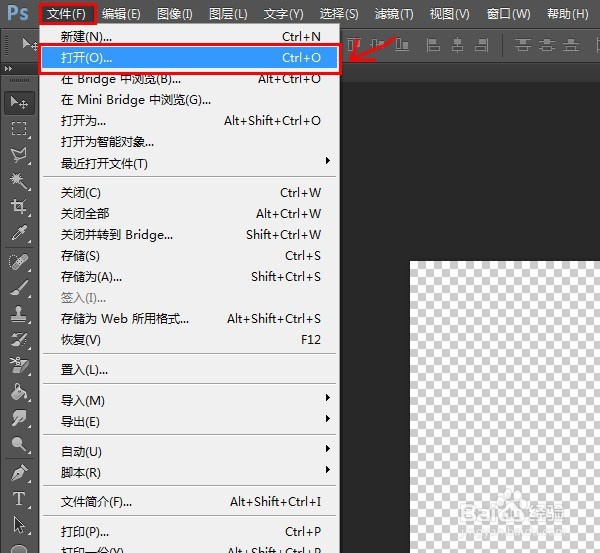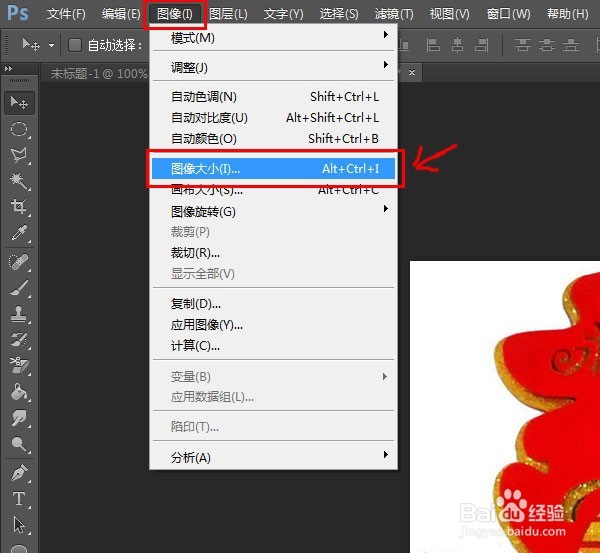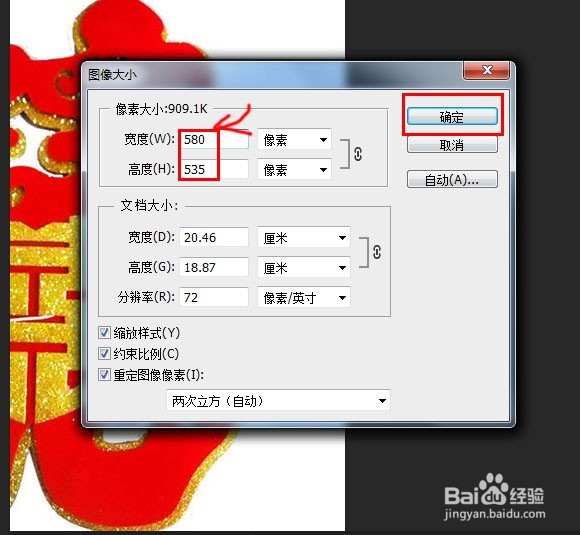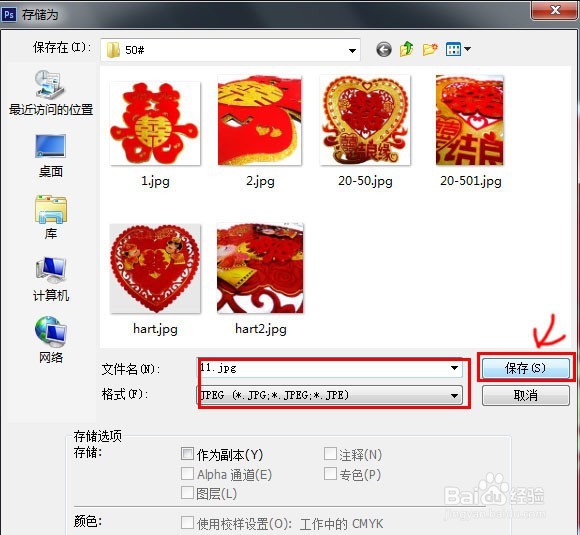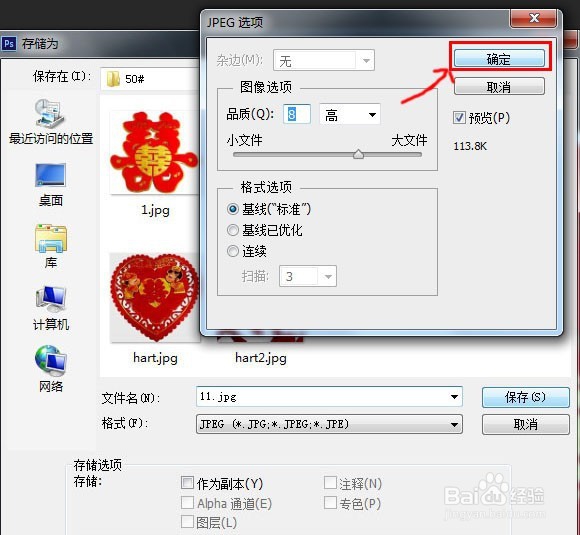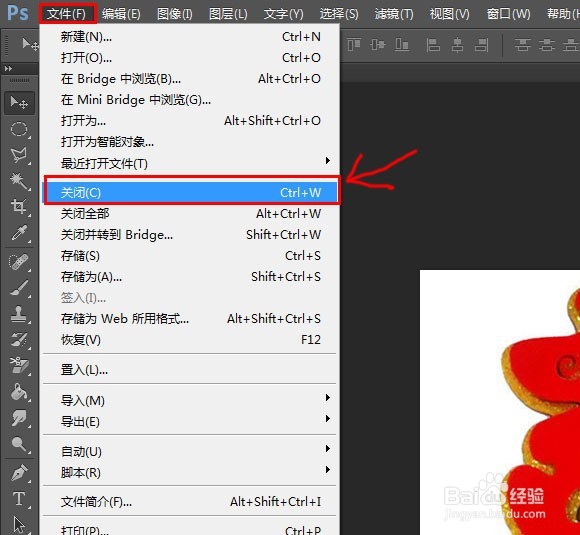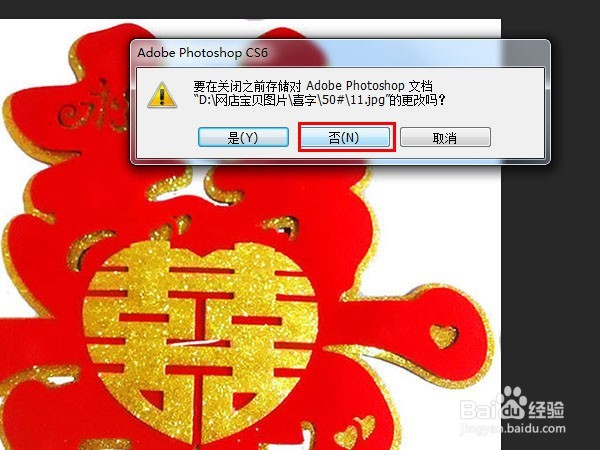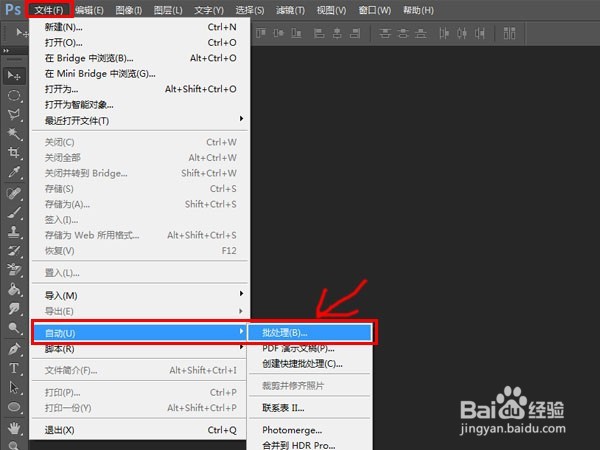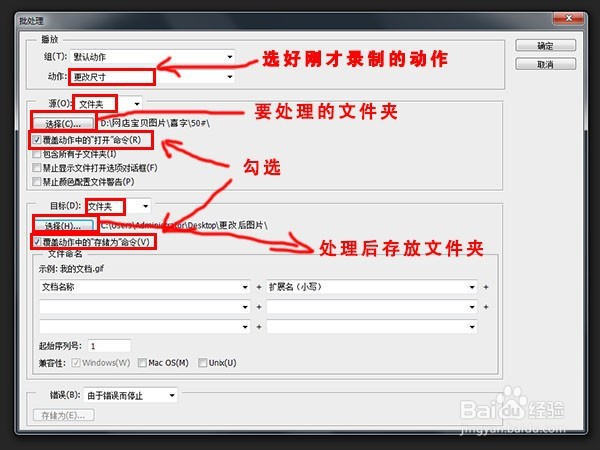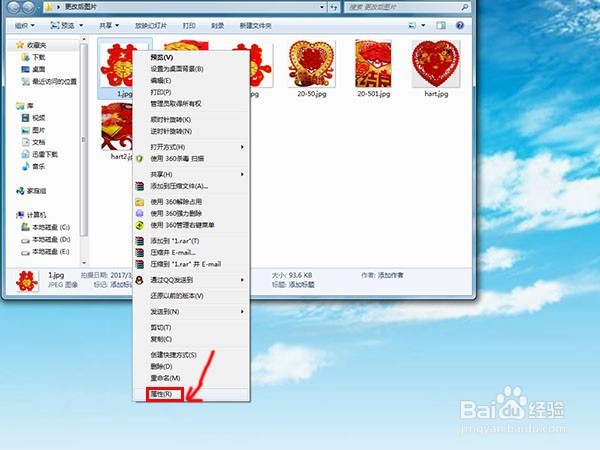ps如何批量修改图片尺寸大小
1、打开PS,点击: 窗口→动作。
2、跳出如下动作面板,点击面板下面的新建动作图标。
3、输入动作名称,点击记录。
4、此时,上面圆形的 录制按钮 变为红色进入录制状态。
5、选择:文件→打开 随便打开一张图片。
6、打开后选择:图像→图像大小。在跳出的对话丸泸尺鸢框中:勾选下面的:约束比例 输入要修改的尺寸,然后点击 确定。
7、选择:文件→存储为 一般选择JPG格式,然后保存。
8、保存后,选择:文件→关闭。
9、点击动作面板中方形的停止录制按钮,在面板中可以看到刚才记录的4个动作依次为:打开-图像大小-存储-关闭。
10、到这动作就录制完成了,接下来就可以使用我们的成果了。点击:文件→自动→批处理
11、在跳出的框中:动作→选择刚才录制的动作 源 →选择要修改尺寸的图片文件夹 目标→选择修改后存放的文件夹 覆盖动作中的“打开”命令 →勾选 覆盖动作中的“存储为”命令→勾选然后点击确定。
12、此步完成就大功告成了,找到修改后的图片文件夹,随便找一个文件:右键→属性→镰噻孕藏详细信息,可以看到图像已被改为想要的尺寸。
声明:本网站引用、摘录或转载内容仅供网站访问者交流或参考,不代表本站立场,如存在版权或非法内容,请联系站长删除,联系邮箱:site.kefu@qq.com。
阅读量:55
阅读量:90
阅读量:86
阅读量:70
阅读量:74