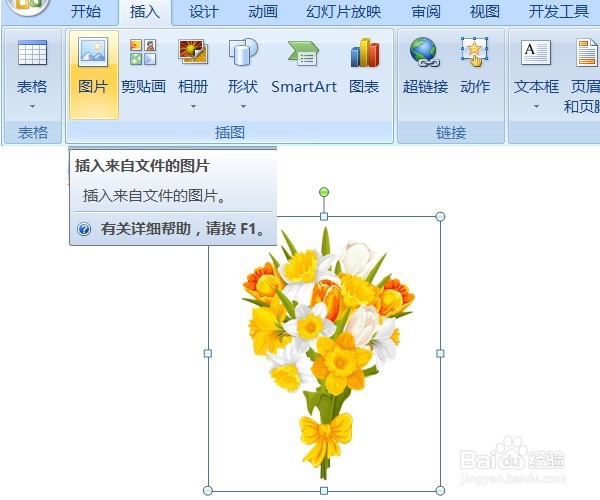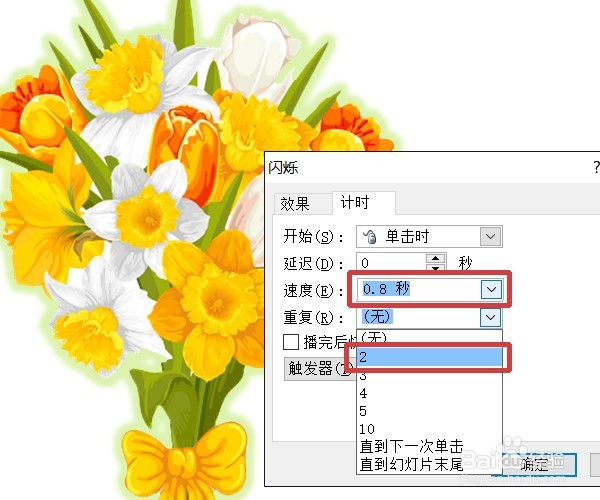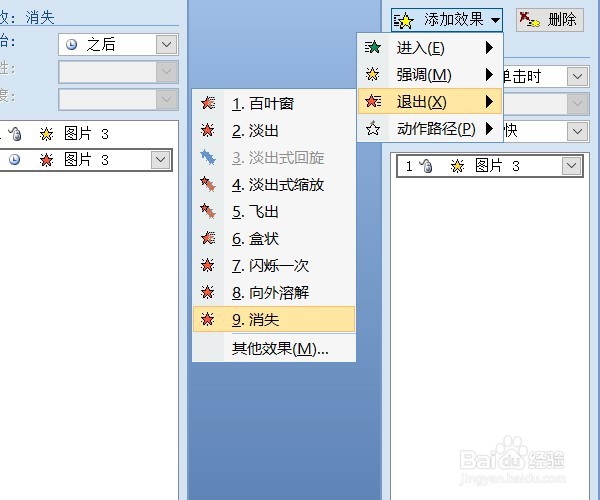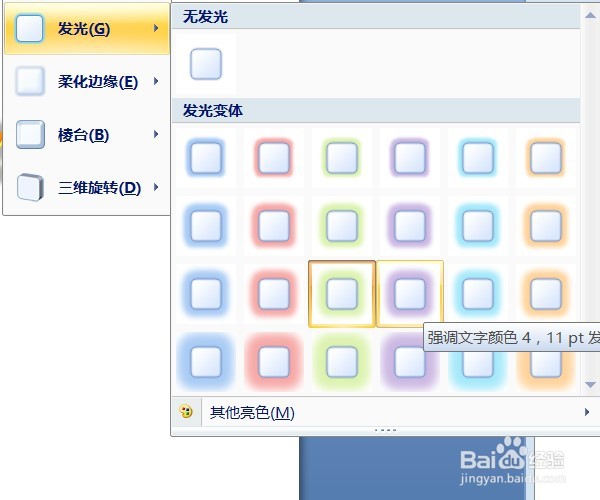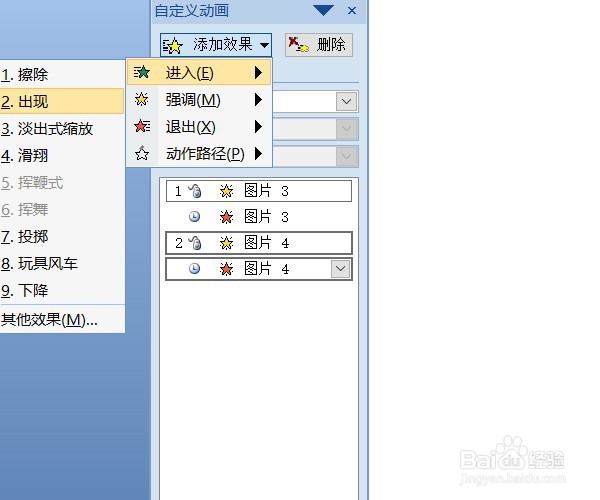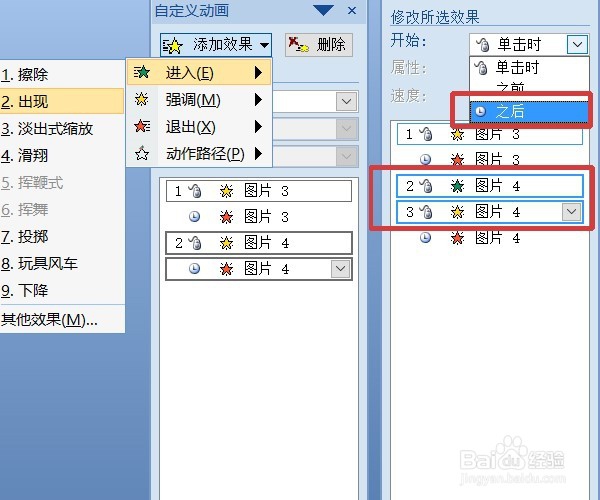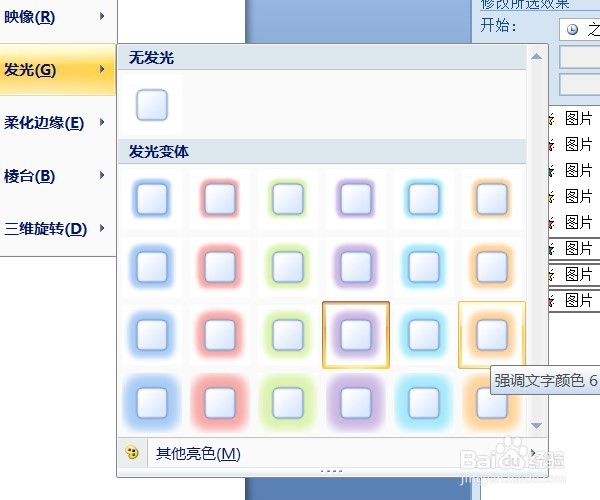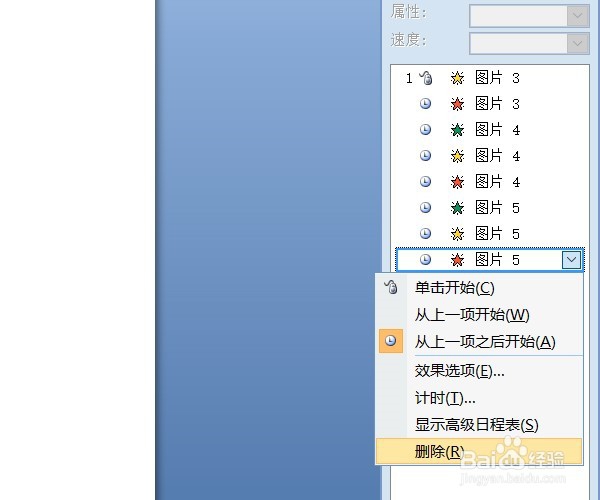PPT制作边缘变色的闪动花
1、插入——图片,将图片插入。这是事先抠出的一张PNG图片。
2、按住shift键拖动边角变形点,将图片放大。
3、绘图工具——格式——图片效果——发光,选择一种喜欢的发光效果。
4、动画面板中,选择添加效果——强调——闪烁。为图片添加闪烁动画。
5、右键点击该效果,选择“计时”,速度栏里输入0.8秒,重复栏选择2。
6、点击图片,添加效果——退出——消失,开始项选择“之后”。
7、按住Ctrl键拖动图片,复制出一个,与原图重合。原图的动画同时被复制。
8、将复制的图片发光色更改一种。
9、为复制的图片添加进入效果,选择“出现”即可。
10、将进入效果拖至第二张图片动画效果的最上方。并将“出现”与“闪烁”效果的开始栏都改为“之后”。
11、复制第三张图片,更改发光色。并将最后一个动画效果删除(选择后,使用Delete删除即可)。完成制作。
声明:本网站引用、摘录或转载内容仅供网站访问者交流或参考,不代表本站立场,如存在版权或非法内容,请联系站长删除,联系邮箱:site.kefu@qq.com。
阅读量:33
阅读量:54
阅读量:54
阅读量:90
阅读量:59