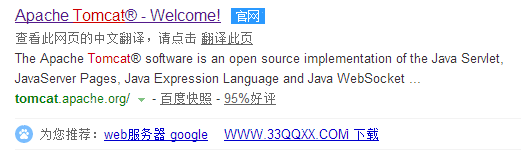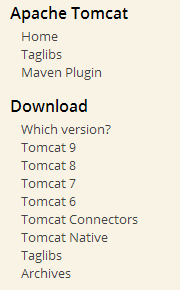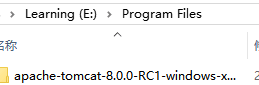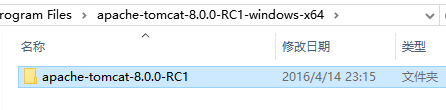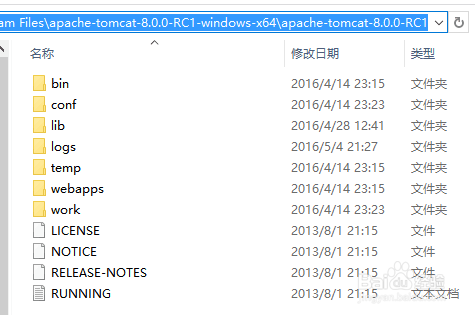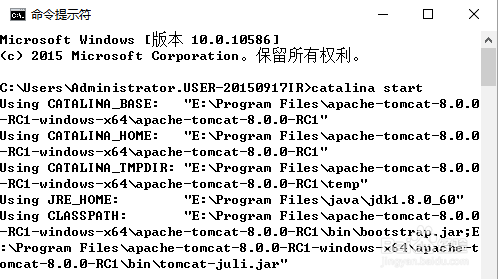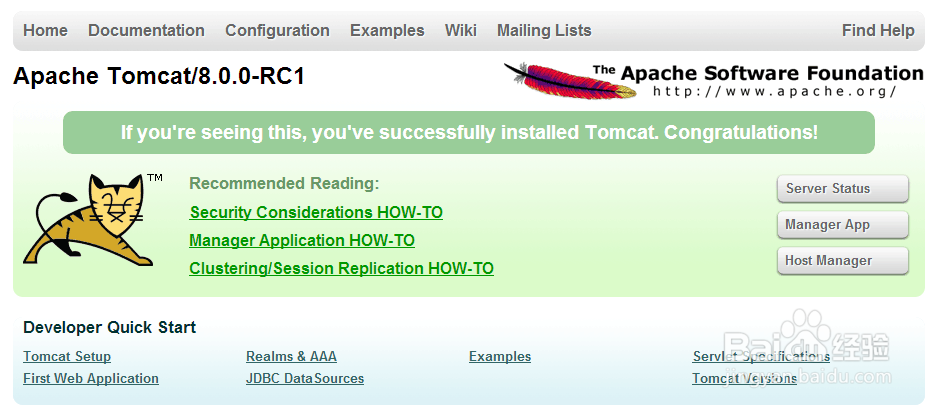配置JDBC篇之二:配置Tomcat环境变量
如题。系列篇请看下面链接。
工具/原料
Tomcat安装包
安装Tomcat
1、在浏览器搜索栏输入“Tomcat”,打开如图链接
2、在官网的左侧的Download中选择你想下载的版本。这里以Tomcat 8 版本为例。
3、选择你想下载的版本。这里以8.0.33为例。
4、选择适合你的电脑的位数的相应版本。
5、解压缩安装包。如果没找到setup.exe文件,说明解压缩之后就可以使用,即免安装。有些不是在官网上下载的可能有setup.exe文件,直接运行该文件,进行相应操作即可。
配置Tomcat
1、进入环境变量设置窗口。在系列篇的第一篇中,已经讲解如何进入设置环境变量,这里不赘述。
2、在系统变量中,新建“CATALINA_BASE”变量,变量值为你所安装的Tomcat的目录。不明白,请看下面图解。
3、在系统变量中,新建“CATALINA_HOME”变量,变量值为你所安装的Tomcat的目录。详解同上一步。
4、在系统变量中,新建“PATH”变量,变量值为你所安装的Tomcat的目录下的bin目录。
验证配置结果:
1、在cmd窗口中输入“catalina start”打开cmd窗口的方法在系列篇中的第一篇也讲解了,这里不赘述。
2、如果出现下面结果(cmd和弹出Tomcat窗口),则说明配置成功。
3、进一步验证配置时候正确。在浏览器的网址栏输入:“http://localhost:8080/”,如果出现图示界面,则说明,配置成功。
声明:本网站引用、摘录或转载内容仅供网站访问者交流或参考,不代表本站立场,如存在版权或非法内容,请联系站长删除,联系邮箱:site.kefu@qq.com。
阅读量:81
阅读量:65
阅读量:28
阅读量:48
阅读量:92