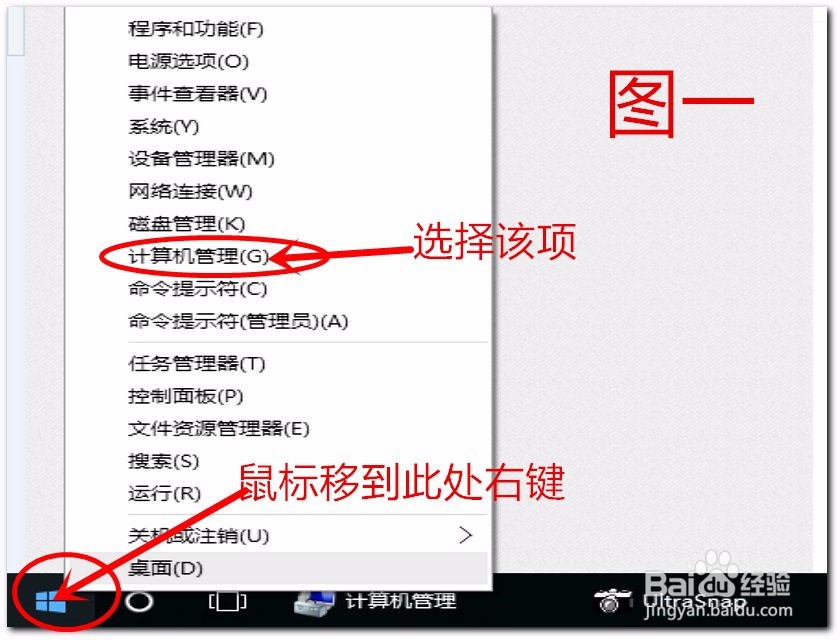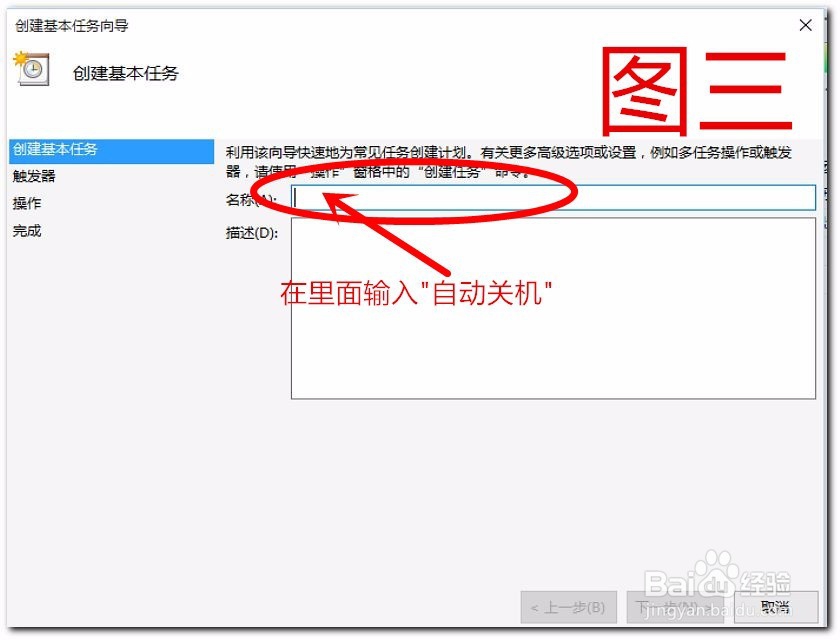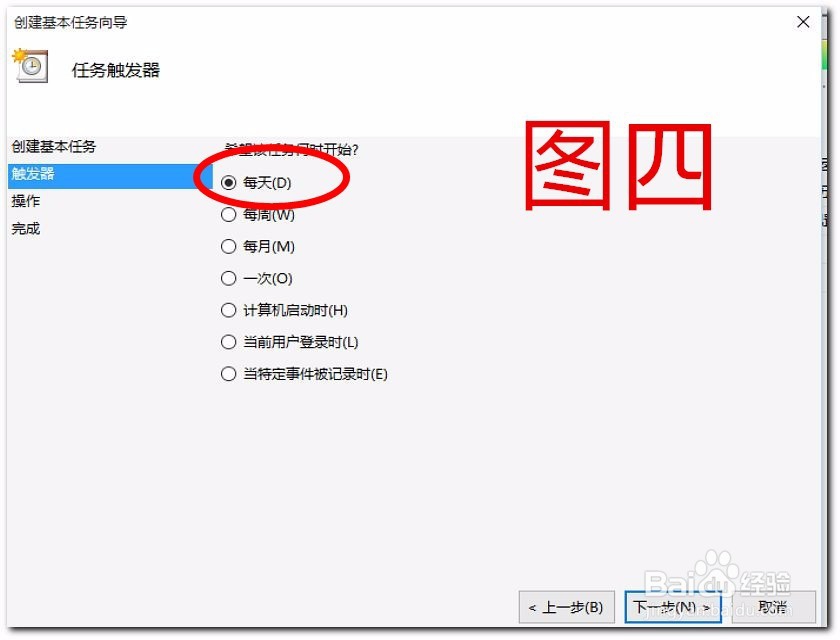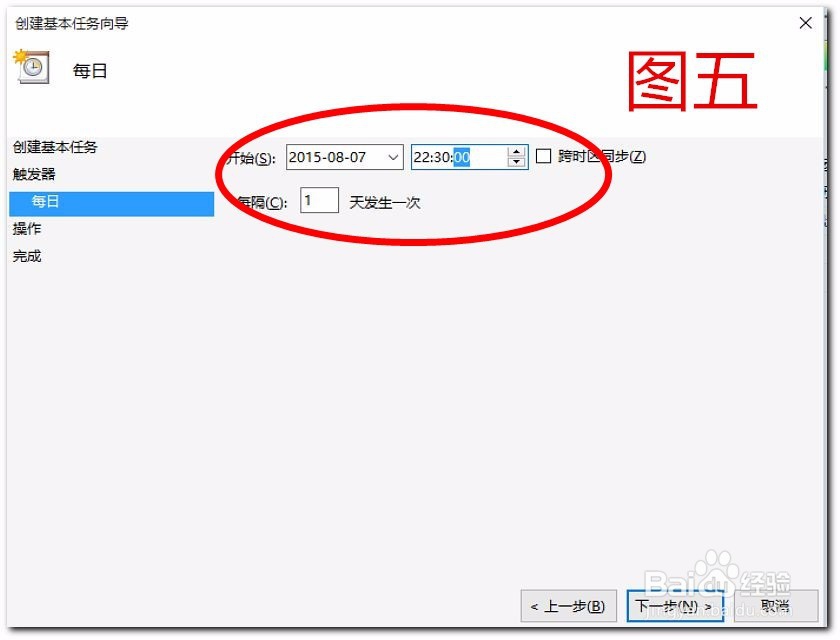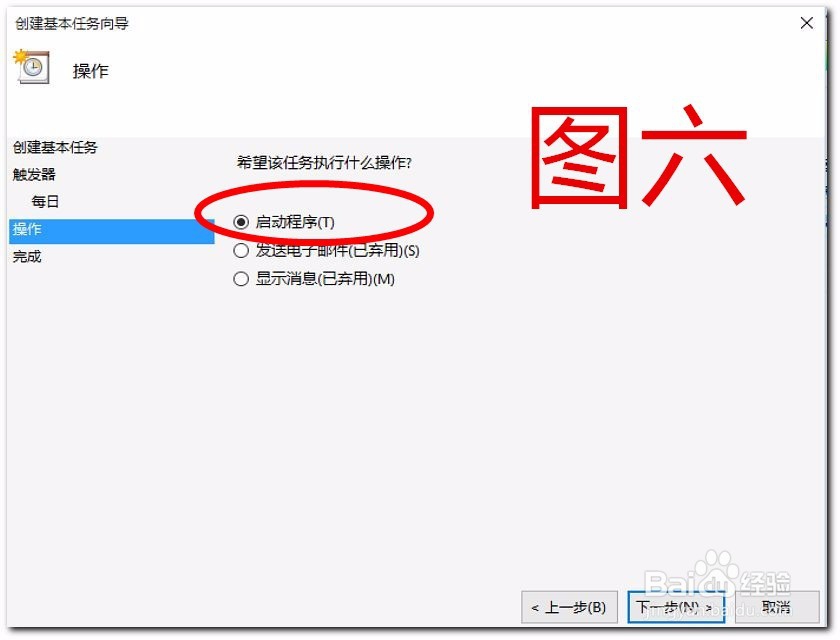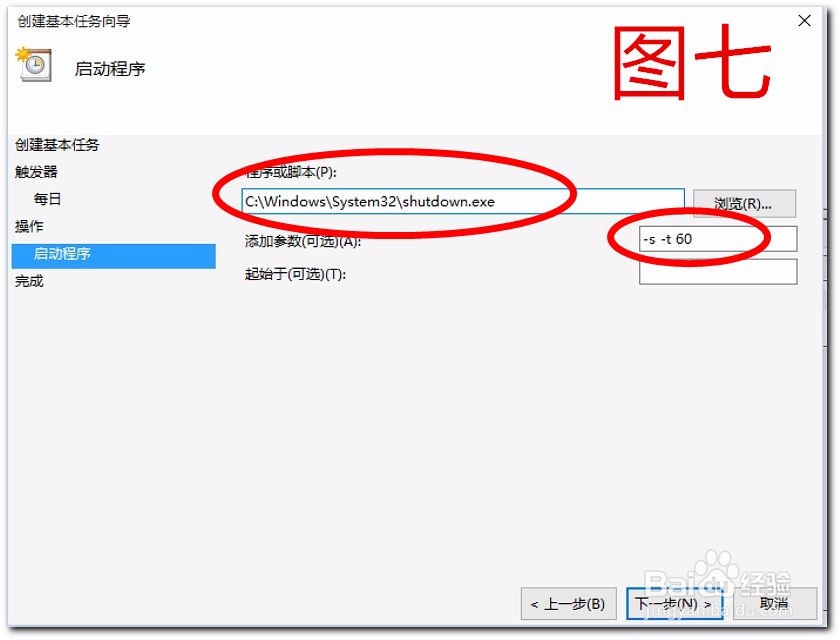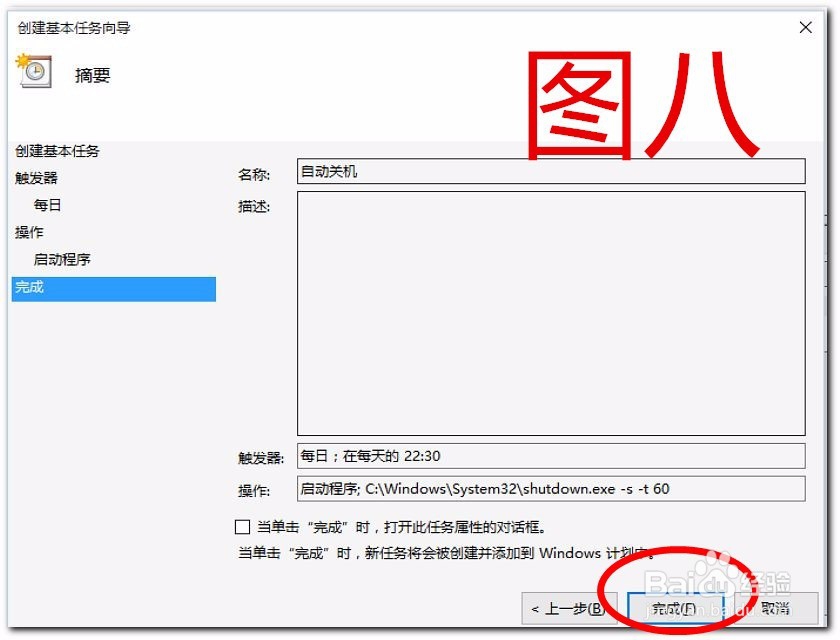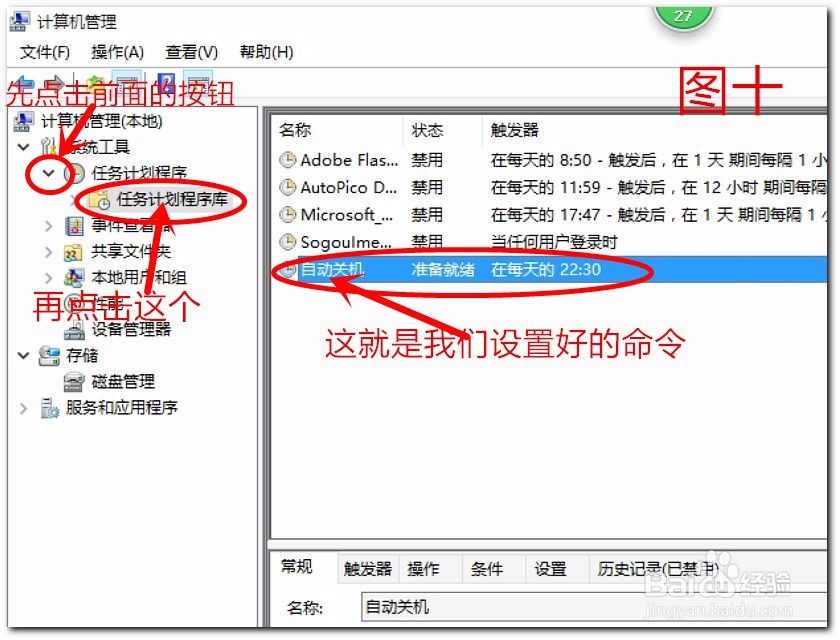WIN10怎么设置定时自动关机
1、首先,鼠标移动到左下角的图标按钮,右键 选择<计算机管理>,(如图一)
2、然后在弹出的计算机管理窗口中点击左边的<任务计划程序>,然后点击右侧出现的<创建基本任务>。(如图二)
3、在弹出的创建基本任务向导对话框中,名称写入"自动关机"或者自己宛鳘艺荤另选名称,注:下面的描述内容可以不填,然后点击下一步(如图三)
4、在弹出<任务触发器对话框> 里根据自己的需要选择,这里我选择的是每天(如图四),选择好后点击下一步。
5、这一步主要设置的是关机的时间以及每隔多少天运行一次,一样的根据自己的需要填写,(如图五)然后点下一步
6、如图六 这一步是要选择的操作,我们的自动关机当然是要选第一个<启动程序>然后点下一步
7、然后再程序或脚本中输入"C:\Windows\System32\shutdown.exe "并在下面的参数中输入"-s -t 60" 点击下一步 最后点完成就可以了如下图"-s -t 60" 这个表示有60秒的等待时间,这个参数一定要填,时间可以自己设定。
8、创建好的任务在哪里可以找到呢,就在图二的<任务计划程序>里,只要点击下前面的按钮就可以在里面的。是不是很简单
声明:本网站引用、摘录或转载内容仅供网站访问者交流或参考,不代表本站立场,如存在版权或非法内容,请联系站长删除,联系邮箱:site.kefu@qq.com。