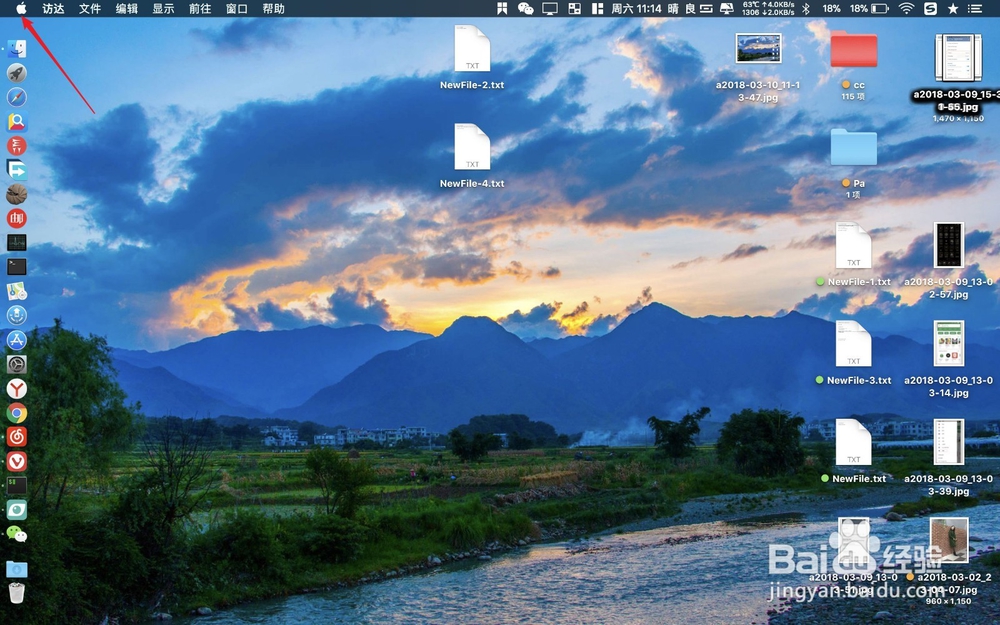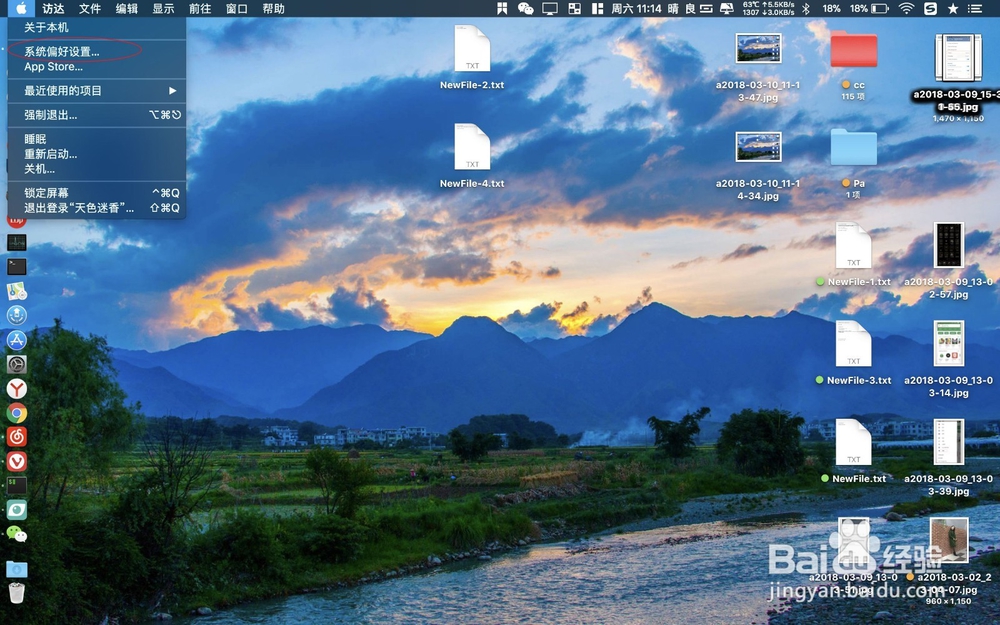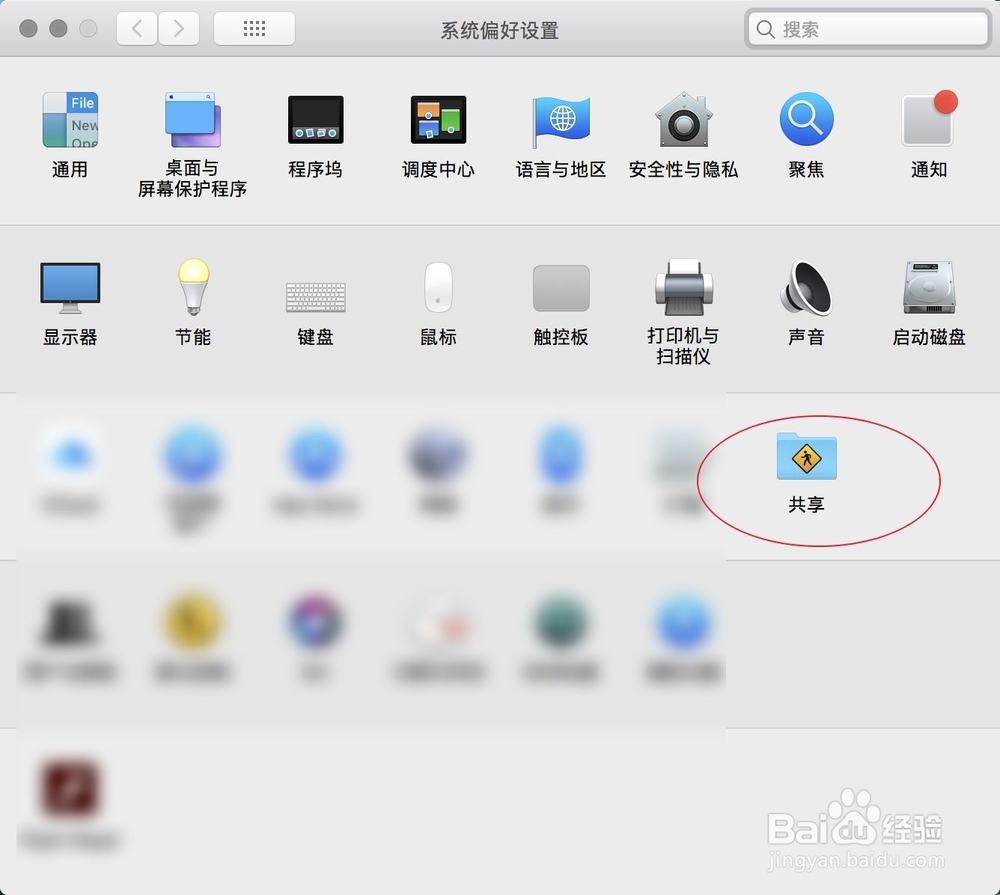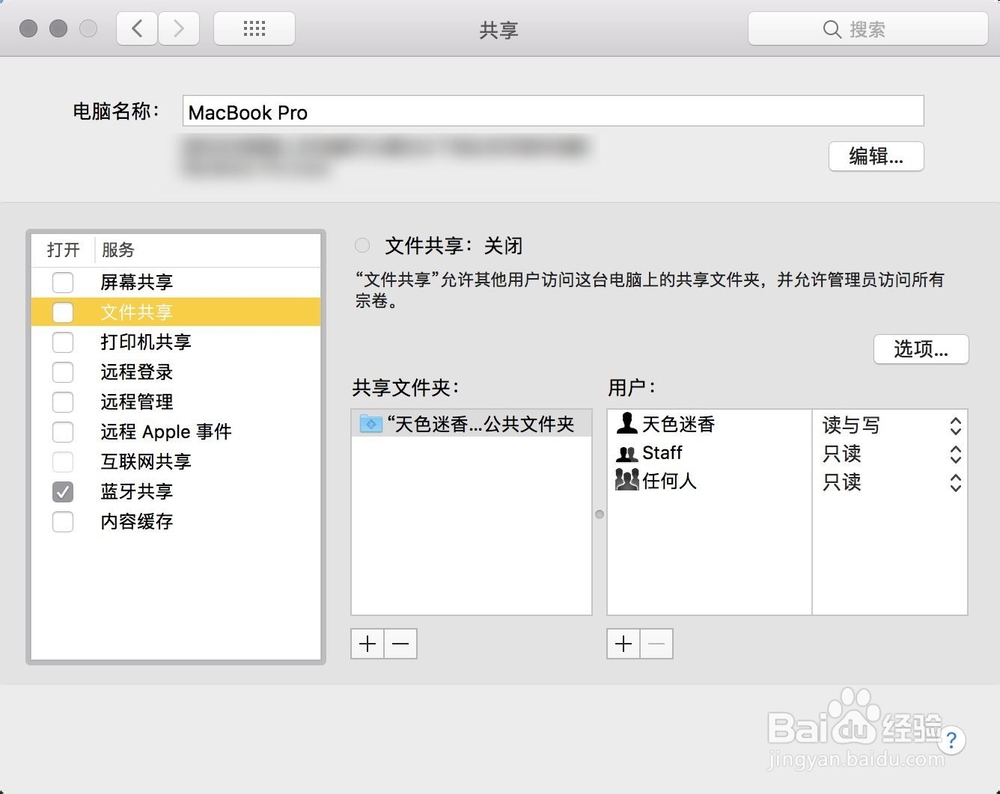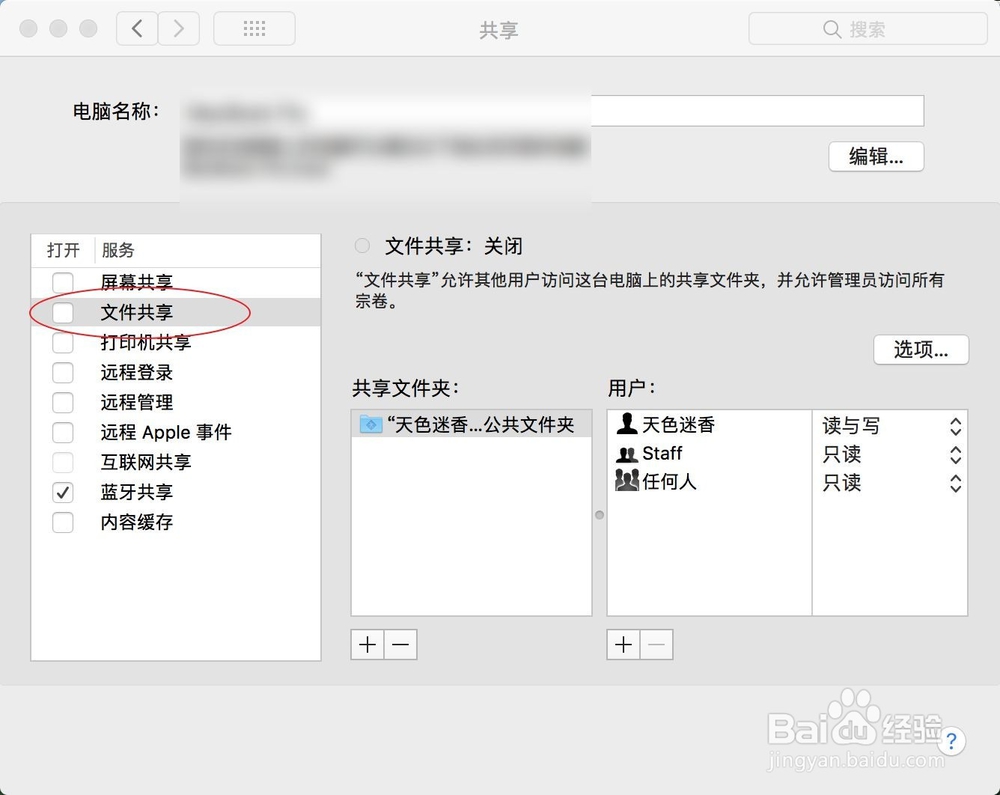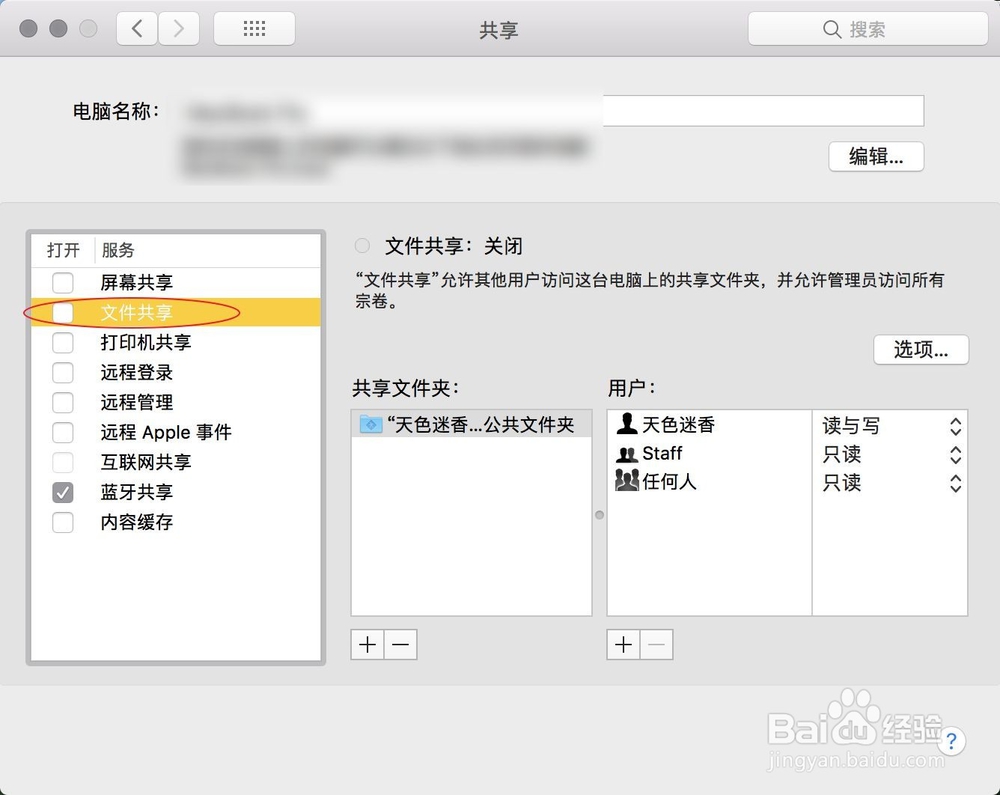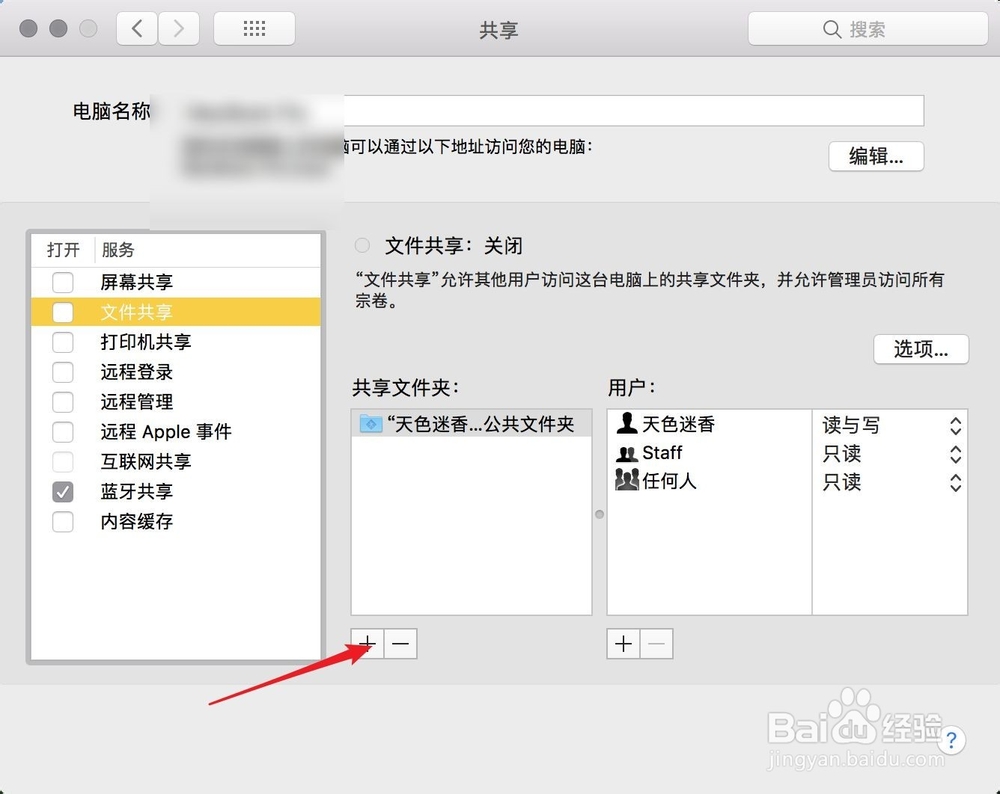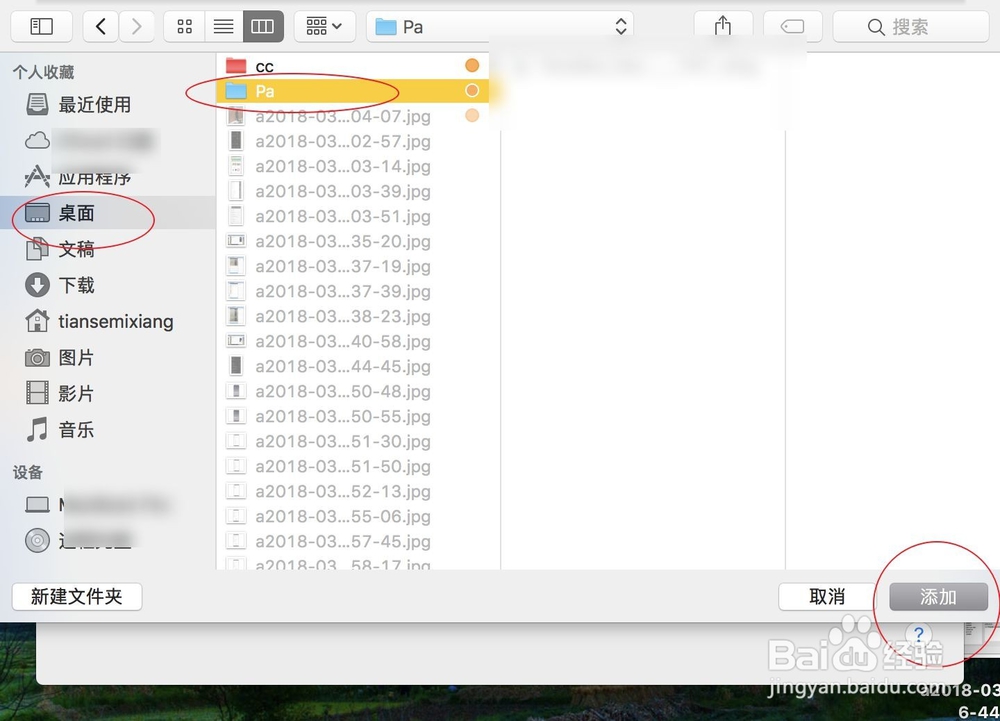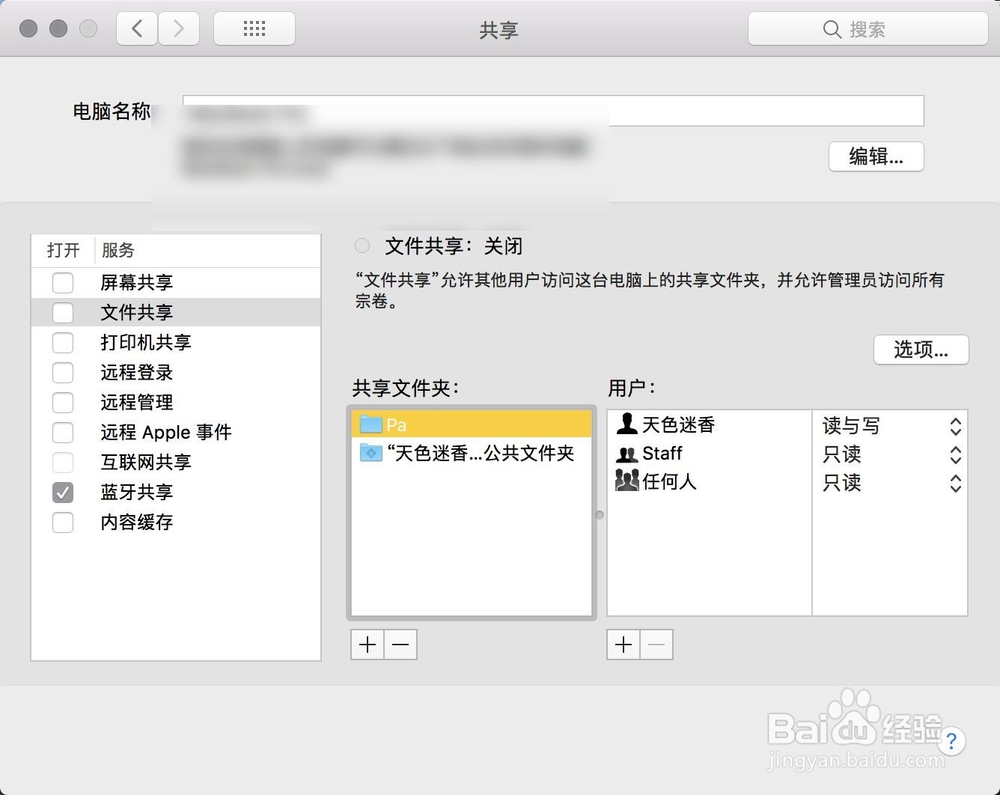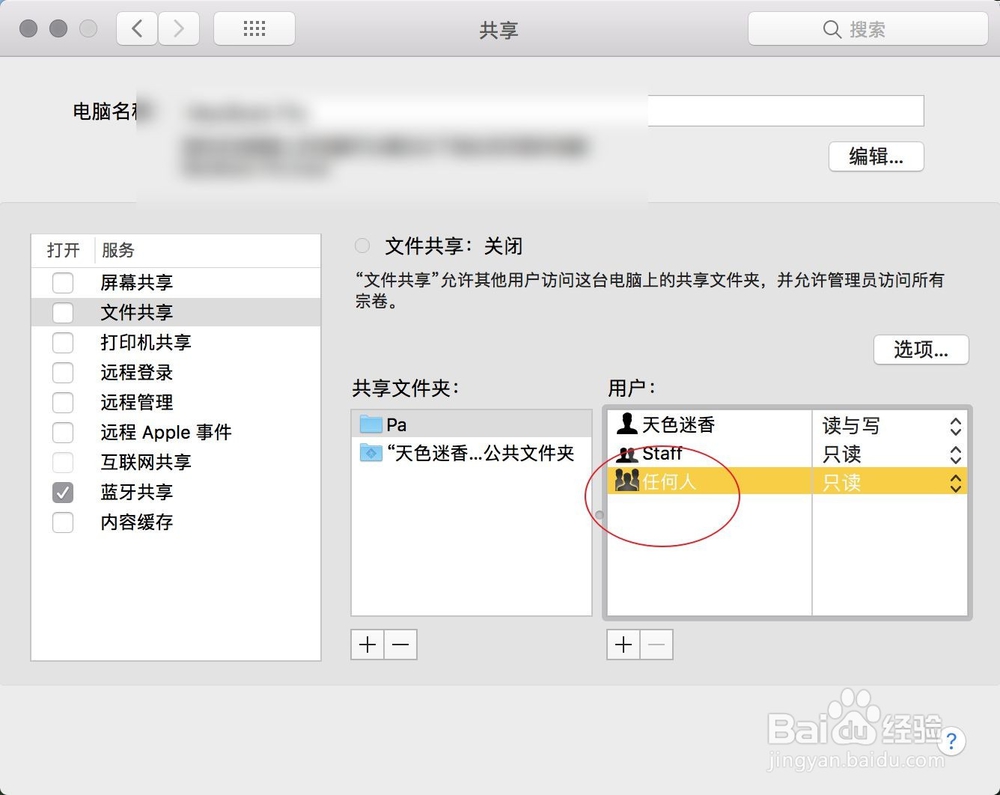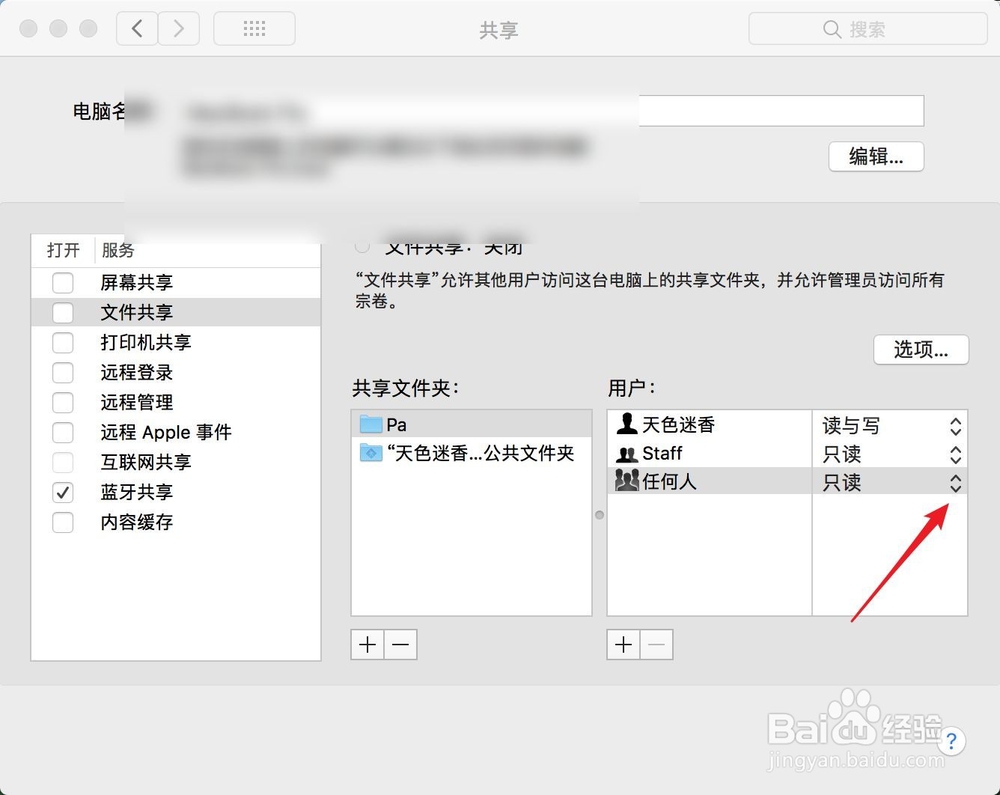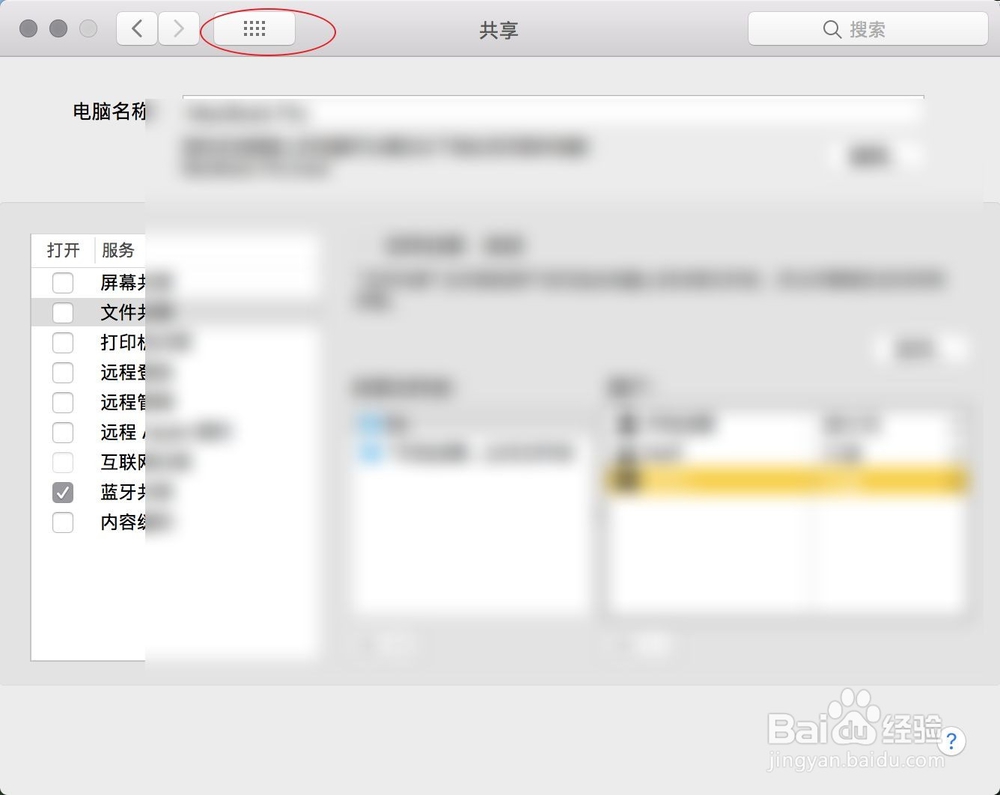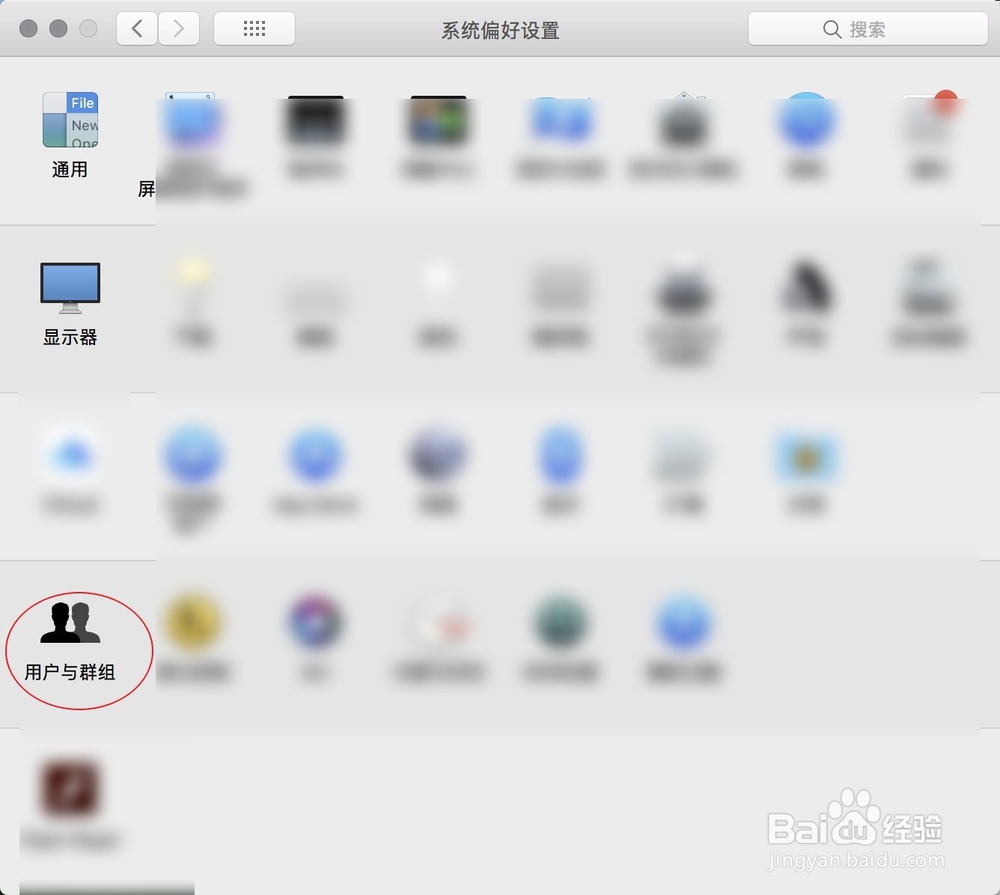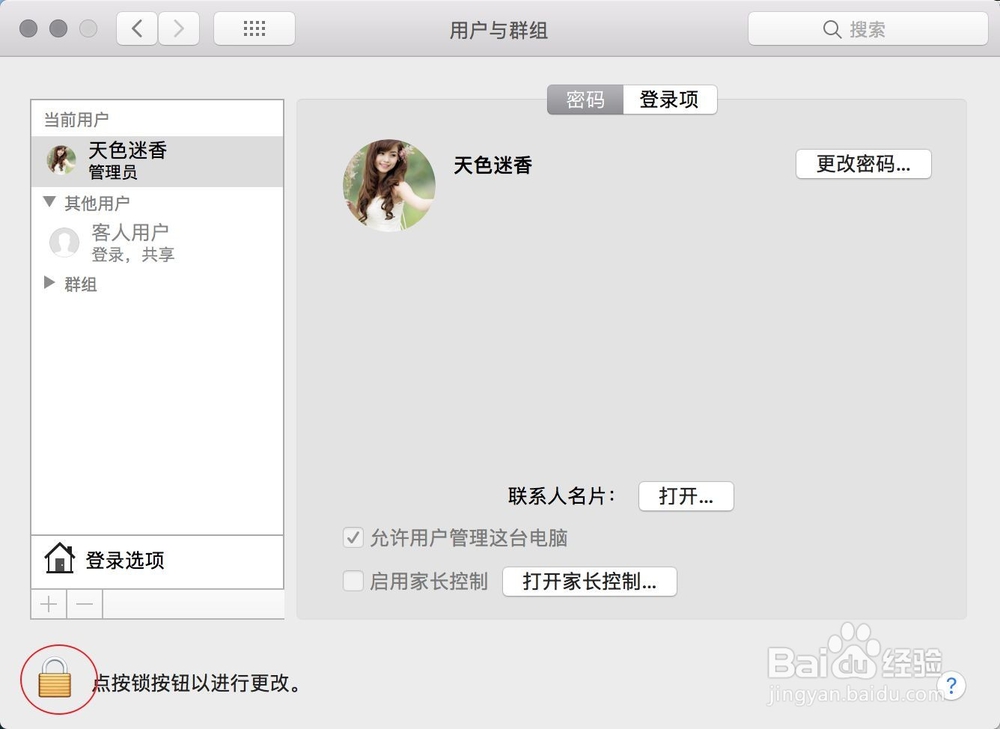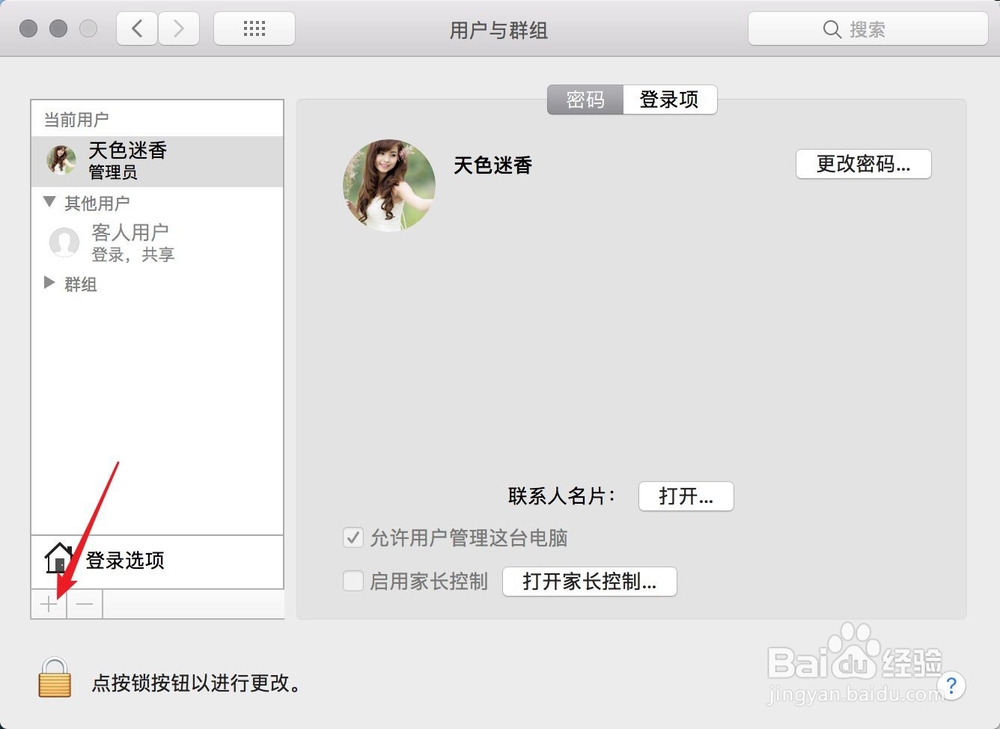MacBook Pro怎么设置共享文件夹的权限
1、先在你的电脑桌面点击左上角的logo,在logo里面点击系统偏好设置。
2、在系统偏好设置这里点击共享,进入共享设置项。
3、把文件共享前面有个方框,点一下多了勾,说明文件共享功能开启了。
4、点击共享文件夹下方的加号,在图二左侧选择文件夹所在的位置,例如桌面,然后选择一个需要进行共享的目录后点击添加,添加后看到共享文件夹内多了个添加的新文件夹。
5、然后在用户这里点击一个用户名字,例如任何人,在右侧读写点击上下括号,看到有四个黑具跑秀权限类型,选择一个即可。读写,就可以可以对共享的文件进行删除上传等操作,无任何权限则无法读取这个共享的文件夹内容。
6、如果用户这里没有你想要的用户,则按图一的位置点击一下,选用户与群组。
7、点击图一上面的锁头,然后点击加号,添加对应的用户即可,返回上面的步骤用户这里点击加号方可以添加这个用户,从而为其设置权限。
声明:本网站引用、摘录或转载内容仅供网站访问者交流或参考,不代表本站立场,如存在版权或非法内容,请联系站长删除,联系邮箱:site.kefu@qq.com。
阅读量:23
阅读量:37
阅读量:35
阅读量:85
阅读量:67