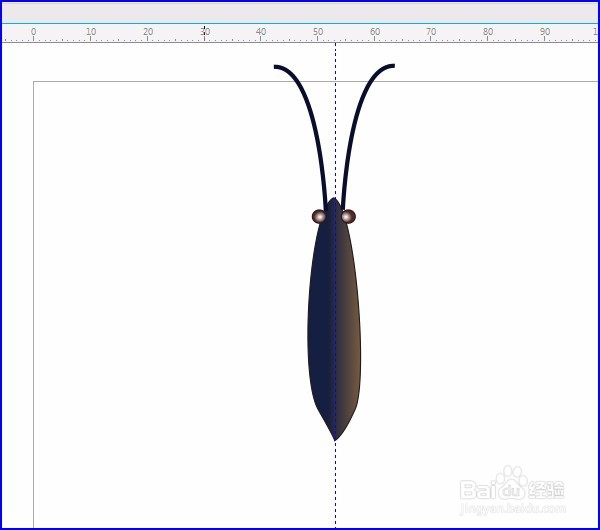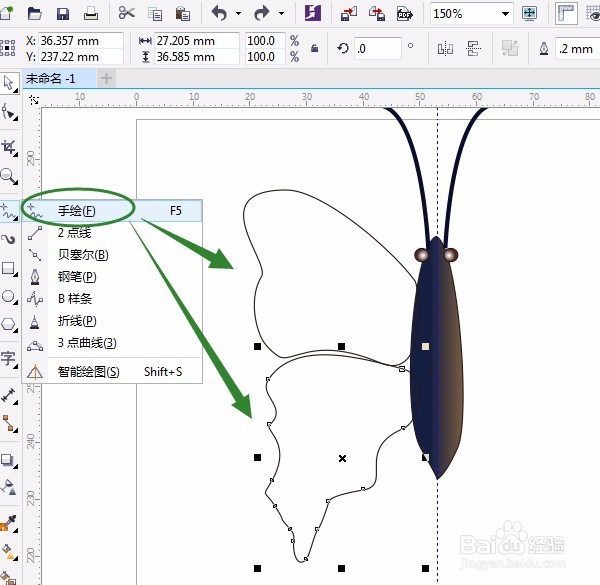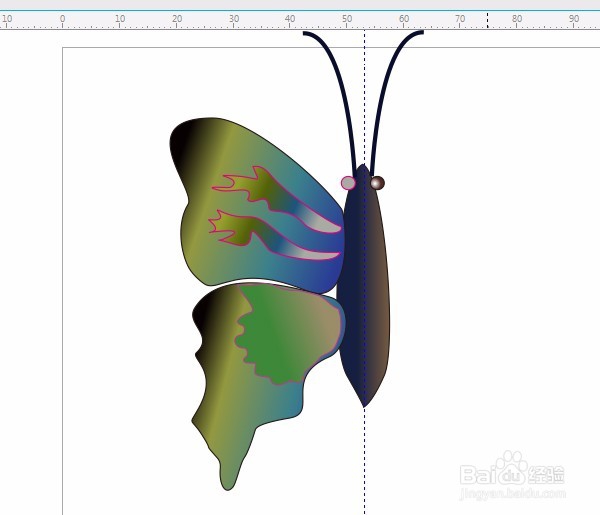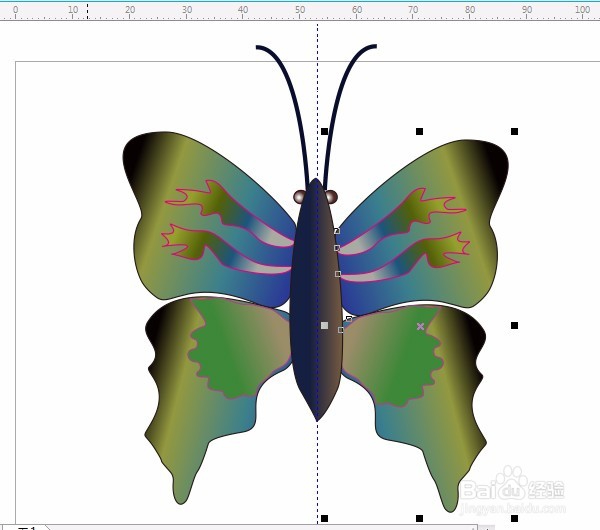CorelDRAW详细步骤实例 手绘蝴蝶
1、用“贝塞尔工具”、“椭圆形工具”画出蝴蝶中间部分,可拉出辅助线,用“形状工具”调整,并用“交互式填充工具”渐变效果,如图所示:
2、用“手绘工具”并双击修改平滑度,画出一边蝴蝶翅膀,必须是闭合的路径,并用“形状工具”调整。
3、用“手绘工具”并双击修改平滑度为30,画出其它部分,用“形状工具”调整。
4、按空格键切换成“选择皤材装肢工具”按Shift键选定两个大翅膀,用“交互式填充工具”渐变效果,虚线上双击增加小方框改颜色,如图:
5、其它部分用“交互式填充工具”渐变效果,改线条颜色。
6、按空格键选定中间部分,按Shift+PgUp,到图层前面,如图所示:
7、选定全部翅膀,按Ctrl+G组合,移动右击复制,镜像,移动位置,按Shift+PgDn到图层后面,如图:
声明:本网站引用、摘录或转载内容仅供网站访问者交流或参考,不代表本站立场,如存在版权或非法内容,请联系站长删除,联系邮箱:site.kefu@qq.com。
阅读量:78
阅读量:66
阅读量:60
阅读量:60
阅读量:69