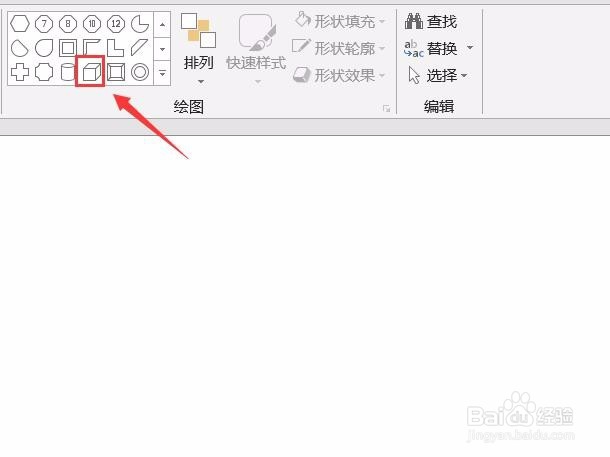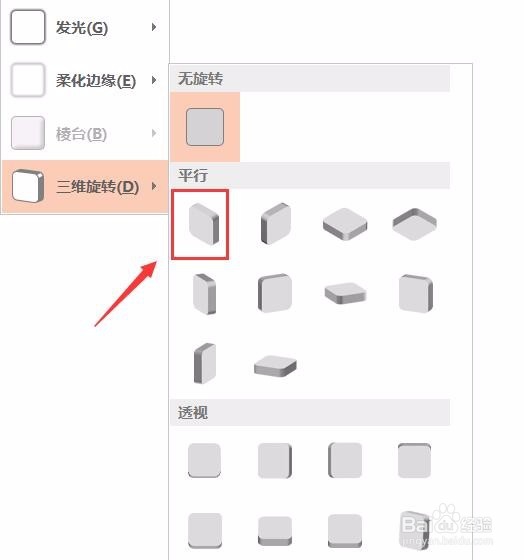PPT如何制作图形的等轴左下效果
1、我们在桌面上找到PPT的我快捷图标,双击这个快捷图标将PPT打开,进入到PPT的操作界面如图所示:
2、打开PPT之后在开始里找到绘图选项,然后在绘图里选择需要的图形,如图所示:
3、选择图形然后在编辑区里拖动鼠标左键我们绘制出这个图形,如图所示:
4、绘制好图形以后在上面找到格式选项,点击该选项在其内俣挫呲蹀找到形状填充选项,在该选项内找到无填充颜色选项,如图所示:
5、点击无填充颜色之后我们再在格式里找到形状效果选项,点击该选项在其下拉列表里找到三维旋转选项,如图所示:
6、点击三维旋转选项在其子级菜单里我们找到等轴左下选项,如图所示:
7、点击等轴左下选项之后,可以看到此时的图形效果如图所示:
声明:本网站引用、摘录或转载内容仅供网站访问者交流或参考,不代表本站立场,如存在版权或非法内容,请联系站长删除,联系邮箱:site.kefu@qq.com。
阅读量:44
阅读量:56
阅读量:79
阅读量:50
阅读量:92