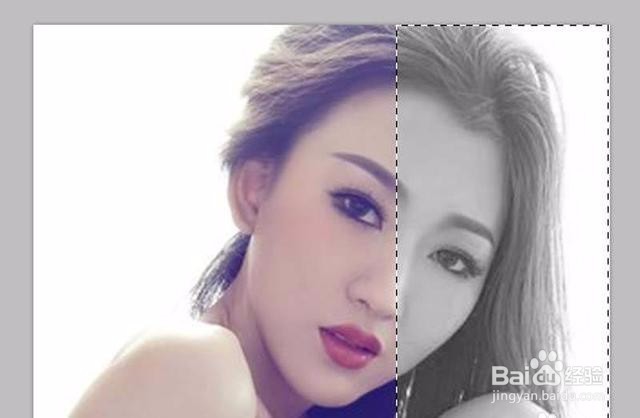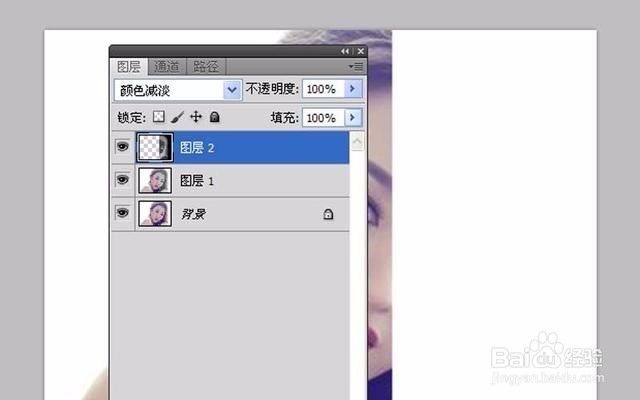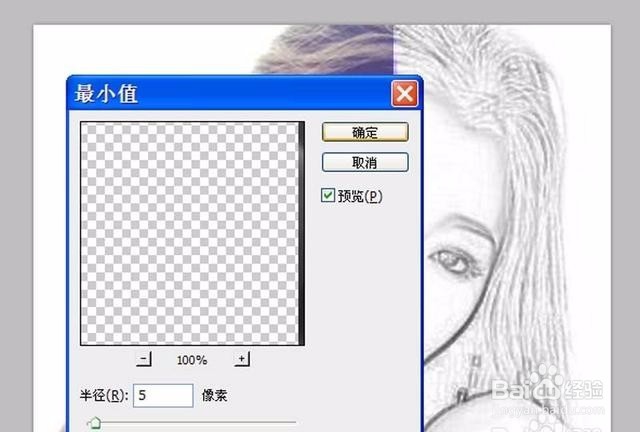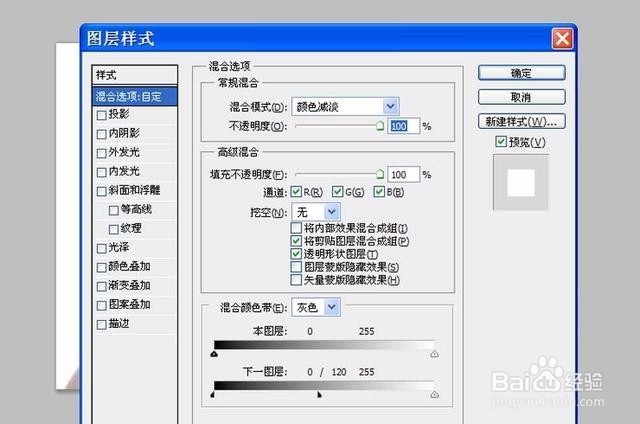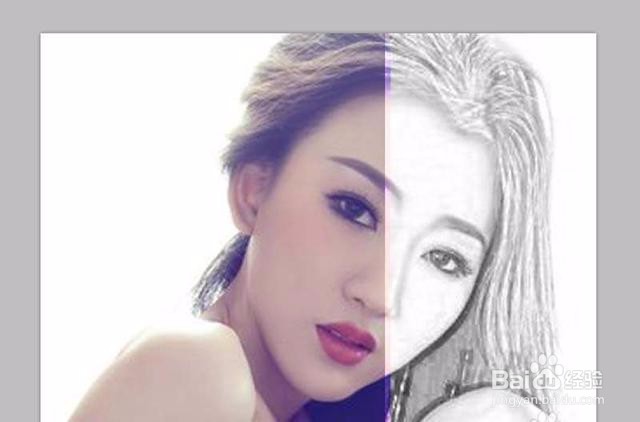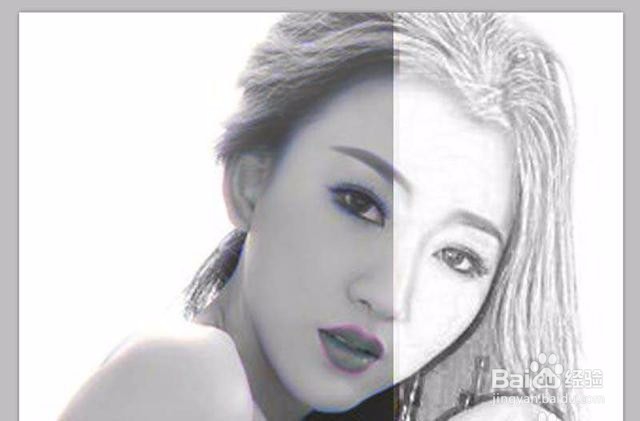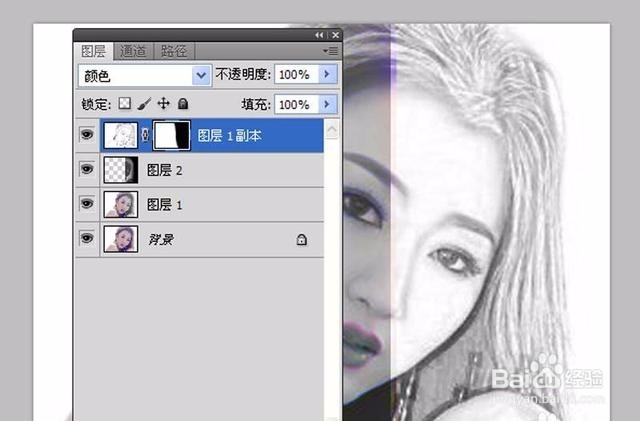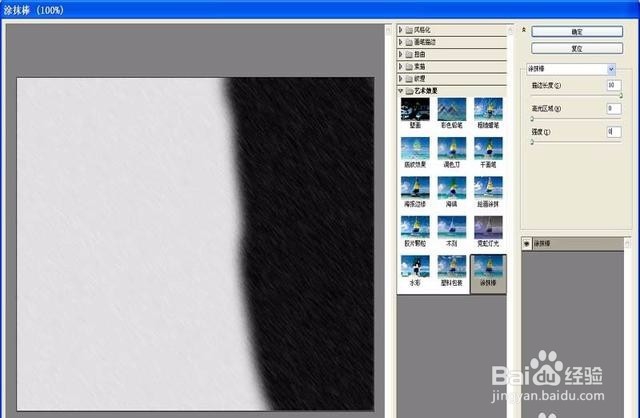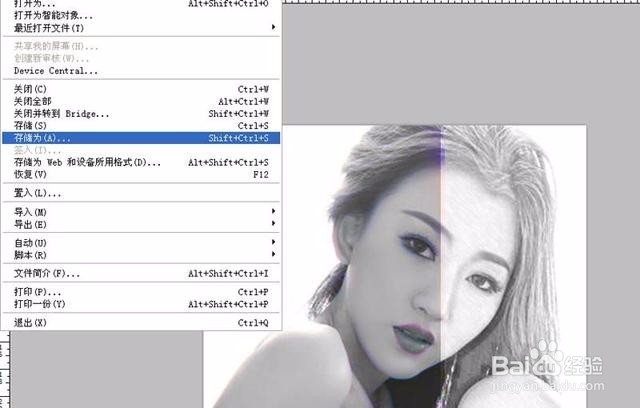Photoshop照片素描效果
1、启动photoshop cs5,执行ctrl+o组合键打开一张事先准备好的人物照片,并进行裁剪到左佯抵盗合适大小
2、执行ctrl+j组合键新建一个图层1,选择工具箱里矩形选框工具拖拽出一个长方形,碌巫谫浪执行图像-调整去色命令。
3、执行ctrl+j组合键复制新图层2,执行图像-调整-反相命令,并修改该图层的混合模式为颜色减淡。
4、执行滤镜-其他-最小值命令,在弹出的对话框中设置半径为5像素,点击确定按钮。
5、双击图层2弹出图层样式对话框,在该对话框中按住alt键拖拽下一图层的三角,调整效果。
6、再次执行滤镜-其他-最小值命令,在弹出的对话框中设置半径为3像素,点击确定按钮。
7、选择图层1执行ctr盟敢势袂l+j组合键复制一个图层1副本图层,调整到最上面,执行滤镜-风格化-查找边缘命令,并修改该图层的混合模式为颜色。
8、点击添加矢量蒙版按钮,选择画笔工具,在该图层上右半部分进行涂抹,加强对比效果。
9、选择图层2,执行滤镜-艺术效果-涂抹棒命令,在弹出的对话框中设置描边长度为10像素,点击确定按钮。
10、执行文件-存储为命令,在弹出的对话框中输入名称,保存在一个合适的位置即可。
声明:本网站引用、摘录或转载内容仅供网站访问者交流或参考,不代表本站立场,如存在版权或非法内容,请联系站长删除,联系邮箱:site.kefu@qq.com。
阅读量:35
阅读量:50
阅读量:50
阅读量:78
阅读量:49