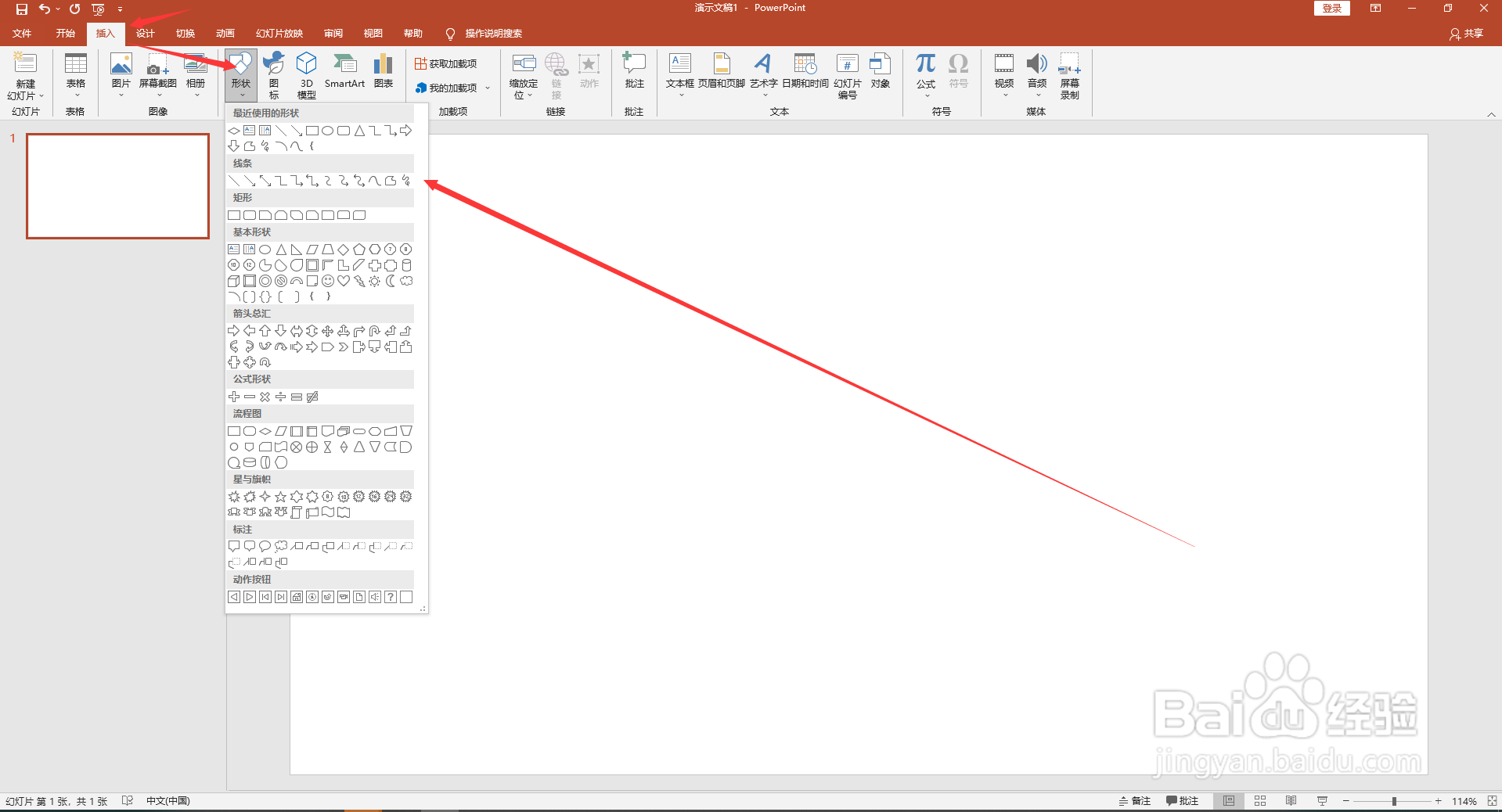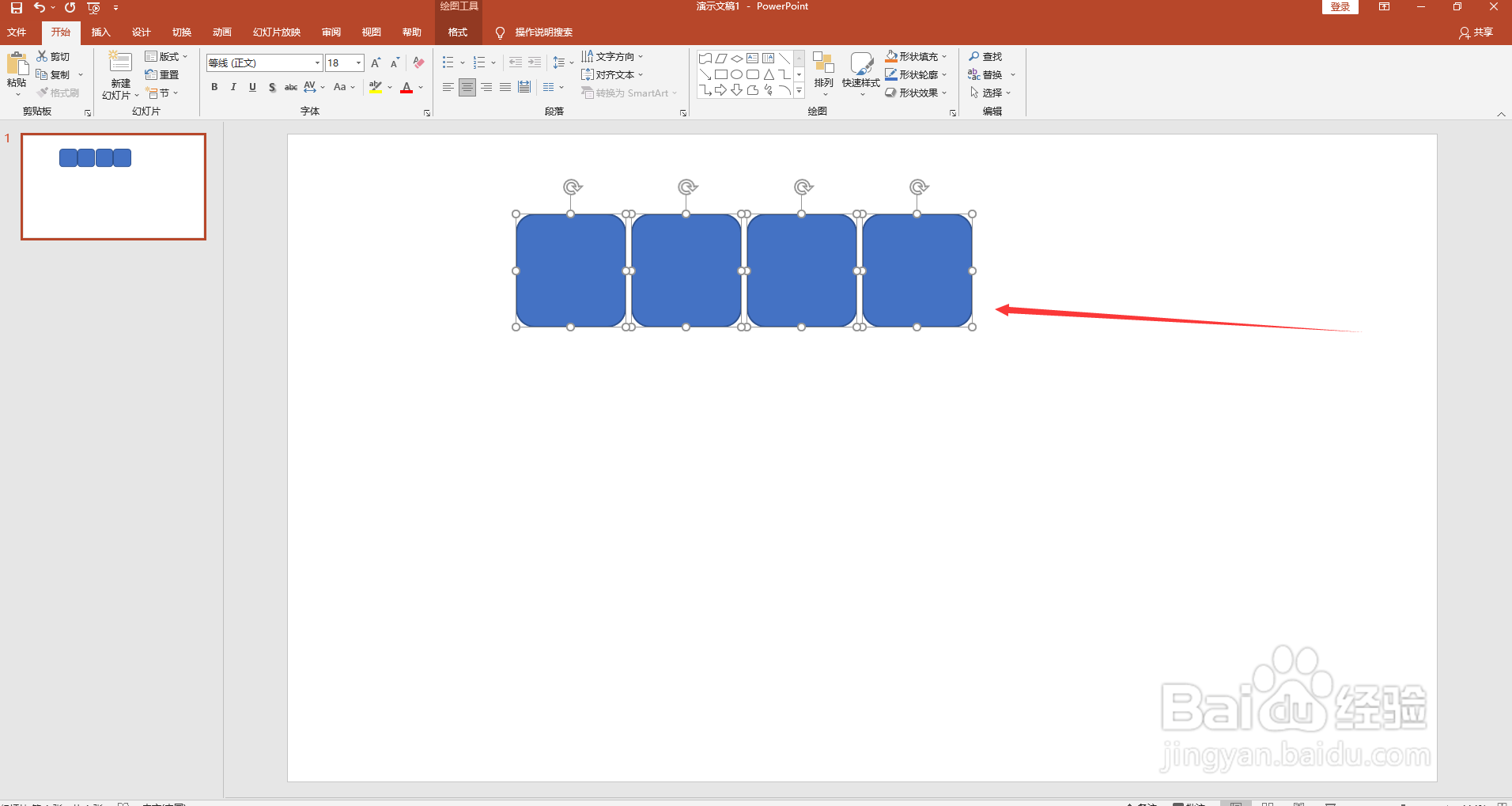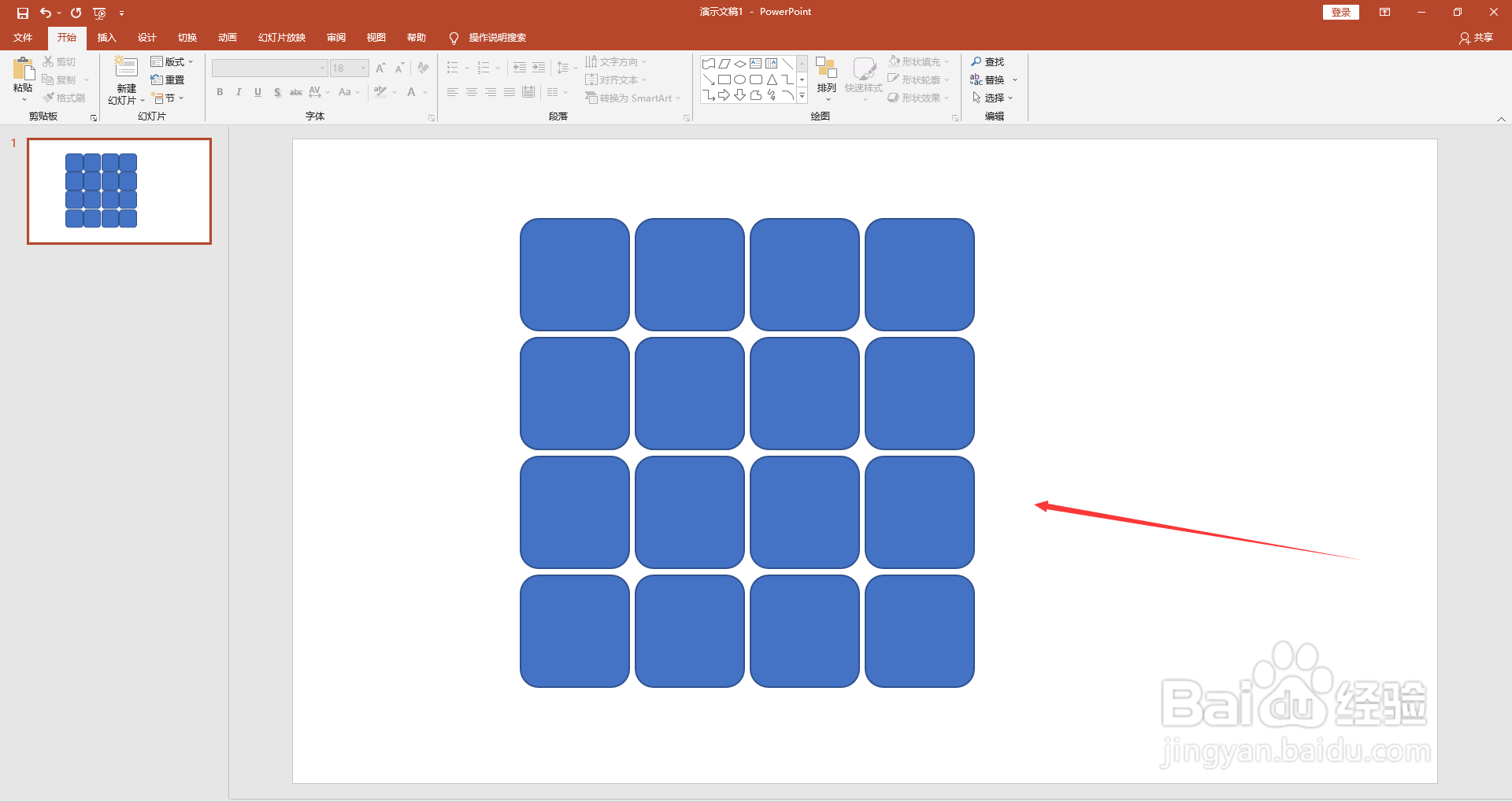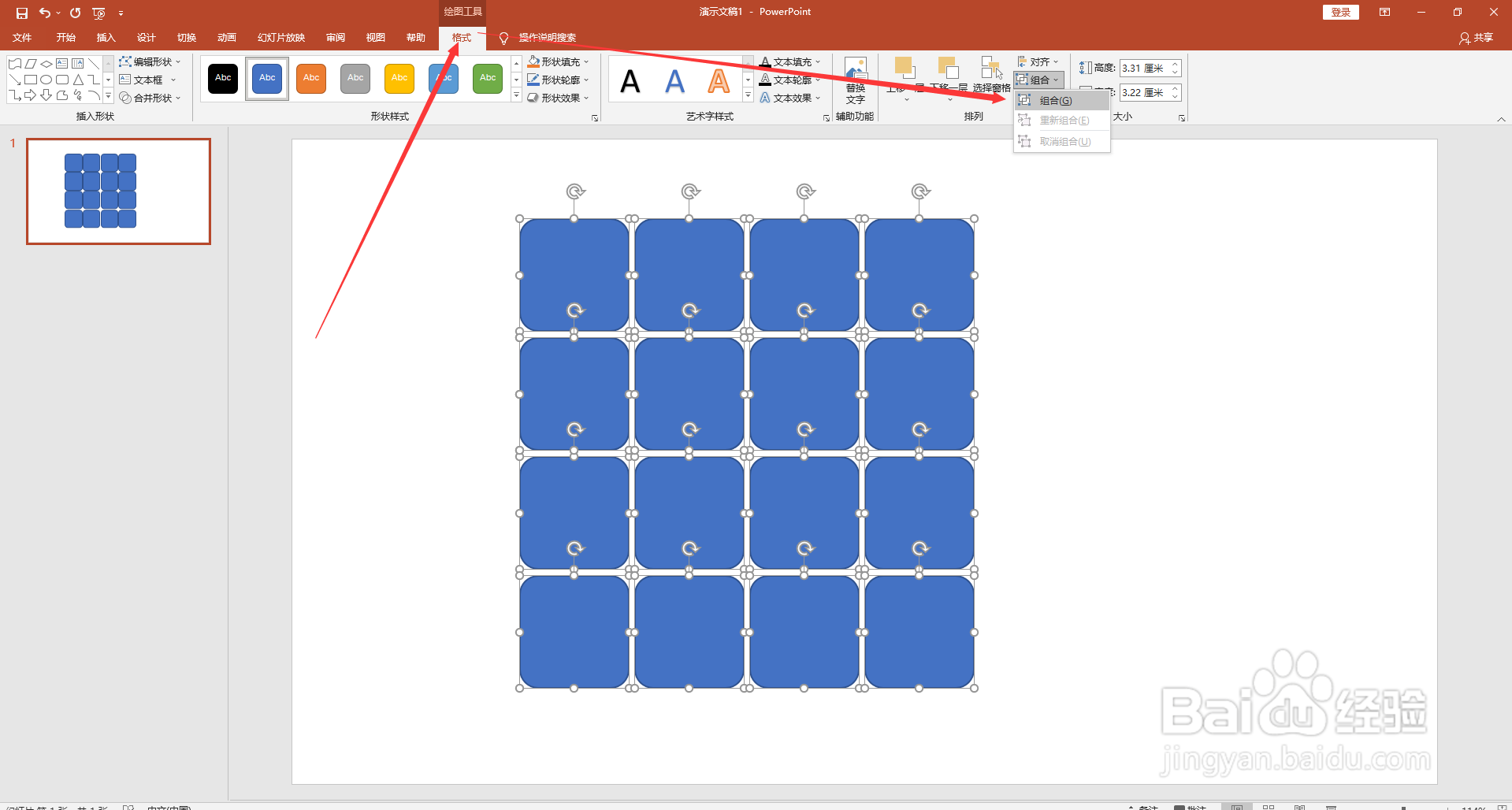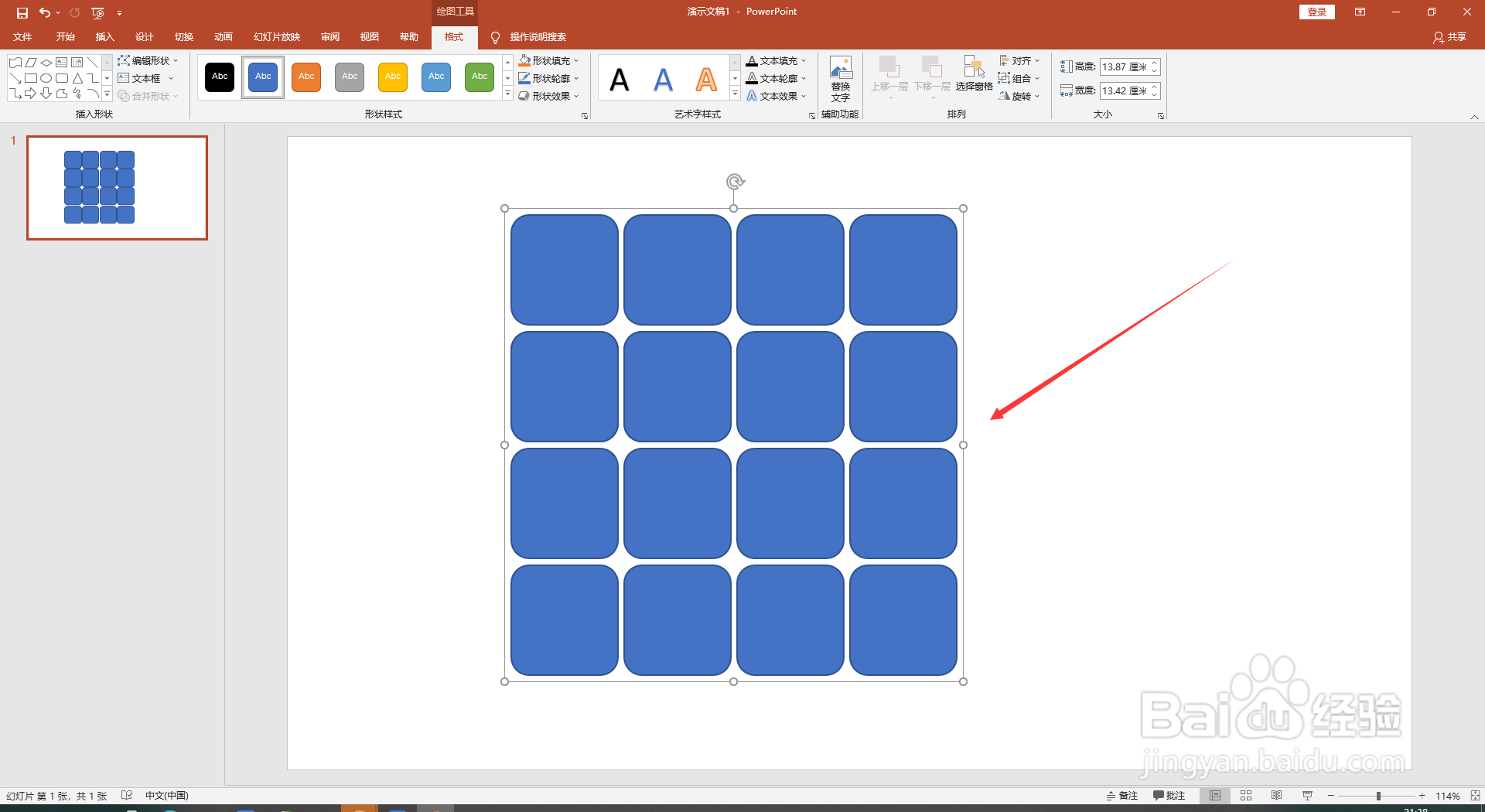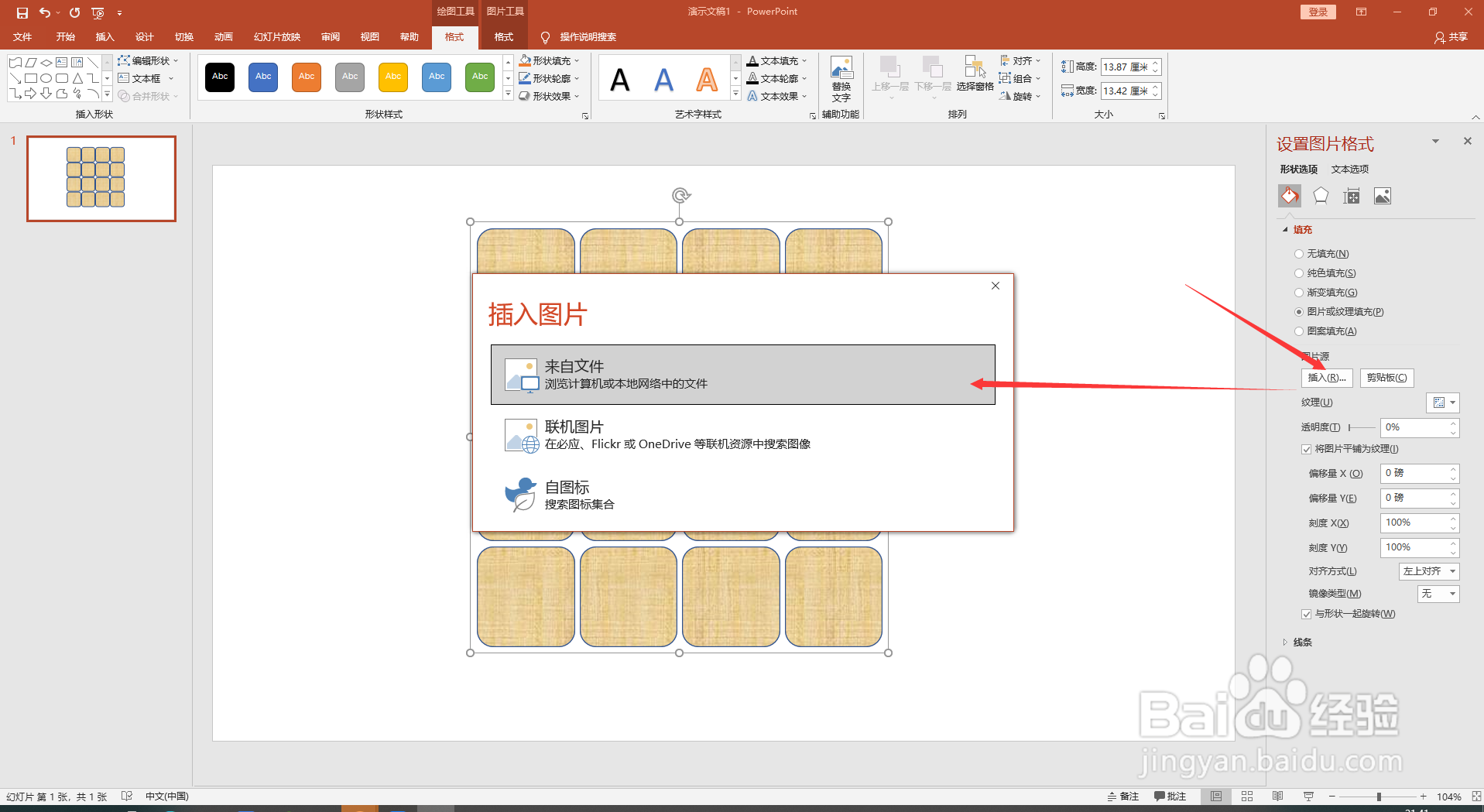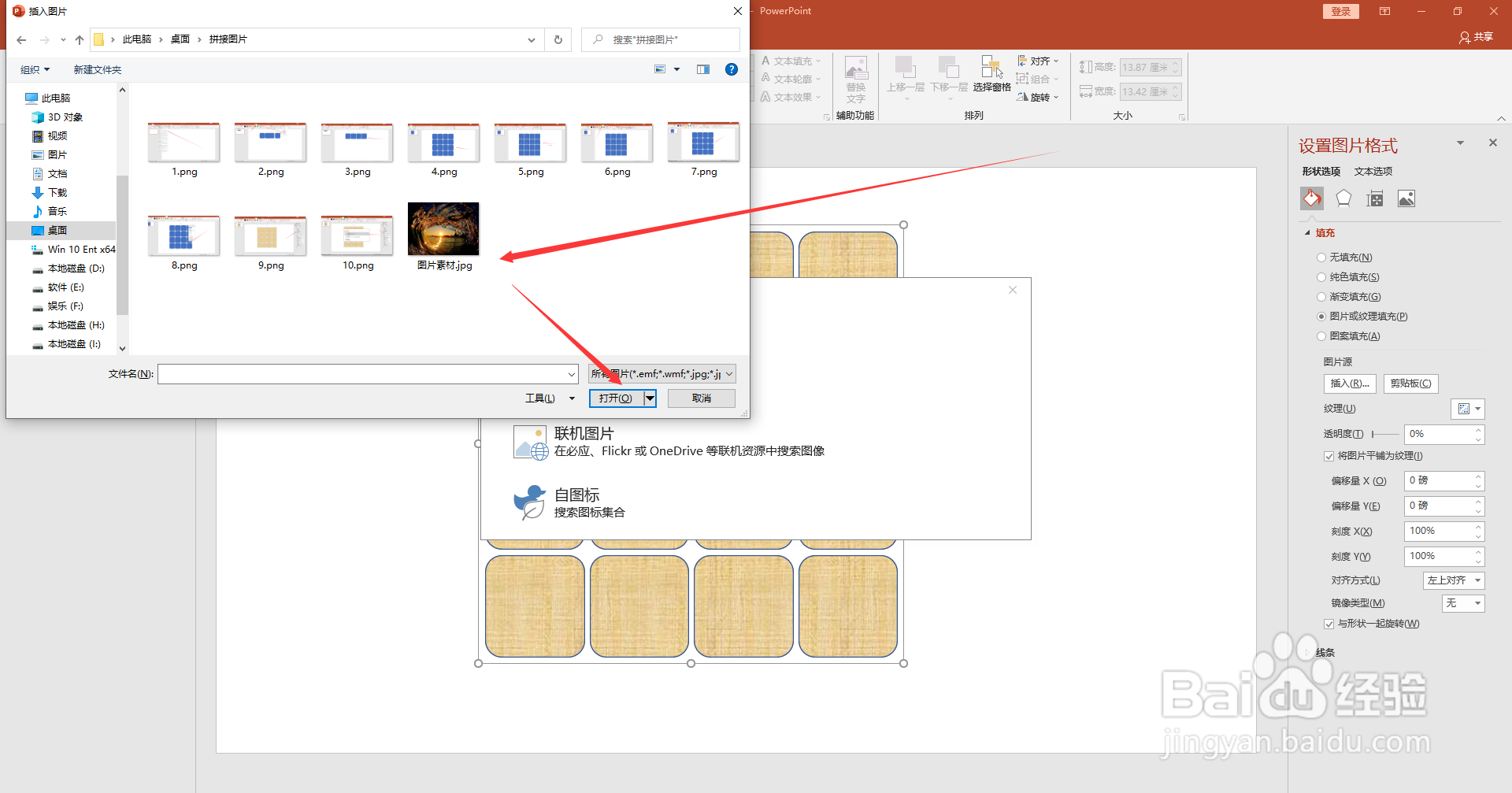PPT中怎么制作拼接图片或照片效果
1、首先第一步插入形状:
2、在插入形状后,同时复制4个,并且根据图片所示进行“横向分布”排列,将4个插入的形状进行均匀排版:
3、然后按住Ctrl键,将一排形状,排为4排:
4、然后按住Ctrl+A,将插入的形状全部选中,然后在“格式”中,如图所示将所有形状全部组合成一块:
5、组合成一块以后,点击右键,在弹出的对框框中选择“设置形状格式”,在“设置形状格式”对话框中选择“图片或者纹理填充”:
6、在这里选择“来自文件”,点击我们准备好的图片,然后点“打开”:
7、我们就得到PPT拼接图片的效果:
声明:本网站引用、摘录或转载内容仅供网站访问者交流或参考,不代表本站立场,如存在版权或非法内容,请联系站长删除,联系邮箱:site.kefu@qq.com。
阅读量:93
阅读量:78
阅读量:87
阅读量:36
阅读量:34