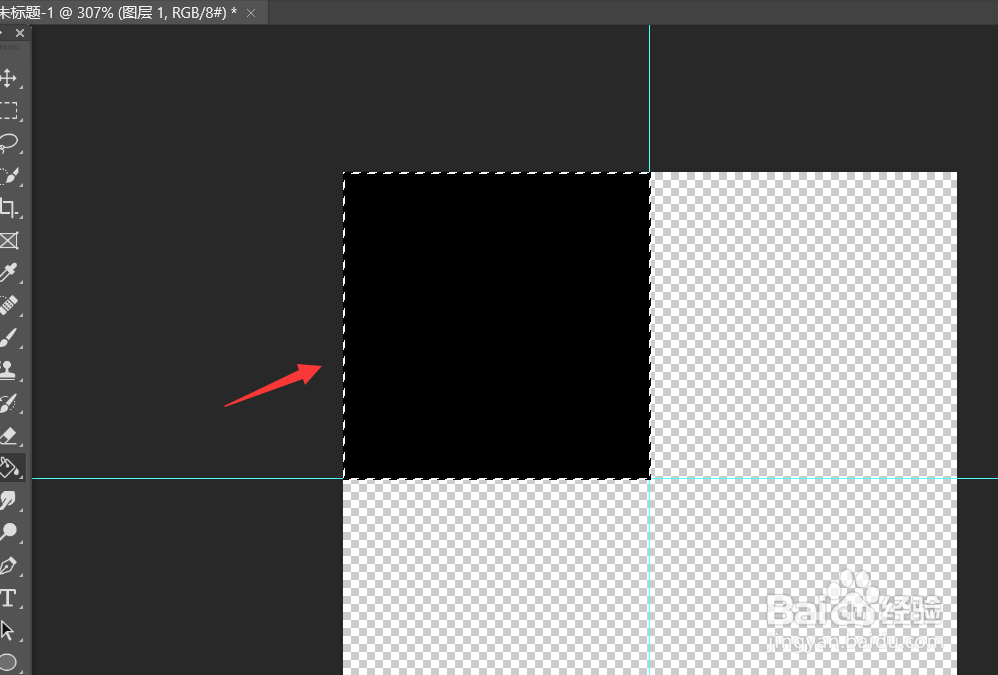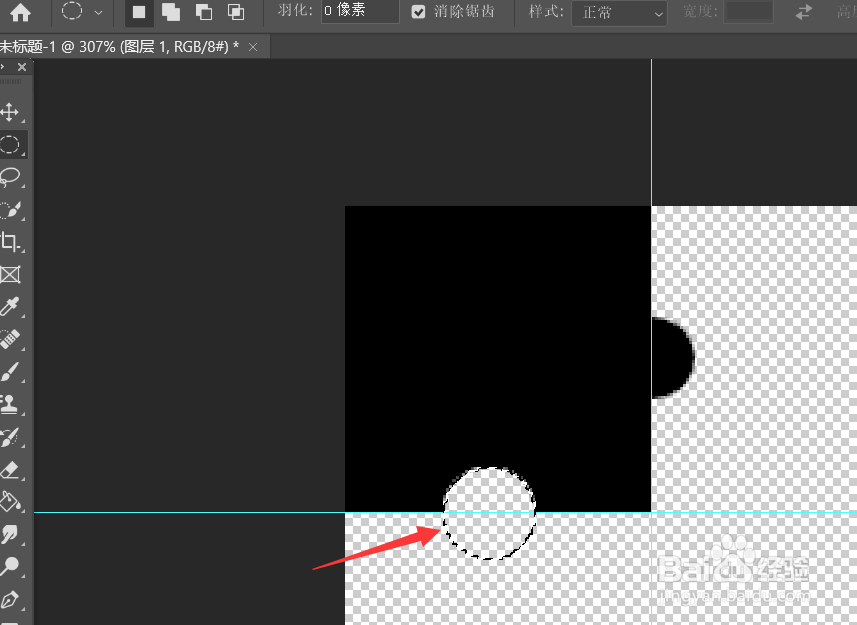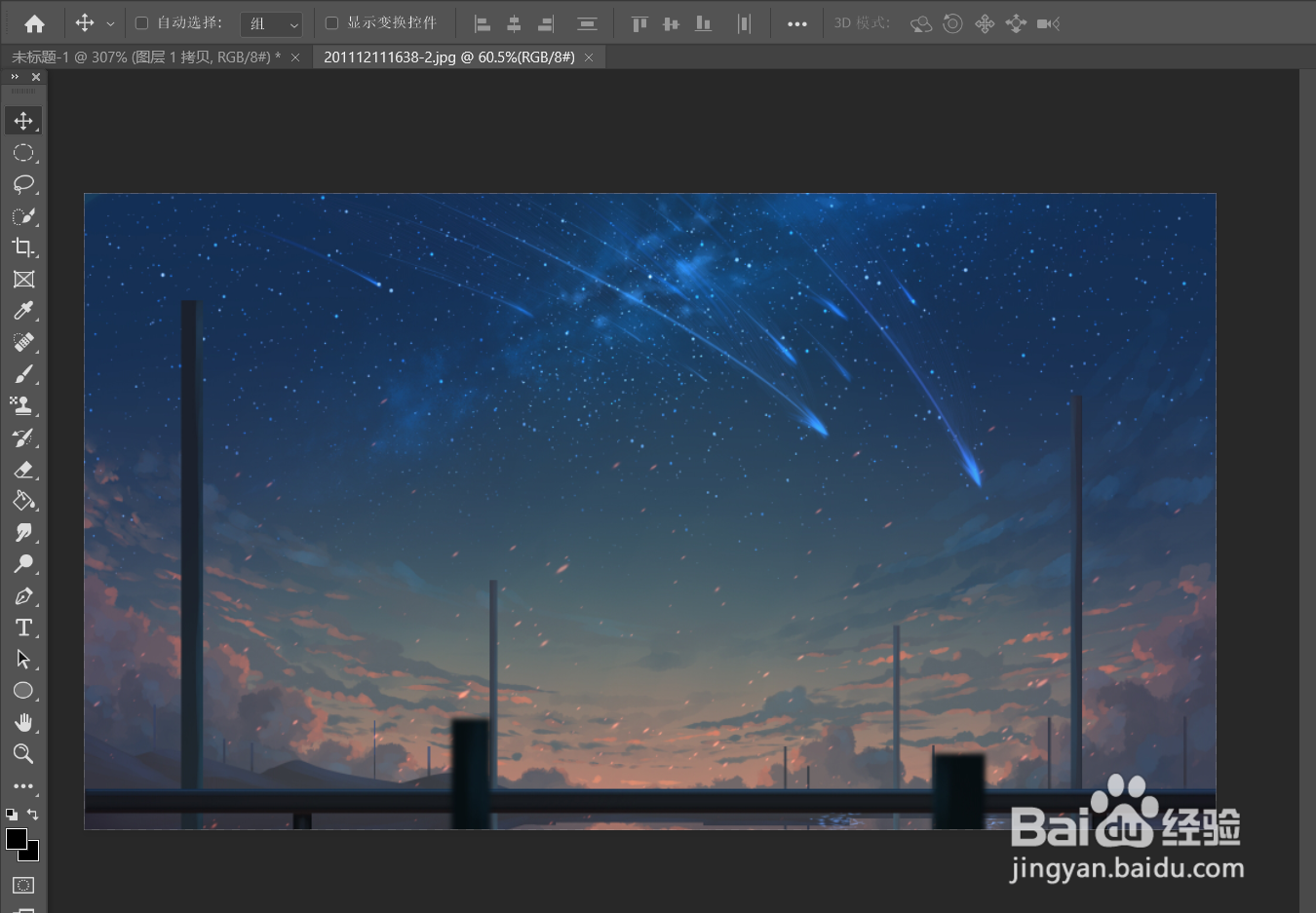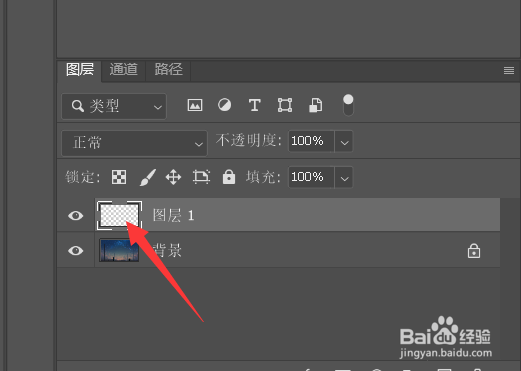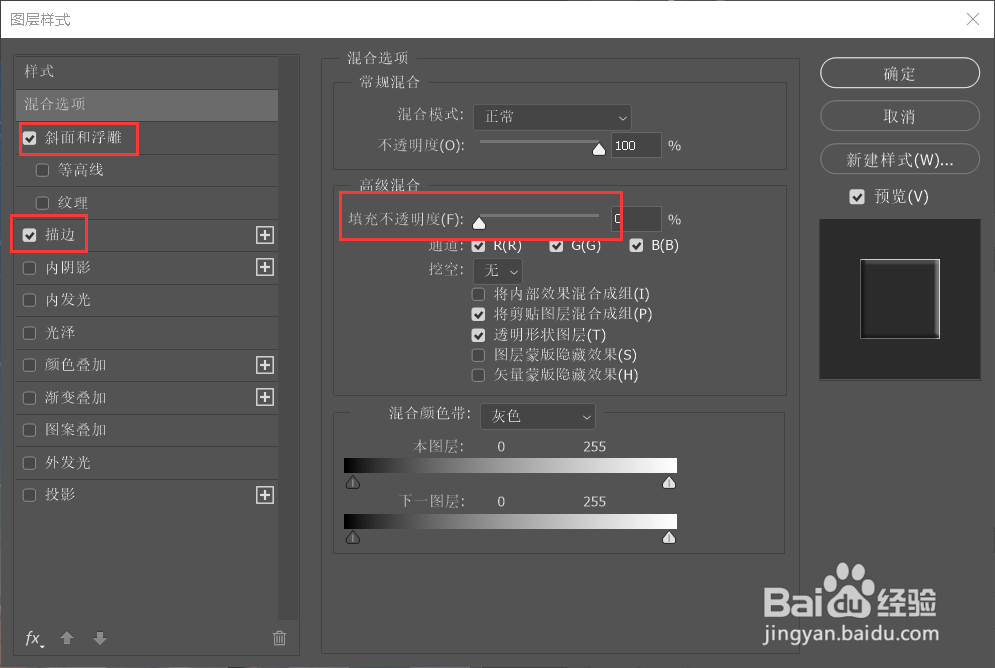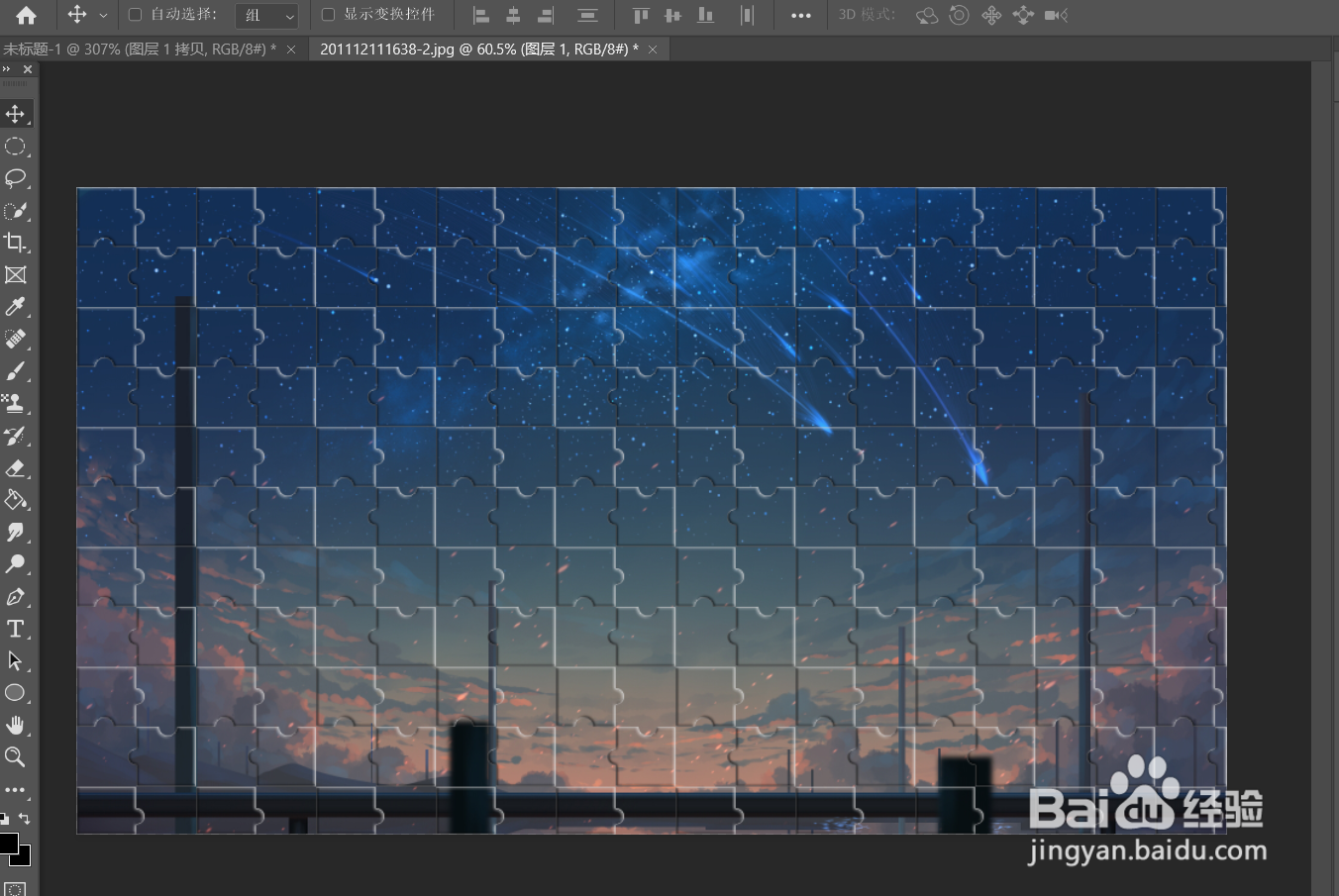Photoshop如何制作拼图效果
1、首先新建一个200x200的透明画布。
2、新建两条参考线,形成田字格的形状。
3、使用【矩形选框工具】框选左上角的方块,然后将其填充为黑色。
4、绘制一个圆,同样填充为黑色。
5、再画一个圆,delete删除。
6、将这个图形复制。
7、将复制的图形旋转180°。
8、对图形进行定义图案。
9、然后打开要作为背景的图片。
10、新建一个图层。
11、依次点击【编辑】-【填充】。
12、打开刚才保存的图案。
13、将填充不透明度设置为0,然后勾选描边和斜面浮雕。
14、如图所示,这就是最终效果。
声明:本网站引用、摘录或转载内容仅供网站访问者交流或参考,不代表本站立场,如存在版权或非法内容,请联系站长删除,联系邮箱:site.kefu@qq.com。
阅读量:39
阅读量:27
阅读量:85
阅读量:23
阅读量:35