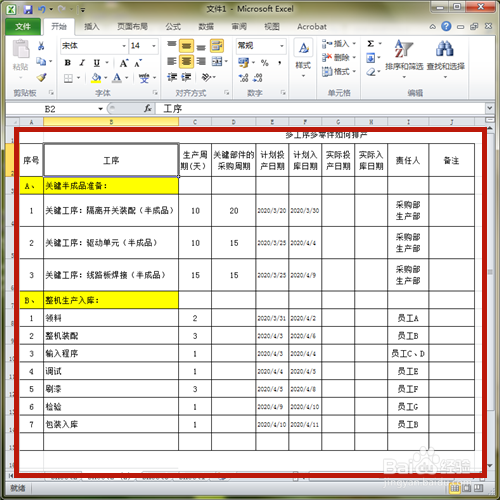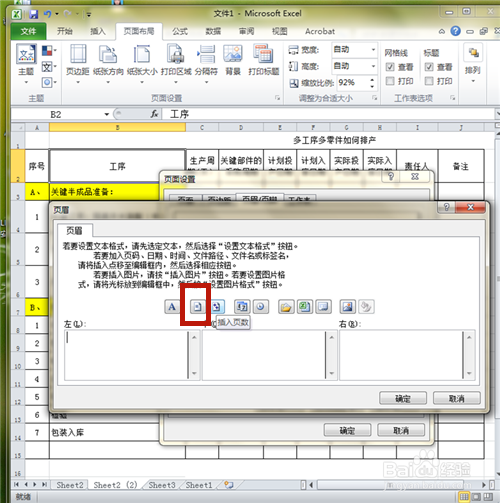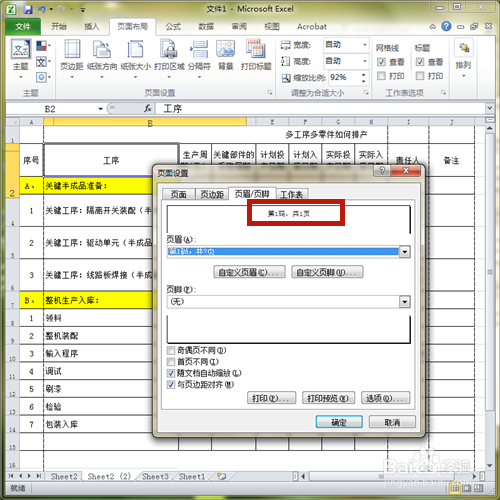如何在Excel工作表的页眉中自动增加页码和页数
1、打开EXCEL工作表,输入数据。
2、打开【页面布局】→【页面设置】下的下拉按钮,如图:
3、弹出【页面设置】的对话框,点击【页眉/页脚】。
4、点击【自定义页眉】。
5、点击如图按钮,添加页码。
6、页码添加成功。
7、点击如图按钮,添加总页数。
8、总页数添加成功。
9、为了便于识别,输入其它文字,如:【第XX页,共XX码】,点击【确定】。页码和总页数添加成功了,这个页码和总页数是自动生成的。
10、方法和总结:1. 打开EXCEL工作表,输入数据。2. 打开【页面布局】→【页面设置】的下拉按钮。3. 弹出【页面设置】的对话框,点击【页眉/页脚】。4. 点击【自定义页眉】。5. 添加页码和总页数。6. 输入其它文字,然后点击【确定】。7. 页码和总页数添加成功,点击【确定】。8. 开始打印,打印效果显示页码和总页数。
声明:本网站引用、摘录或转载内容仅供网站访问者交流或参考,不代表本站立场,如存在版权或非法内容,请联系站长删除,联系邮箱:site.kefu@qq.com。
阅读量:80
阅读量:25
阅读量:34
阅读量:84
阅读量:38