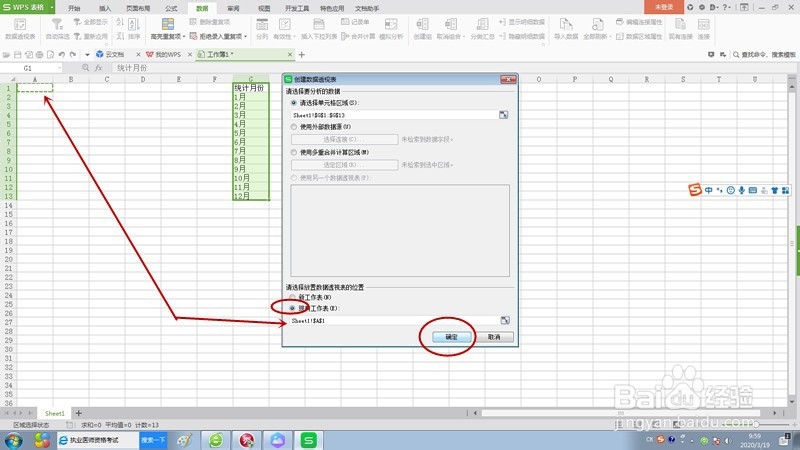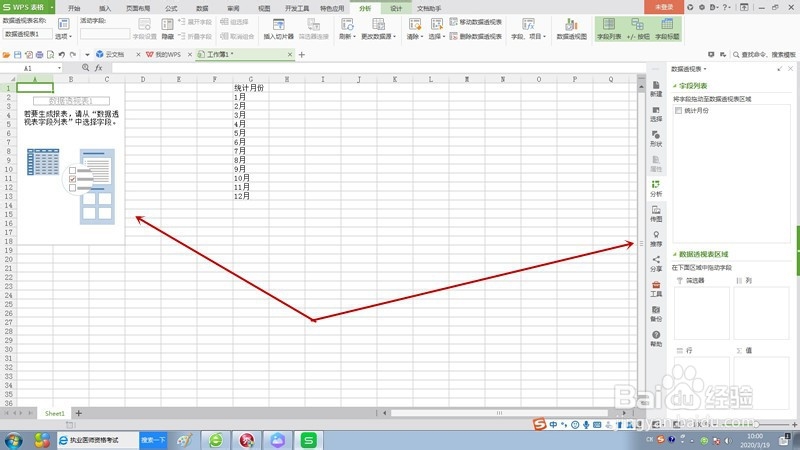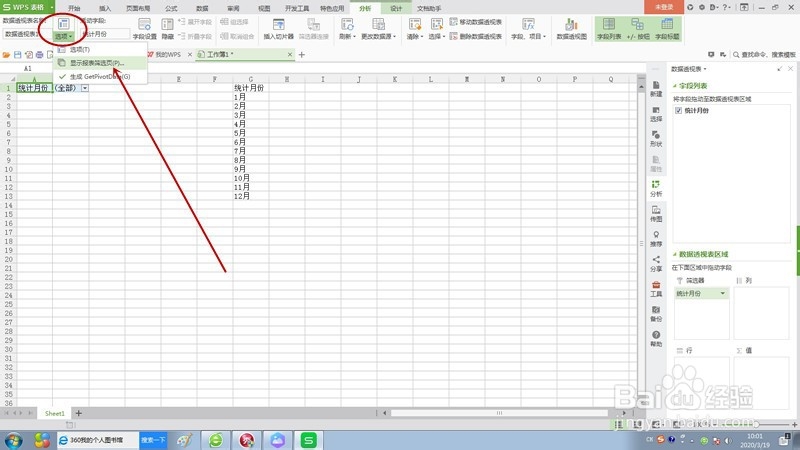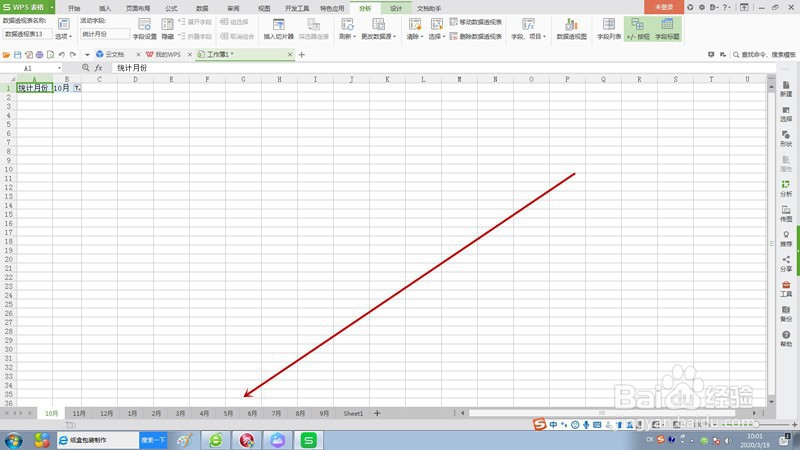Excel表格如何批量生成多个指定名称的工作表
1、如下图,首先在sheet1里建立这样一个表格做为指定工作表的名称。
2、全选建立的工作表,点击数据功能区的“数据透视表”
3、弹出创建数据透视表对话框,首先把“请选择创建数据透视表位置”下面的“现有工作表”点选,然后鼠标点击sheet1首个单元格,输入框里出现单元格名称后,点击确定按钮关闭对话框。
4、界面出现了两个区域,左边的是透视表位置示意图,右边的是透视表设置栏。
5、在右边的透视表设置栏里勾选“统计月份”,鼠标按住“统计月份”拖动到筛选器列表里,工作表左上角单元格出现筛选项。
6、选中筛选项,点击功能区的“选项”按钮,弹出菜单选择“显示报表筛选页”。
7、弹出“显示报表筛选页”对话框,点击确定按钮关闭对话框。
8、以12个月份命名的工作表批量生成了,非常方便快捷。
声明:本网站引用、摘录或转载内容仅供网站访问者交流或参考,不代表本站立场,如存在版权或非法内容,请联系站长删除,联系邮箱:site.kefu@qq.com。
阅读量:83
阅读量:43
阅读量:74
阅读量:50
阅读量:91