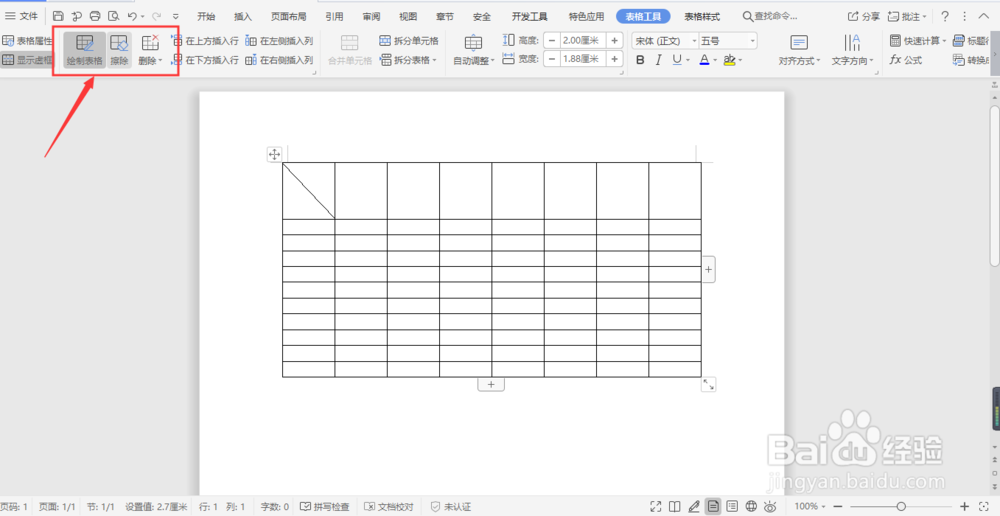WPS怎样制作排班表/考勤表
1、首先呢,我们要打开电脑上的WPS软件,进入到WPS office的界面,先要记得登录自己的“微信”、“钉钉”或者“QQ”账号哦!
2、这里小编用自己的QQ账号登录为例,首先点击“其它登录方式”,用QQ上的“扫一扫”,扫描屏幕上的二维码就能登录QQ啦!
3、登录账号以后呢,可以看到左上角的“新建”,点击一下就可以看到“新建文档”的选项啦,点击“新建文档”进入到文档中。
4、进入文档以后呢,要点击“插入”,在出现的下一栏中找到“表格”并点击它,就可以看到“插入表格”的选项啦!
5、点击“插入表格”,会弹出一个小方框,小伙伴们按着自己的需要填写“表格尺寸”,填上需要的“行数”和“列数”就可以啦!
6、表格选择好“行数”和“列数”之后呢,点击页面上出现的“绘制表格”,用画笔在表头上画出斜线就可以了哦!
7、画出斜线以后就能够填写“媸额芝阮姓名”和“日期”啦,这样就成功的做出来一个合格的表格了啦。但是要记得调整表格的对齐方式,列高和行宽哦,这样才能更好看!
声明:本网站引用、摘录或转载内容仅供网站访问者交流或参考,不代表本站立场,如存在版权或非法内容,请联系站长删除,联系邮箱:site.kefu@qq.com。
阅读量:22
阅读量:96
阅读量:28
阅读量:51
阅读量:36