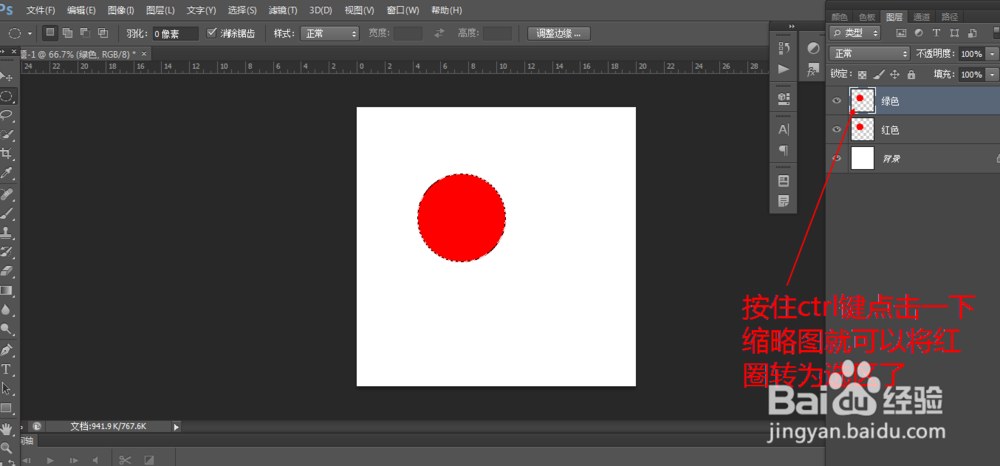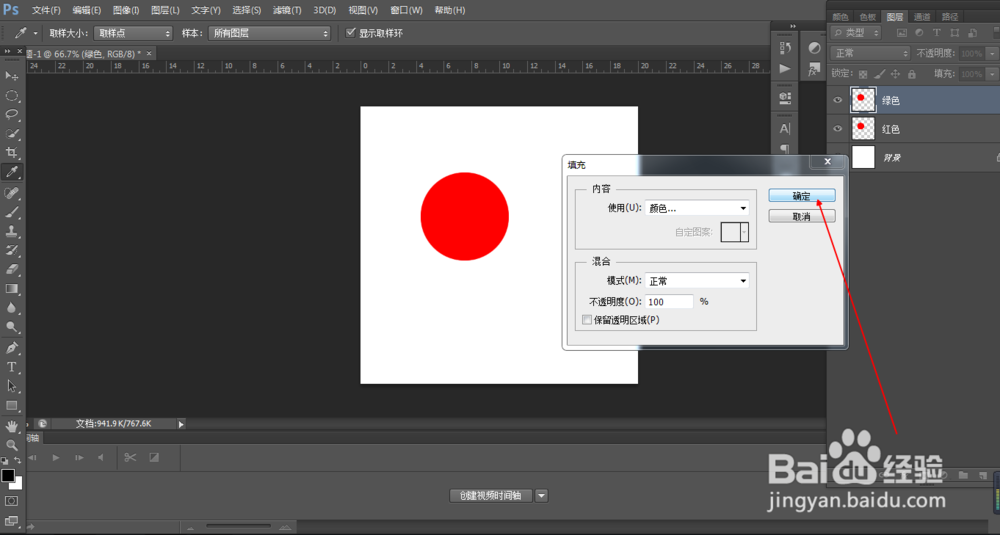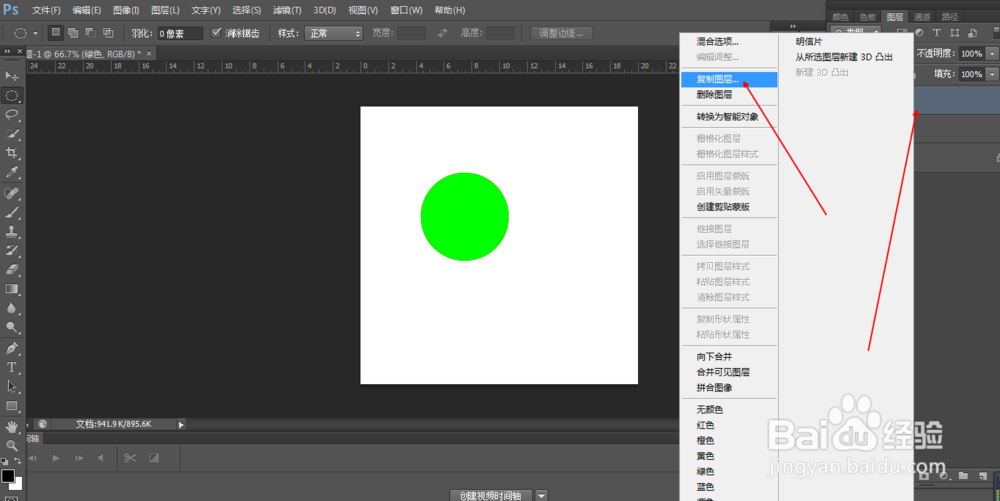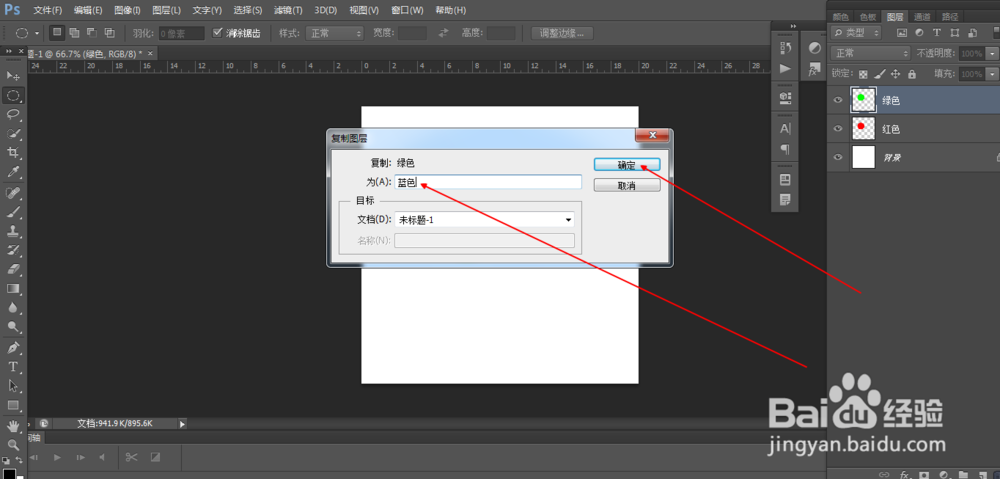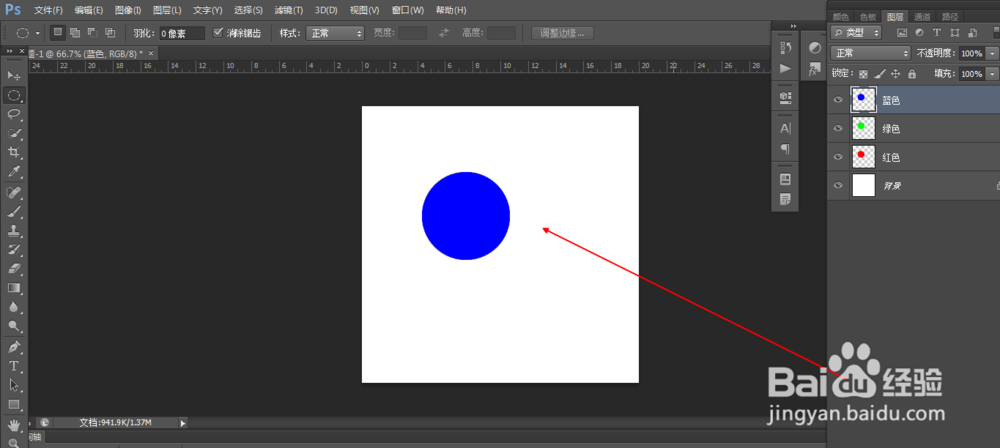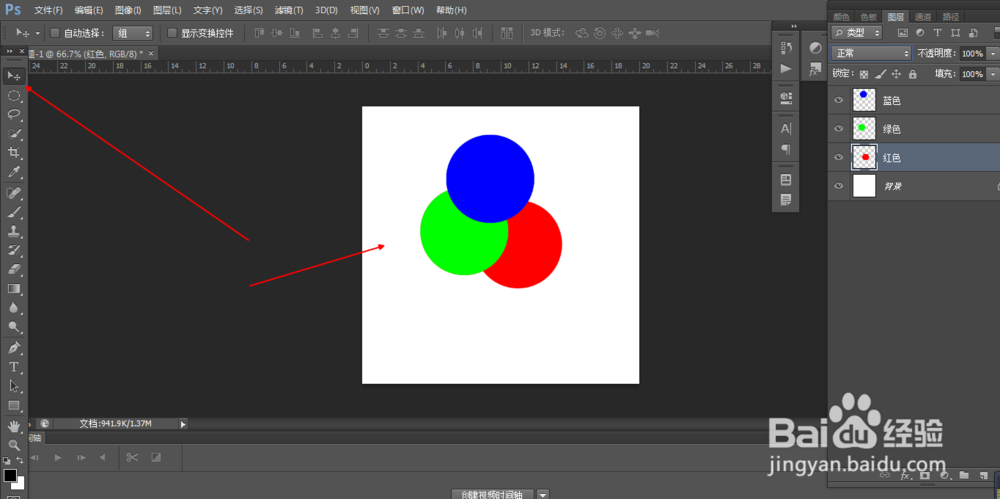PS如何绘制三色光盘(2)
1、13.如图所示,我们在箭头所在的地方,按住ctrl键点击一下,就可以将这个红色的圆转化为选区了。
2、14.如图所示,我们在这个红色的选区上鼠标右击,在弹出的下拉列表菜单中,我们点击箭头所指的“填充...”选项。
3、15.如图所示,在弹出的填充对话框中,我们点击箭头所指的黑色按钮,之后在弹出的下拉列表菜单中,我们点击箭头所指的“颜色...”选项。
4、16.如图所示,在弹出的拾色器对话框中,我们在箭头所指的地方输入0、255、0,这样就可以得到255亮度的绿色了,之后我们点击“确定”按钮。
5、17.如图所示,之后我们再点击“确定”按钮。之后我们在这个绿色选区上面鼠标右击,在弹出的下拉列表菜单中,我们点击箭头所指的“取消选择”,就可以取消选区了。
6、18.如图所示,我们这个箭头所指的图层上面鼠标右击,在弹出的列表菜单中,我们点击箭头所指的“复制图层”选项。
7、19.如图所示,在弹出的复制图层对话框中,我们在箭头所指的地方输入这个位“蓝色”图层,之后我们点击“确定”按钮。
8、20.如图所示,我们绘制正圆和填充正圆为蓝色。
9、21.如图所示,我们点击箭头所指的“移动工具”,之后我们将这三个正圆进行重叠摆放。
10、22.如图所示,我们按住shift键,将这三个图层选中,之后我们将图层的混合模式改为“滤色”(滤色模式中就可以让各个光互相重叠的结果。)。
11、23.如图所示,我们看到红光和绿光重叠会得到黄光,而红光和蓝光会得到品红,而绿光和蓝光会得到青光。
声明:本网站引用、摘录或转载内容仅供网站访问者交流或参考,不代表本站立场,如存在版权或非法内容,请联系站长删除,联系邮箱:site.kefu@qq.com。
阅读量:53
阅读量:54
阅读量:22
阅读量:92
阅读量:89