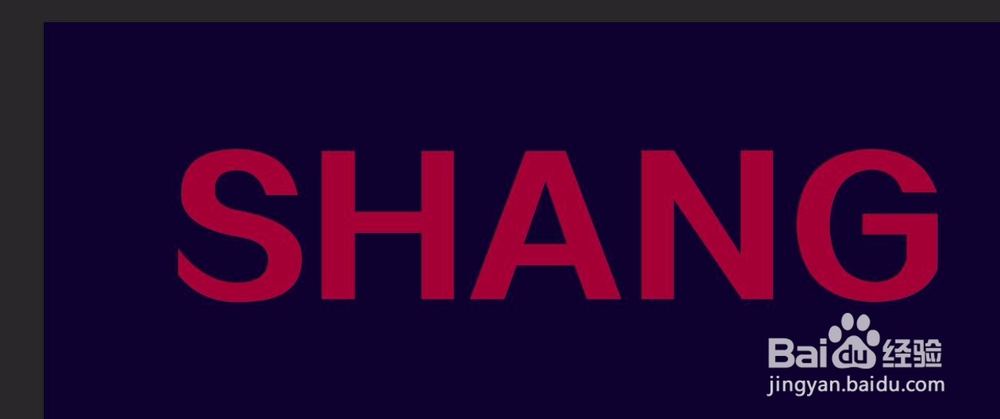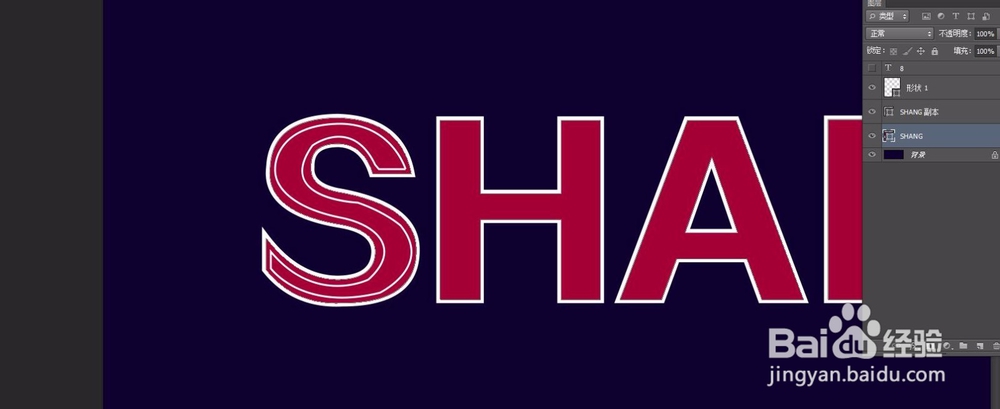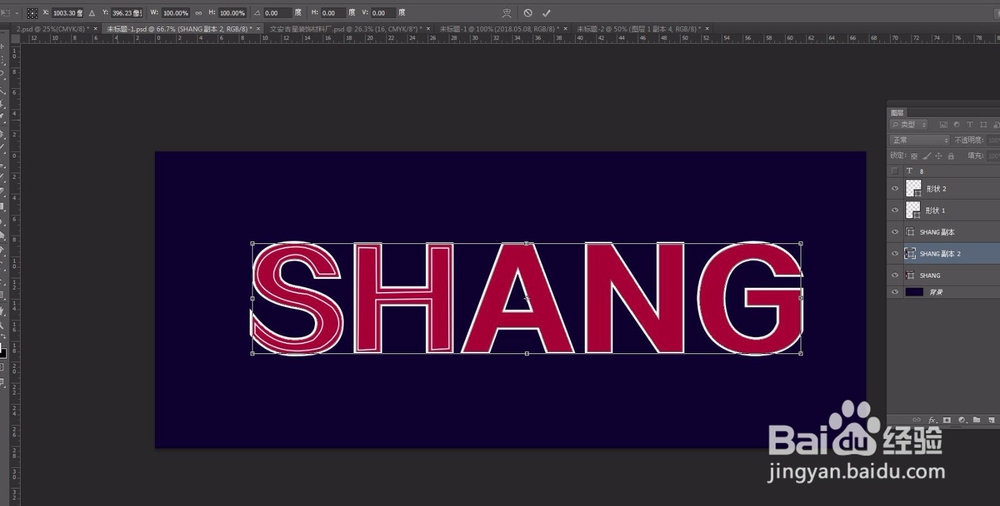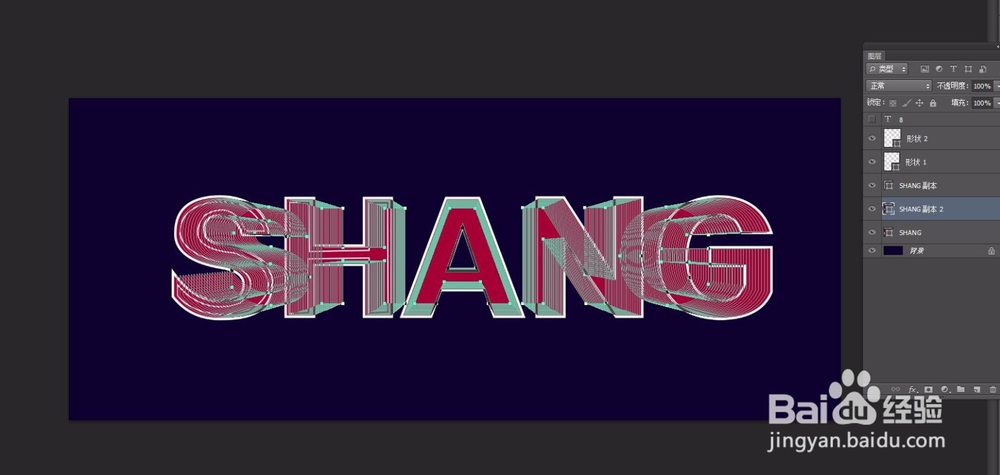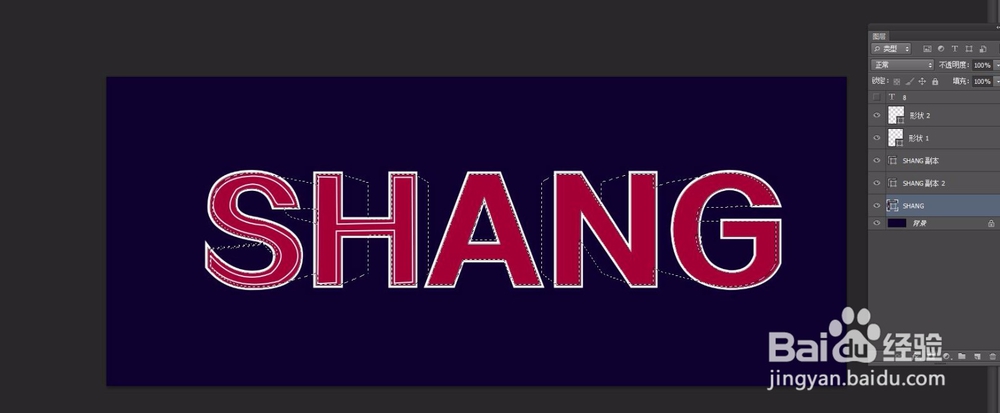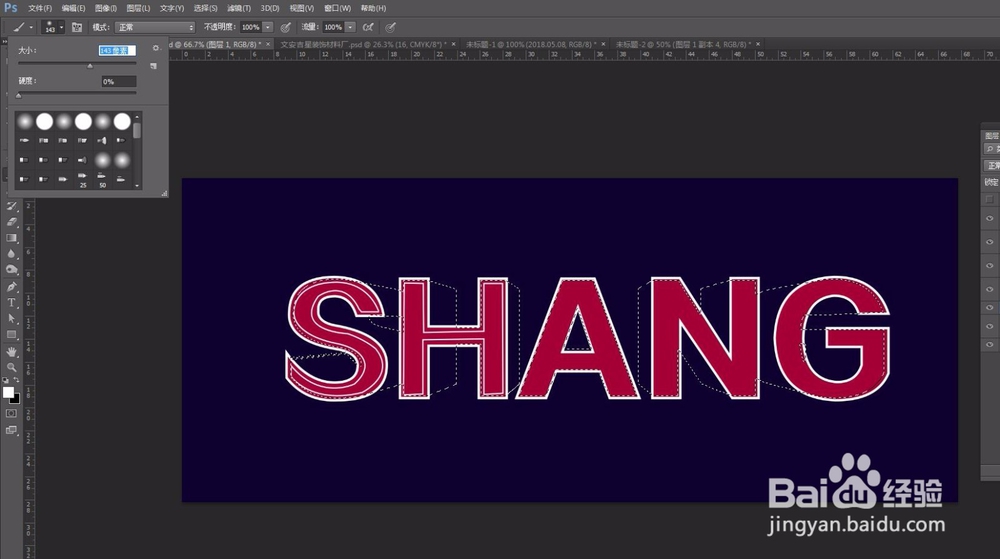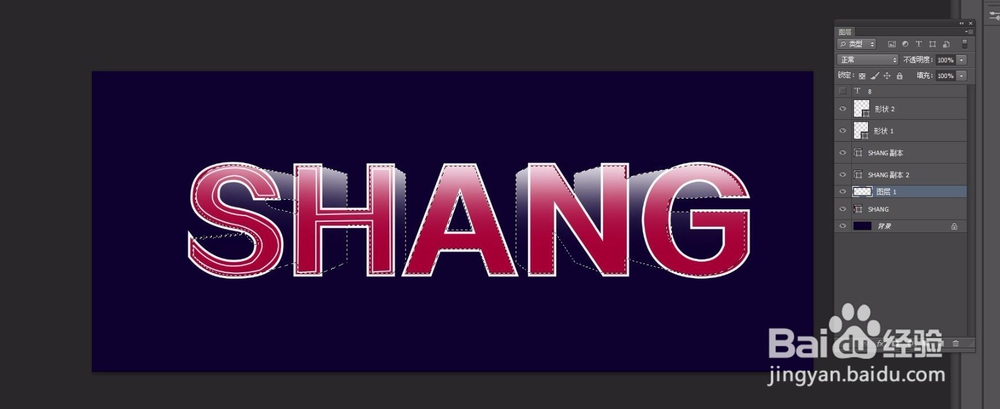怎么用PS软件制作立体效果的文字
1、首先打开我们的PS软件,新建一个文件,尺寸任意设定。我们 将背景颜色填充一个颜色较深的颜色,这样更能突出我们文字的效果。然后输入我们想要的主题文字,我随便输入几个字母表示。填充适合的颜色。
2、然后选择文字图层右键将文字变为形状。方便我们操作。然后复制一层。将填充色去掉,描边为白色的描边颜色,数值根据文字大小而定。这样更能凸显我们的文字,让人一目了然。
3、新建一层,然后用钢笔工具沿着文字的粝简肯惧内边缘进行绘制。填充色设置为无,描边为白色,描边设置的不要太粗。然后在新建一个图层,做另一个文字的边缘效果。对不满意的部分用钢笔工具进行调节,让边缘平滑一点。
4、然后选择文字图层,复制一层执行自由变化。在属性栏中将高、宽的数值设置为99.9.然后点击确定。执行三大键+T键。重复多次,可以复制出多个图形,逐渐缩小,然后可以看出立体的效果。然后我们将这些掬研疔缎图层编组,将颜色设置为无。合并图层
5、按住CTRL键,调出这个图层的选区。然后我们新建一个图层,用画笔工具,设置为白色。画笔硬度更改为0,大小放大一点,在文字的边缘轻轻地涂抹一下。这样就有了高光的效果。
6、然后我们再选择画笔工具,颜色更改为深色接近黑色的颜色,在文字下边缘轻轻的涂抹几下,做出阴影的效果。然后取消选区。
7、这样文字的立体效果就做出来了。我们将这次放在文字图层的下方,文字图层在最上方,不要让高光阴影影响了我们的文字。这样我们的立体文字效果就做好了。
声明:本网站引用、摘录或转载内容仅供网站访问者交流或参考,不代表本站立场,如存在版权或非法内容,请联系站长删除,联系邮箱:site.kefu@qq.com。
阅读量:67
阅读量:66
阅读量:70
阅读量:67
阅读量:93