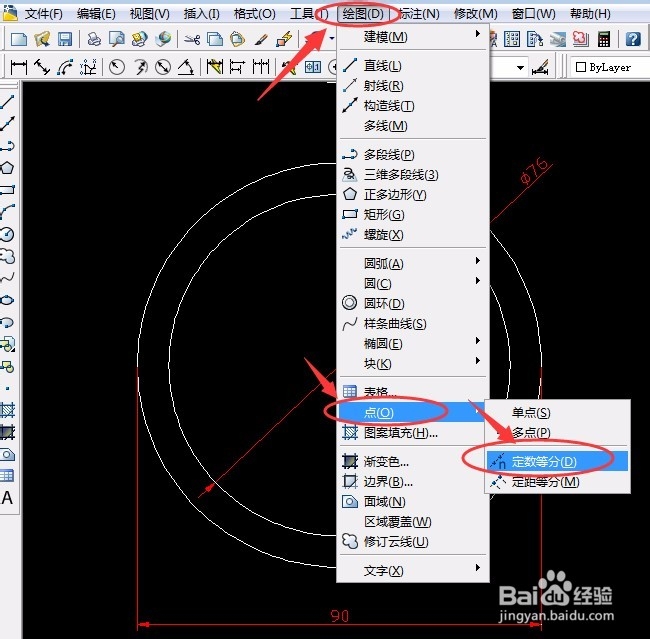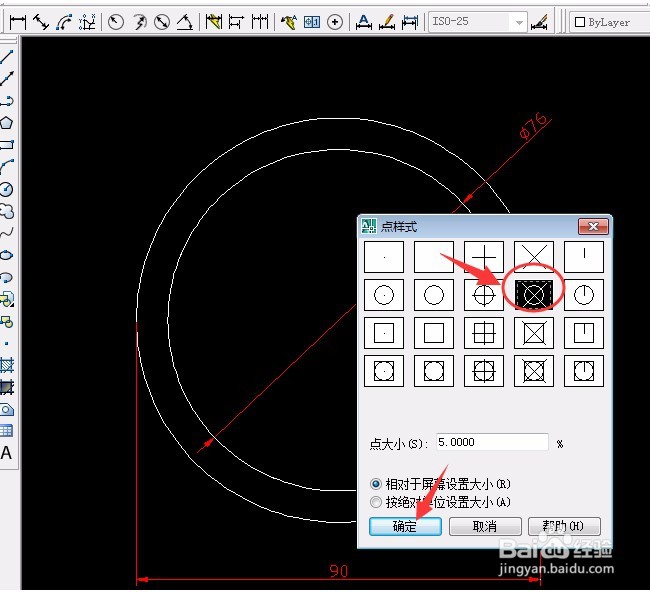CAD实例 第20课 点的定数等分的操作
1、单击用“圆工具”快捷键C,同圆心,画出两个直径为76和90的圆。
2、单击“绘图”菜单→点→定数等分,选定直径76的圆,输入线段数目16,确定。如图所示:
3、单击“格式”菜单→点样式→对话框中如图选择后单击“确定”。
4、设置“对象捕捉”中“节点”和“象限点”,单击“圆弧工具”,选择节点、象限点、节点。如图所示:
5、单击“阵列工具”对话框中选“环形阵列”,单击峤伧槽叛拾起中心点,回到绘图区选圆心。对话框中“项目总数”改为8。选定圆弧操作。
6、再单击“格式”菜单→点样式→对话框中如图选择后单击“确定”
7、选定直径90的圆按Delete键删除,标注尺寸工具标注出尺寸。
声明:本网站引用、摘录或转载内容仅供网站访问者交流或参考,不代表本站立场,如存在版权或非法内容,请联系站长删除,联系邮箱:site.kefu@qq.com。
阅读量:64
阅读量:50
阅读量:58
阅读量:58
阅读量:88