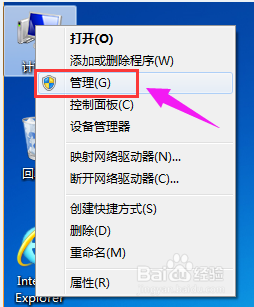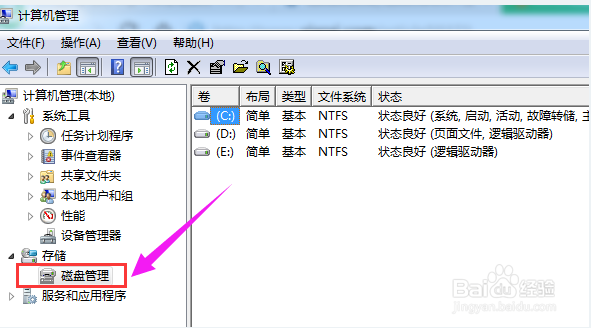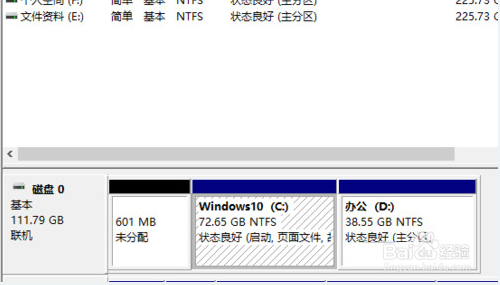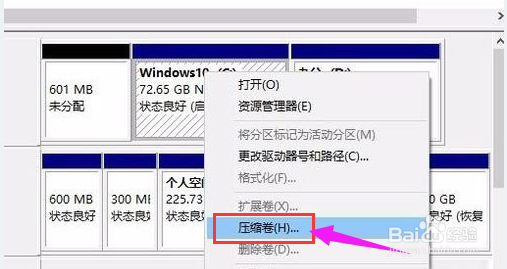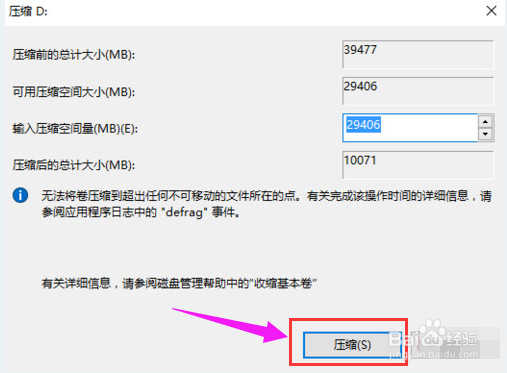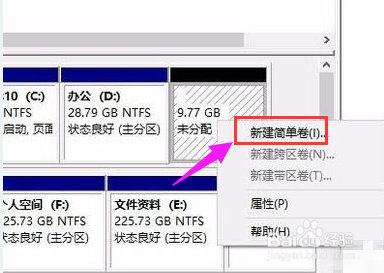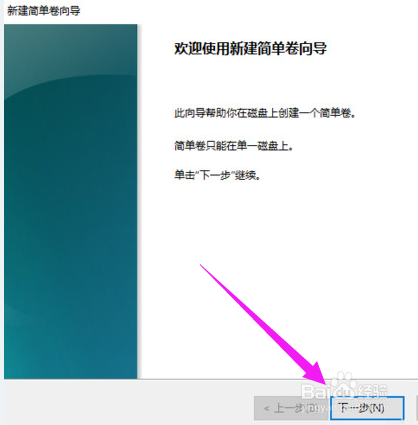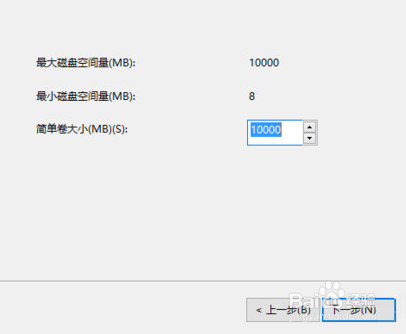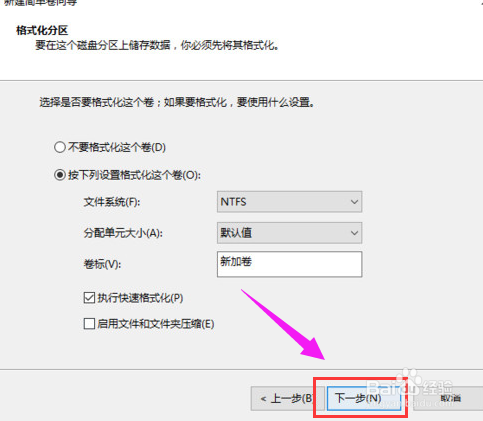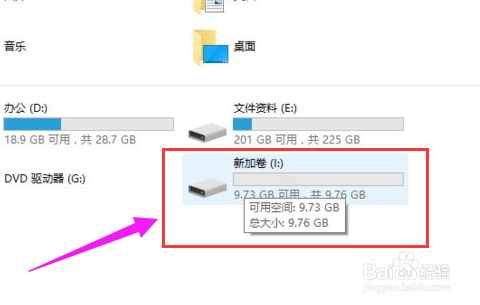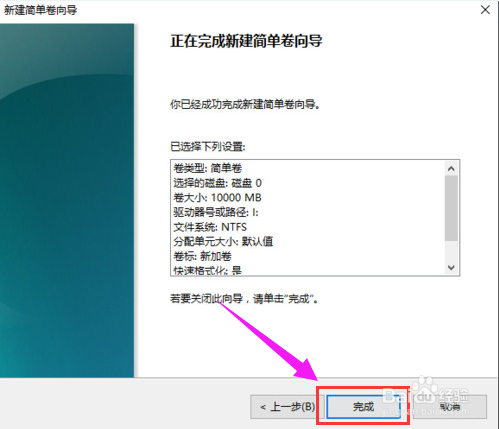win10分盘,小编告诉你win10硬盘怎么分区
Win10系统已经发布了一段时间了,有的用户已经在体验中了。很多人都还不太会用,搪冂溟杼毕竟是新的系统。就拿磁盘分区唁昼囫缍这个问题来说吧,该怎么重新进行磁盘分区呢?这是很多的用户都想要知道的,为此,小编就给大家带来了win10硬盘分区的操作。听到有人说,对硬盘分区的时候,很多情况下会造成数据的损伤和丢失,所以就算需要也不敢轻易对硬盘进行分区,这成了许多人的烦恼。但其实,只要我们谨慎点,就能给硬盘进行无损分区。下面,小编这就跟大家分享win10硬盘分区的操作流程。
工具/原料
win10
win10硬盘怎么分区
1、右键点击“我的电脑”,然后选择“管理”。
2、弹出的窗口中,选择“磁盘管理”。
3、在窗口的右下边可以看到磁盘,选择要分区的磁盘,右键点击
4、然后选择“压缩卷”。
5、系统会计算出可以压缩空间,输入你需要压缩空间,然后点击:压缩。
6、压缩完成后,会看到一个未分配的分区,右键点击,选择“新建简单卷”。
7、点击“下一步”
8、再点击“下一步”
9、为新建的简单卷选择磁盘的格式,一般选择“NTFS”就好了点击“下一步”
10、可以在我的电脑看到新建的分区了
11、点击完成。
声明:本网站引用、摘录或转载内容仅供网站访问者交流或参考,不代表本站立场,如存在版权或非法内容,请联系站长删除,联系邮箱:site.kefu@qq.com。
阅读量:56
阅读量:69
阅读量:34
阅读量:66
阅读量:41