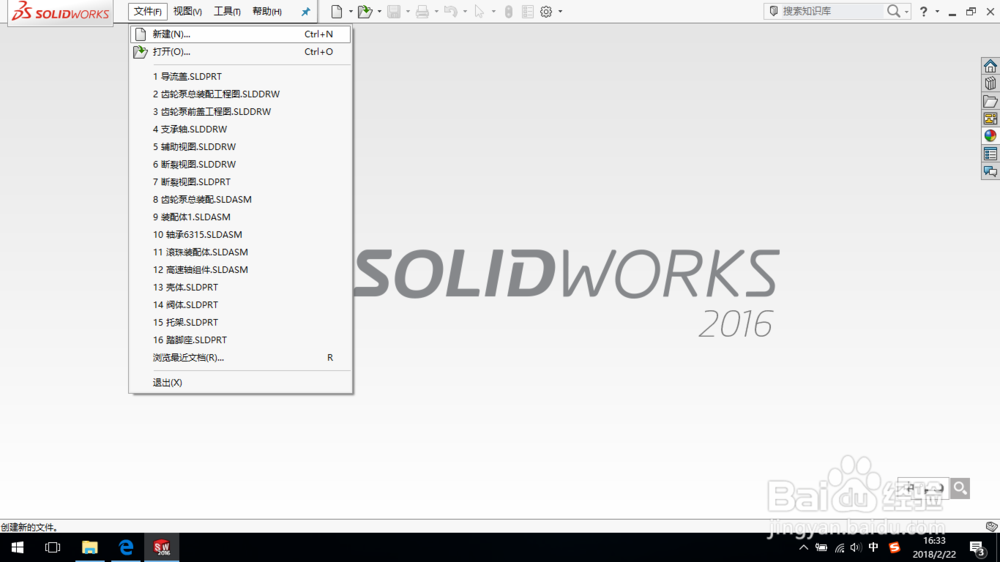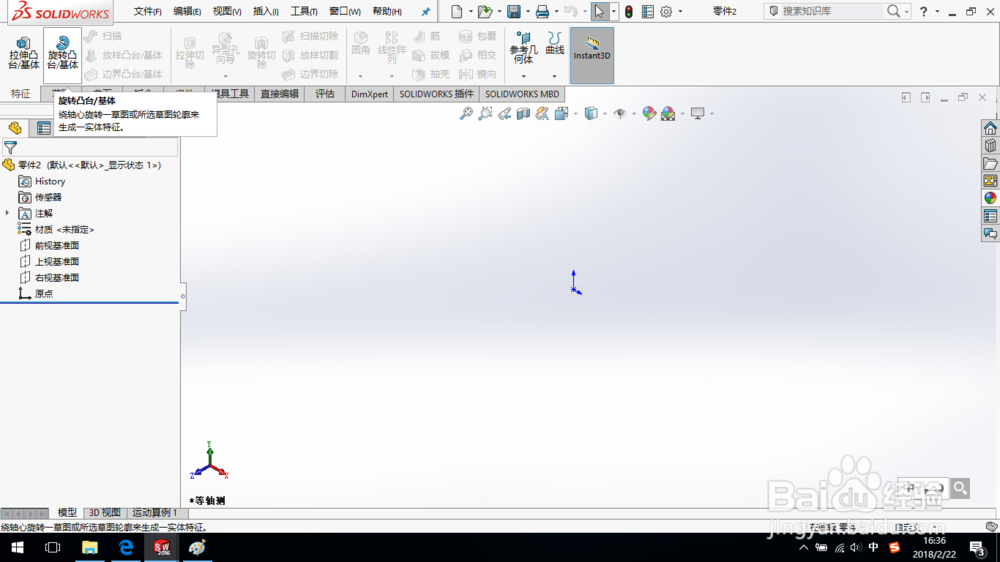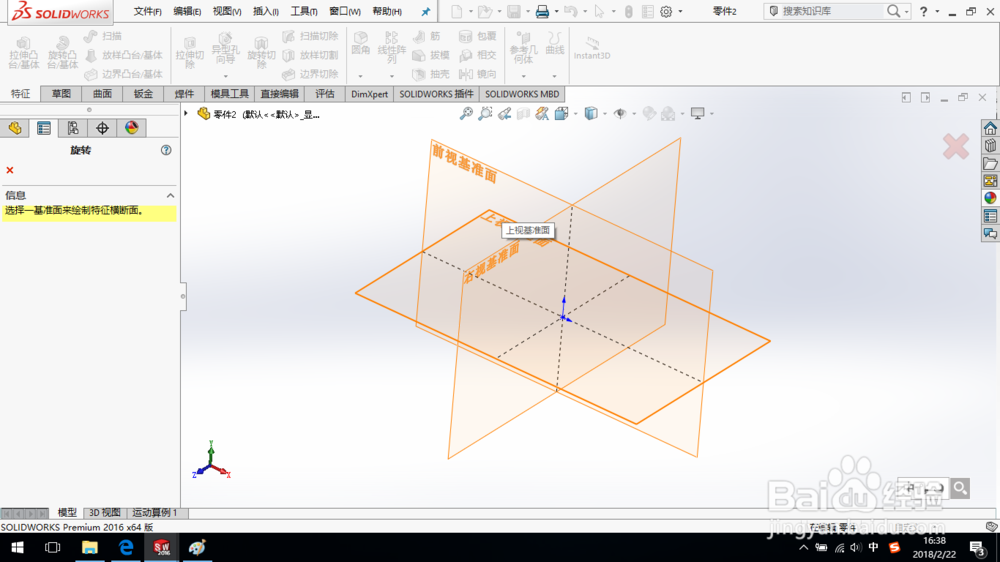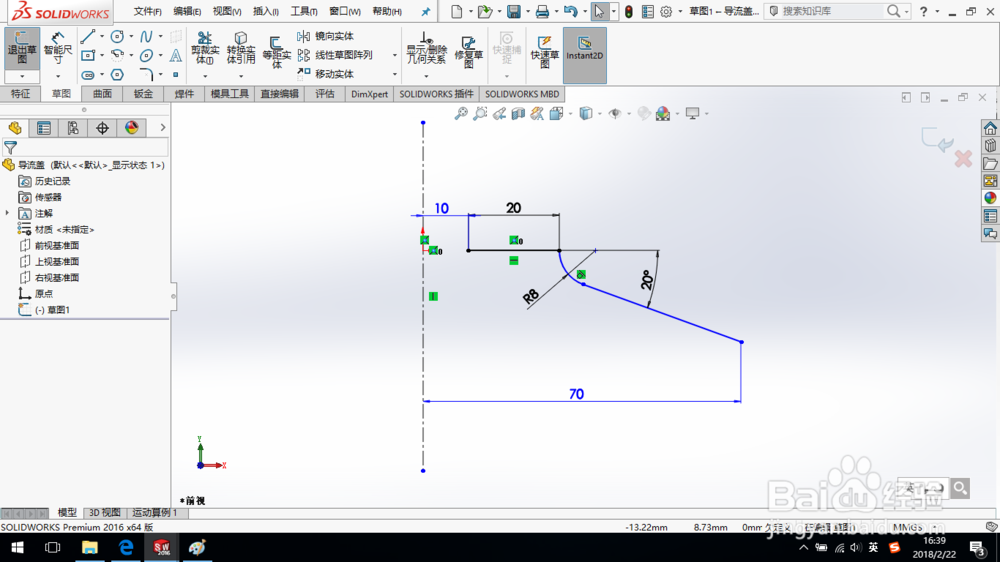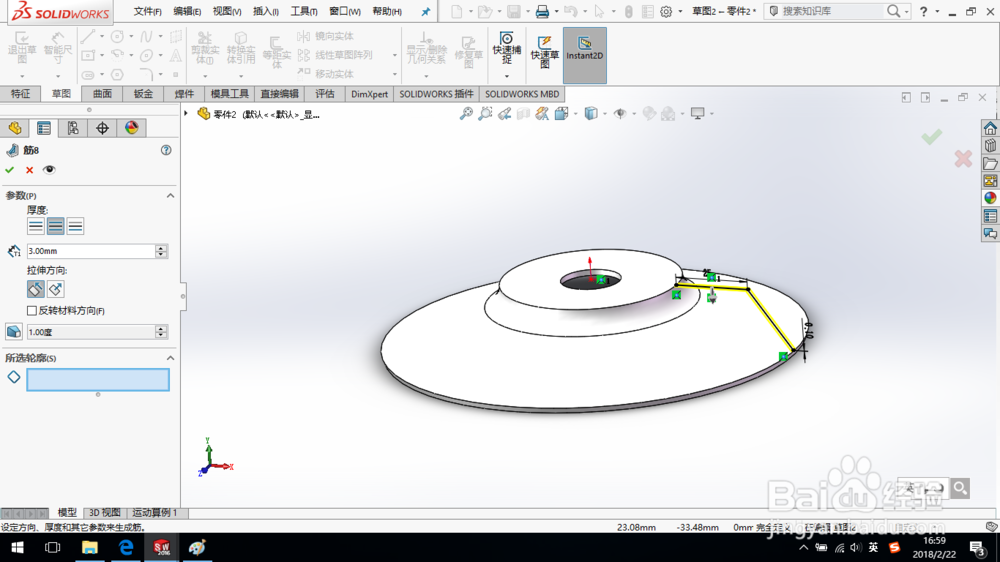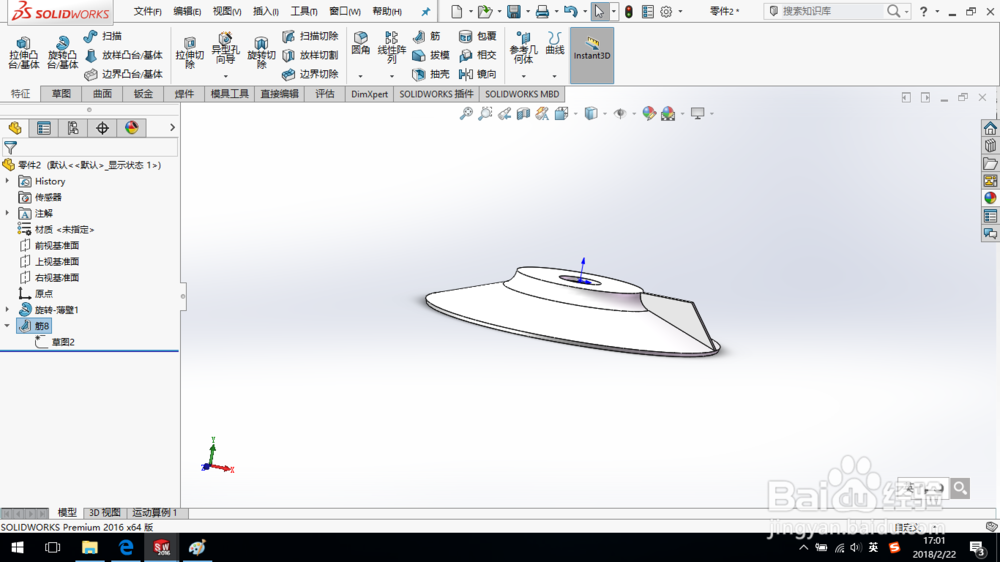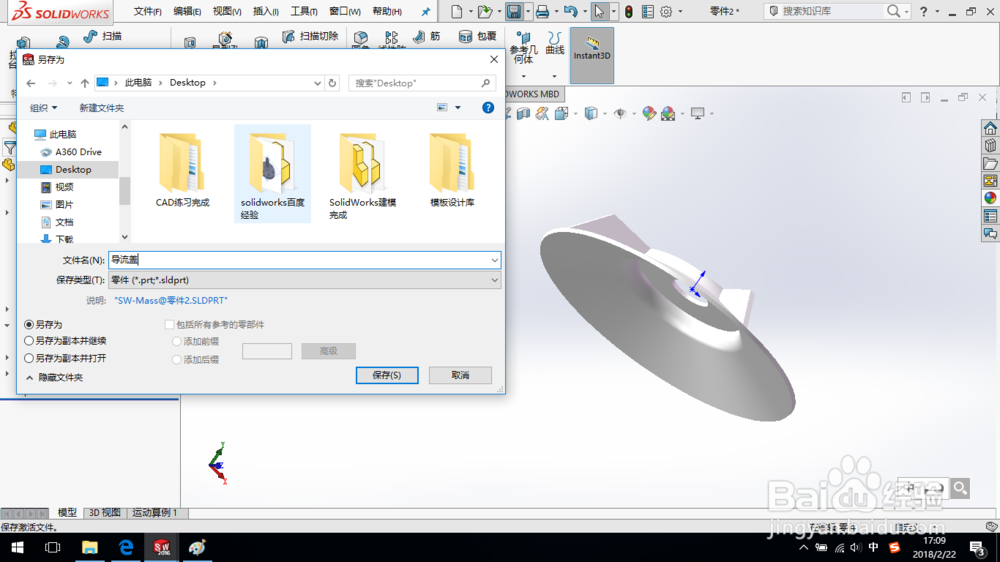SolidWorks如何创建导流盖零件
1、打开SolidWorks,新建一个零件文件。
2、单击“特征—旋转凸台/基体”命令,选择前视基准面绘制草图。
3、在前视基准面上绘制草图,如图所示。
4、退出草图,系统弹出旋转对话框,设置薄壁特征单向“2 mm”,如图所示,单击确定,创建旋转-薄壁1。
5、单击“特征—筋”命令,选择前视基准面绘制草图,绘制草图如图所示。
6、退出草图,系统弹出筋对话框,设置筋厚度“3 mm”,如图所示,单击确定,完成筋创建。
7、用同样的方法创建其余三个筋。
8、至此,完成导流盖创建,保存零件模型。
声明:本网站引用、摘录或转载内容仅供网站访问者交流或参考,不代表本站立场,如存在版权或非法内容,请联系站长删除,联系邮箱:site.kefu@qq.com。
阅读量:25
阅读量:93
阅读量:60
阅读量:42
阅读量:25