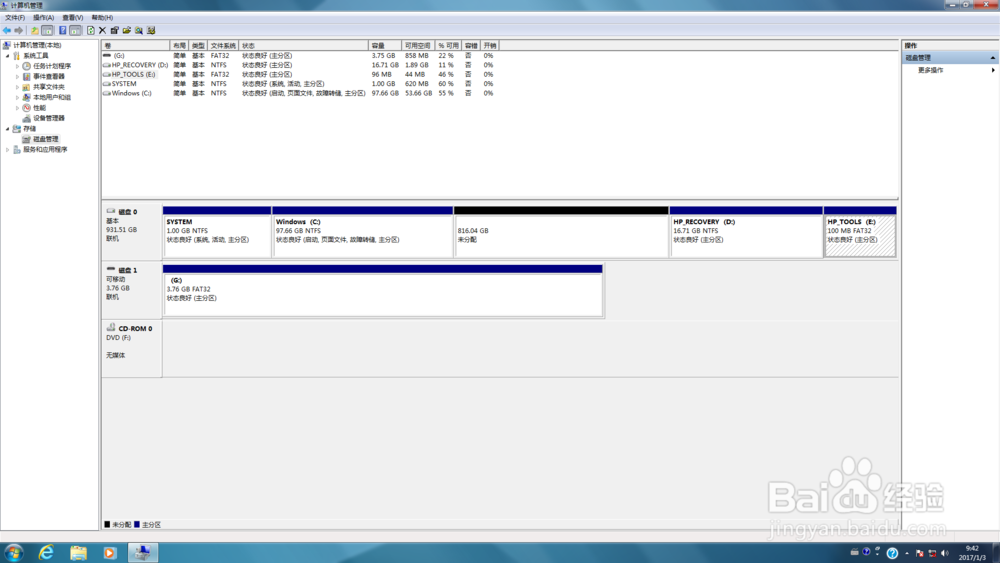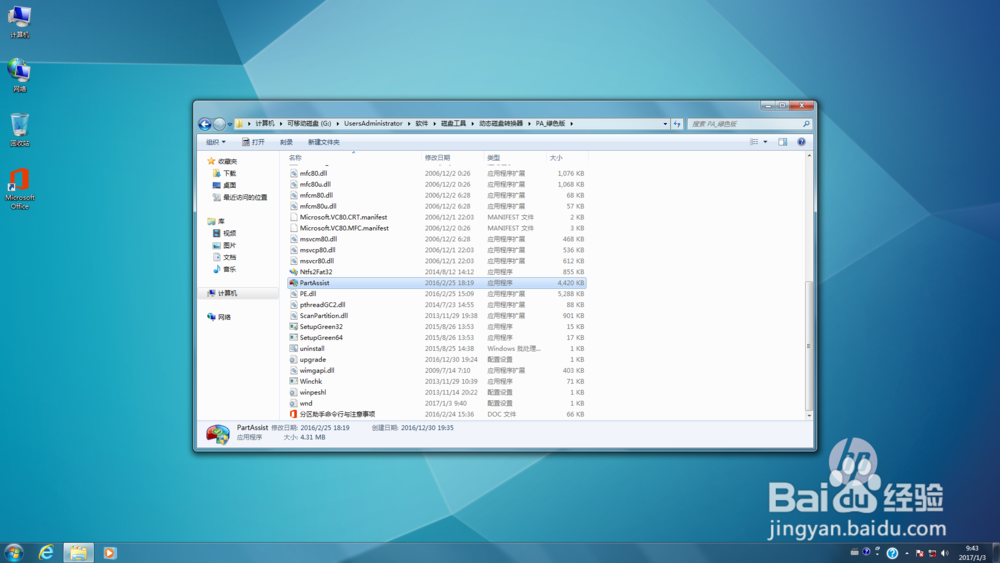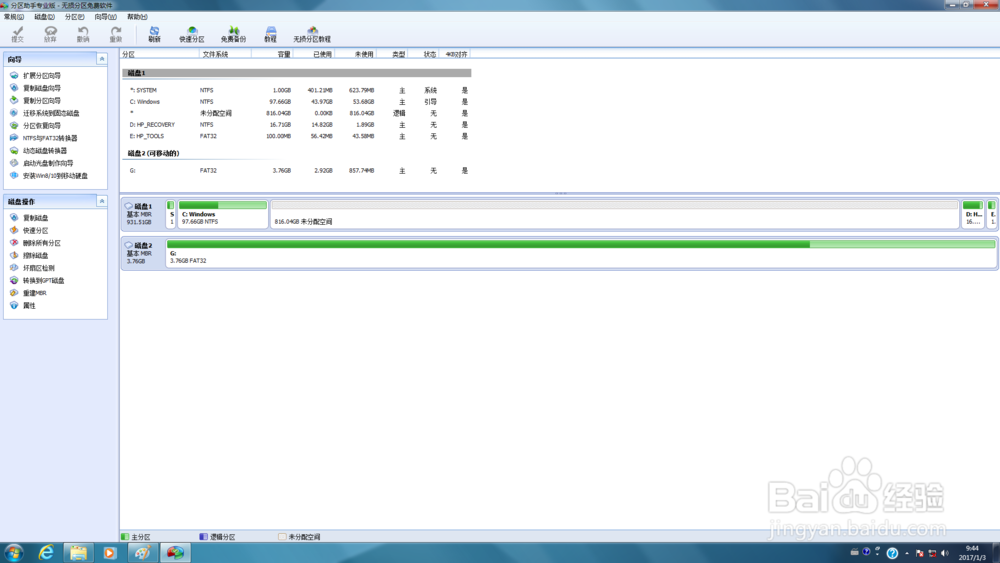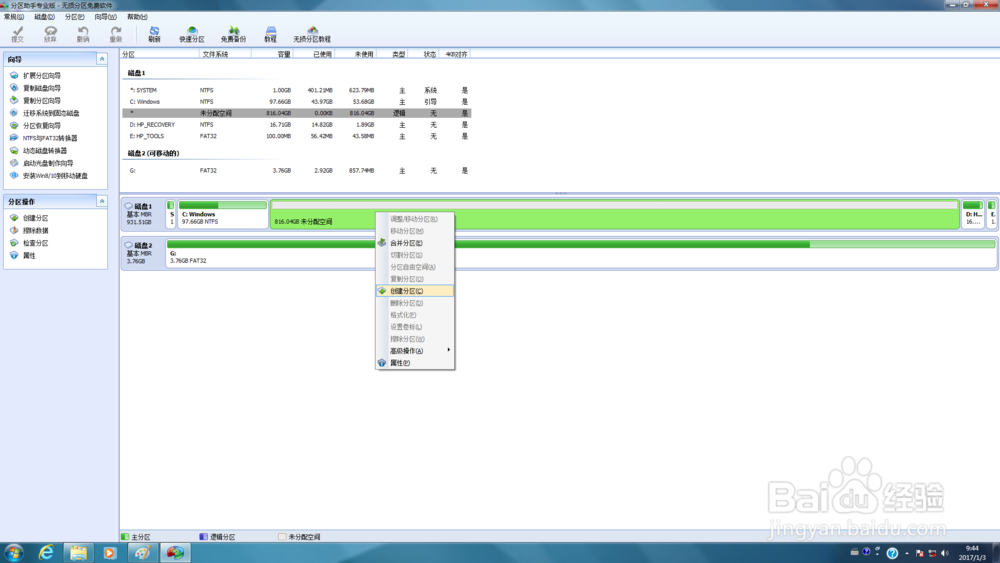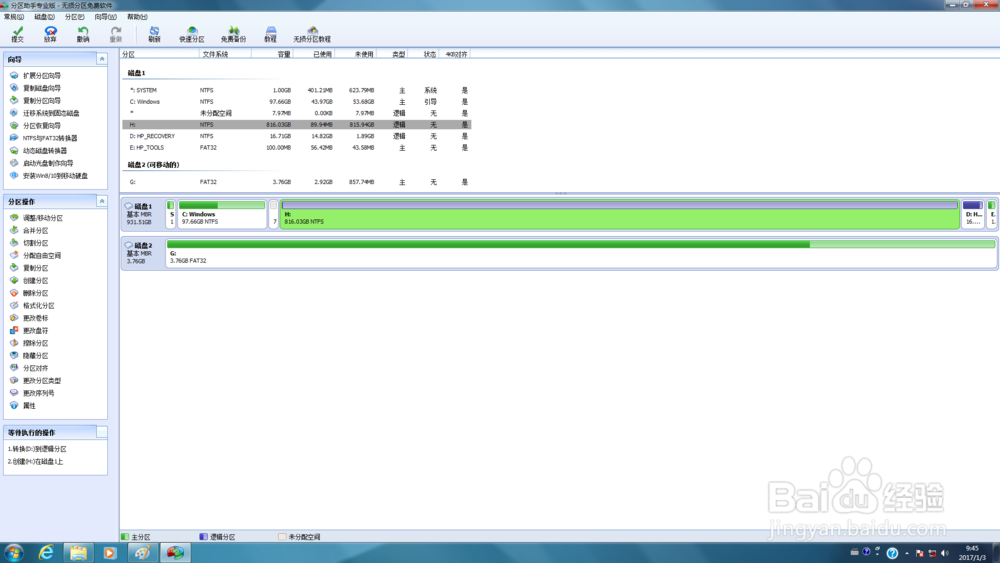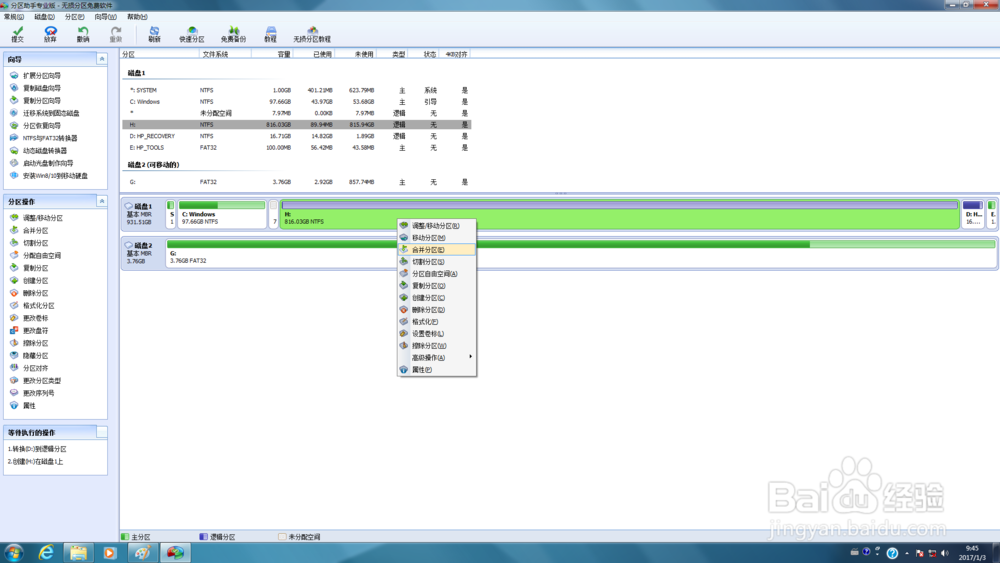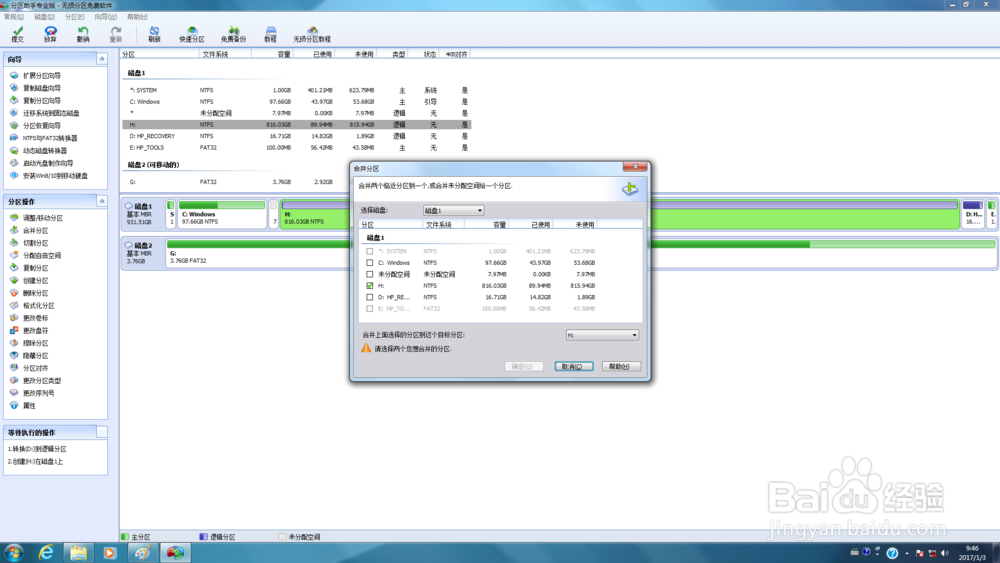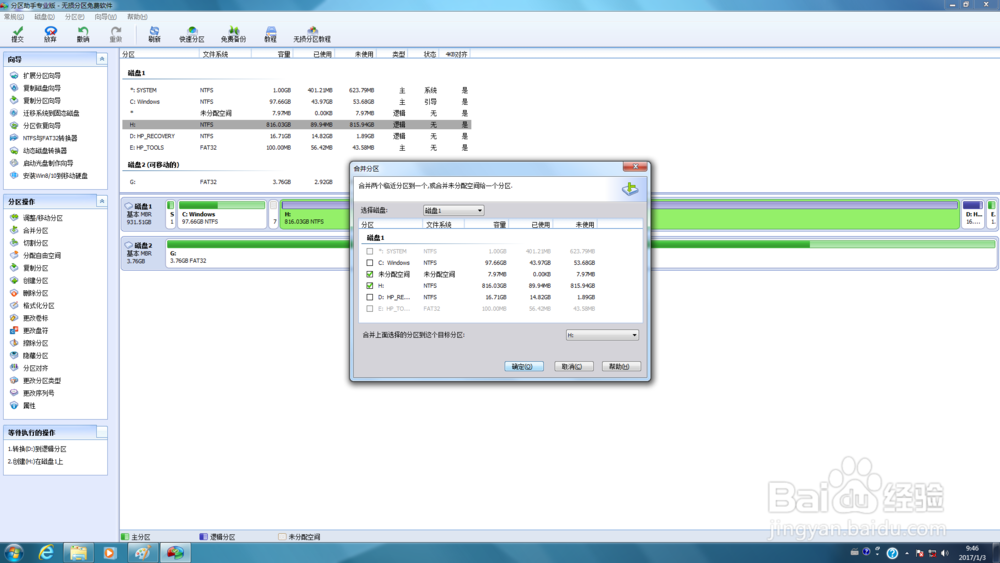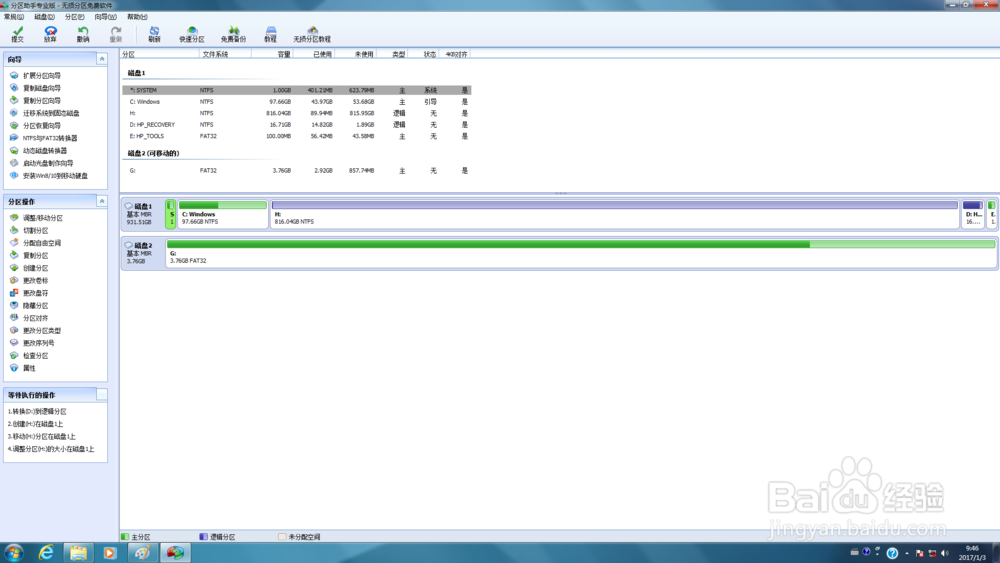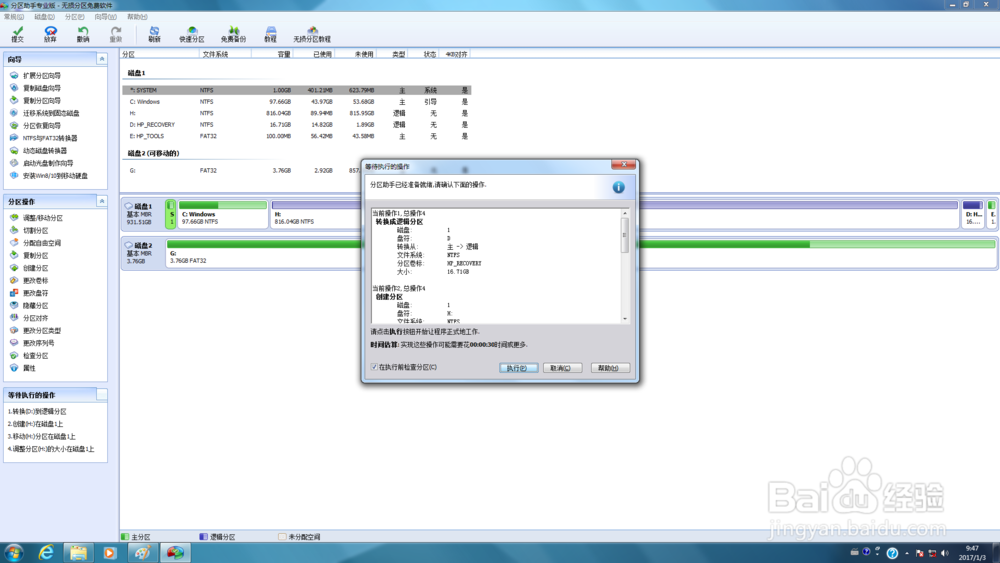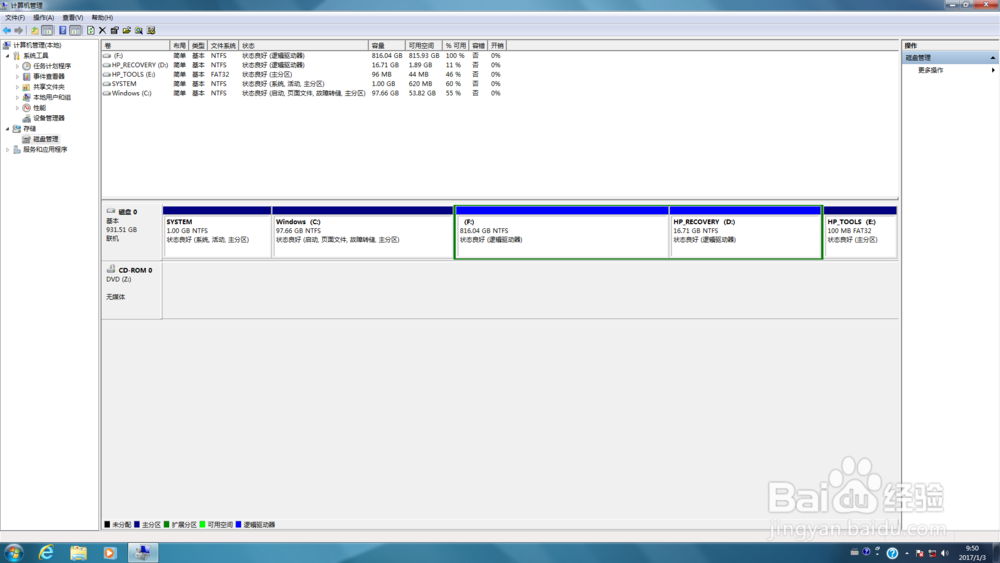HP电脑Win7系统硬盘分区方法
1、1. 首先在系统的磁盘管理中,将C盘空间压缩,大小按照使用要求确定。一般保留100G即可,如图1(磁盘1为U盘,请忽略,下同)。若在电脑初始化后安装了软件,则有可能压缩出的空间受限制,此时可以恢复电脑系统到出厂状态,在系统初始化后立即进行本操作。
2、2.启动分区助手如图2,磁盘状态如图3。
3、3.选择未分配空间,右键选择创建分区(图4),弹出创建分区对话框(图5),点击确定创建分区,此时新创建的分区和后面相邻的D盘分区被转换为扩展分区中的逻辑分区(图6)。
4、4.注意:此时在新创建的分区与C盘系统分区之间出现一个约8M的未分配空间(图7),此时右击,选择合并分区(图8),在合并分区对话框勾选要合并的分区(图9),之后点击确定,合并之后的分区如图10。
5、5.最重要的一步:点击软件左上角的提交,出现等待执行操作对话框(图11),点击执行。随着操作进度的的推进,直到完成信息出现(图12)。确认后的磁盘状态如图13,此时磁盘共有3个主分区和扩展分区中的2个逻辑分区。
6、完成操作后的磁盘状态见图15。
声明:本网站引用、摘录或转载内容仅供网站访问者交流或参考,不代表本站立场,如存在版权或非法内容,请联系站长删除,联系邮箱:site.kefu@qq.com。
阅读量:85
阅读量:39
阅读量:39
阅读量:58
阅读量:30