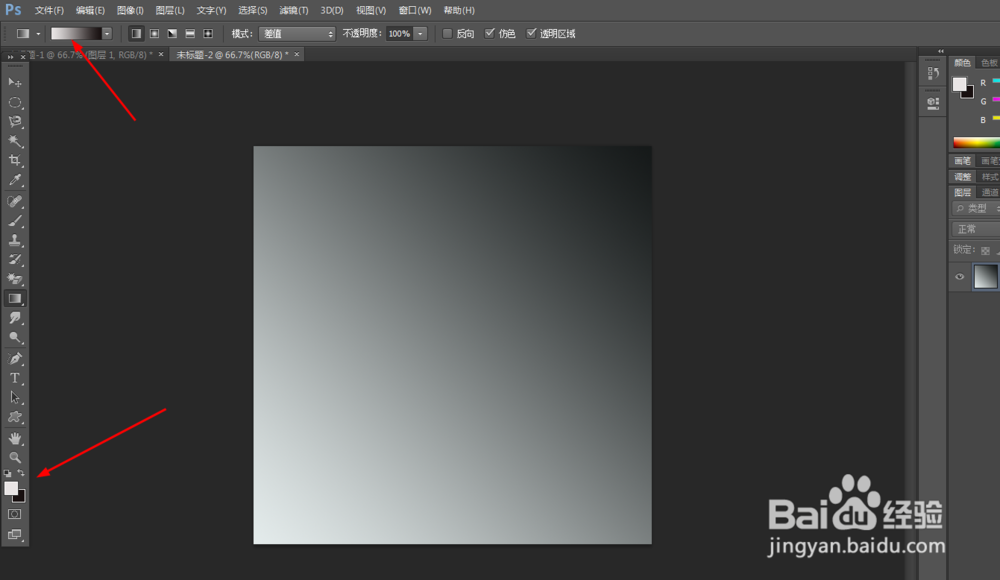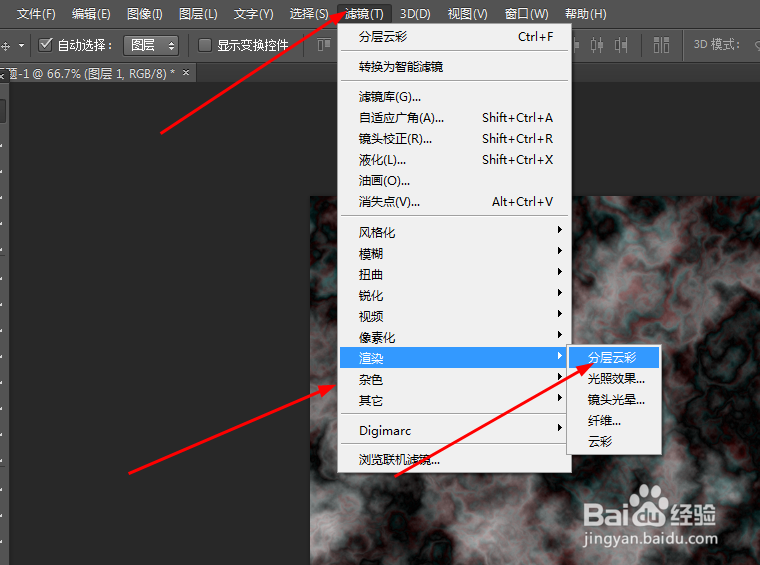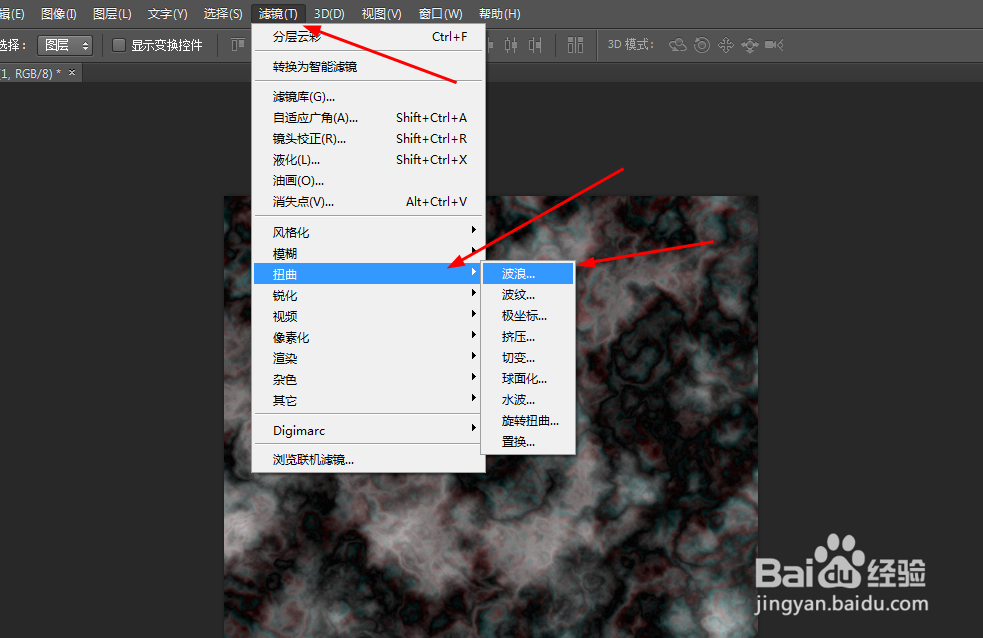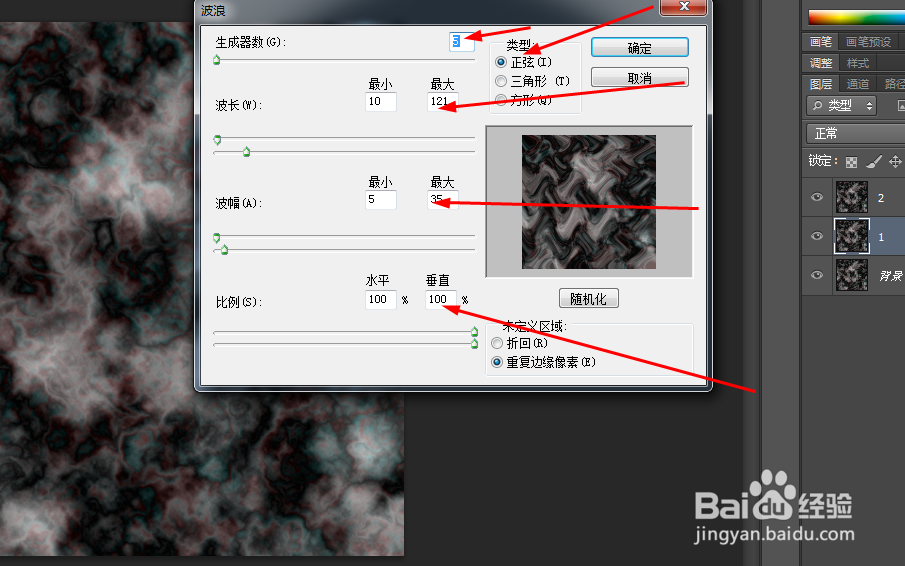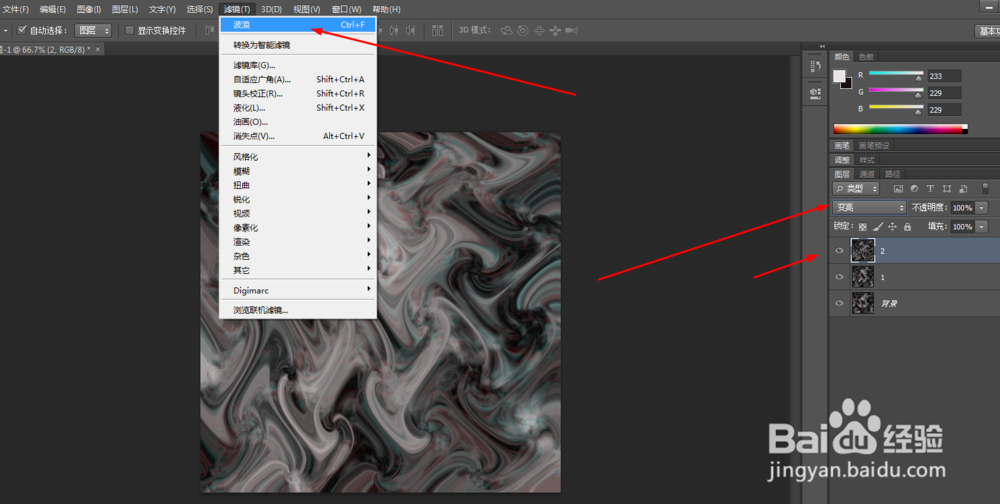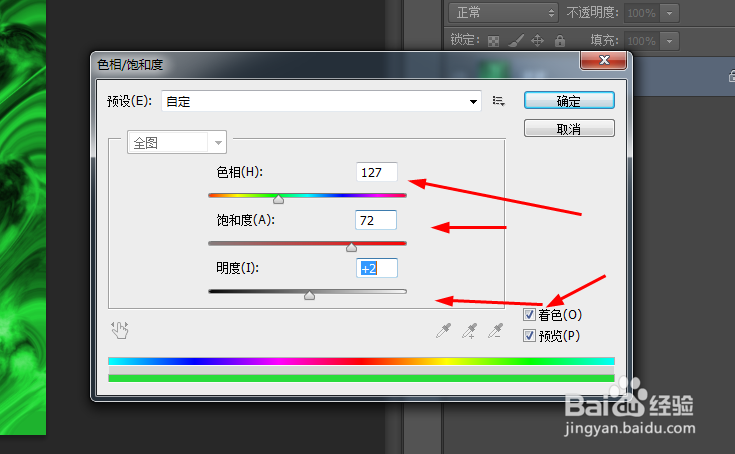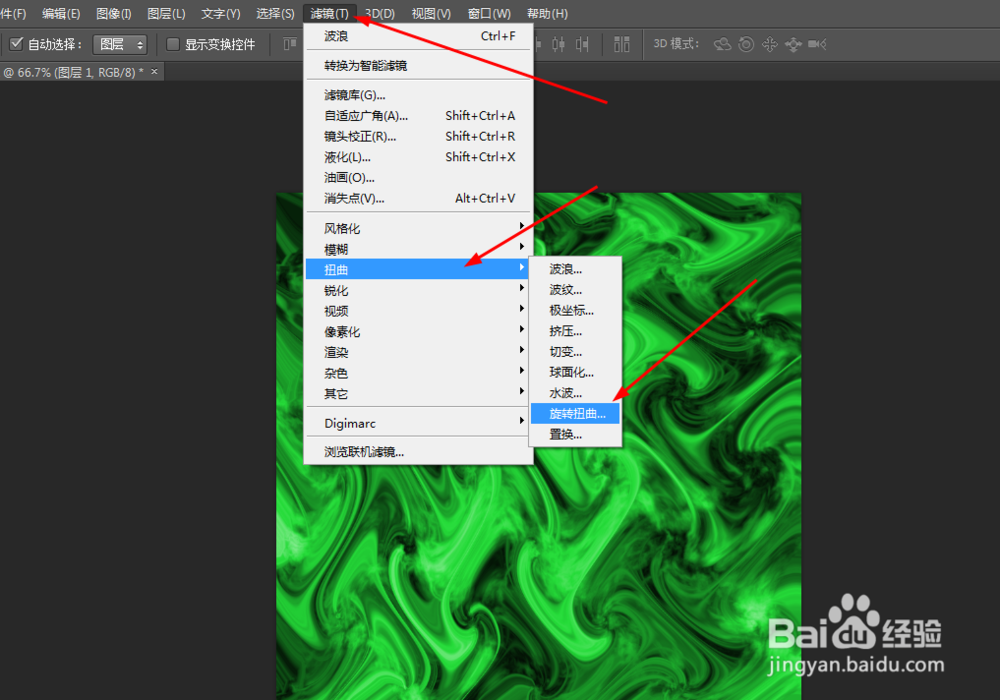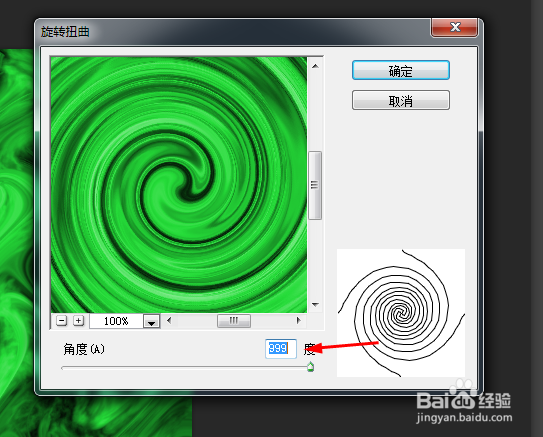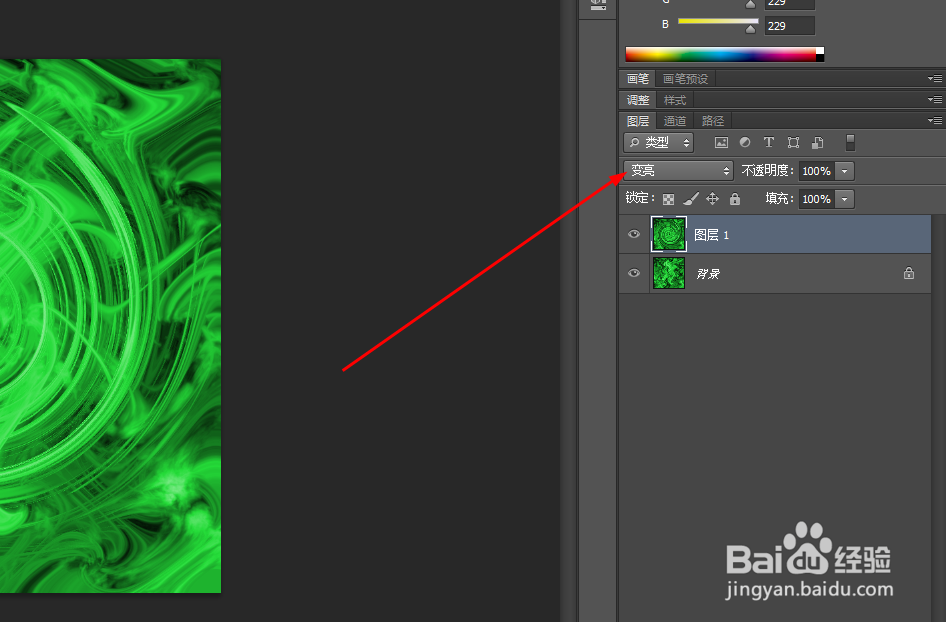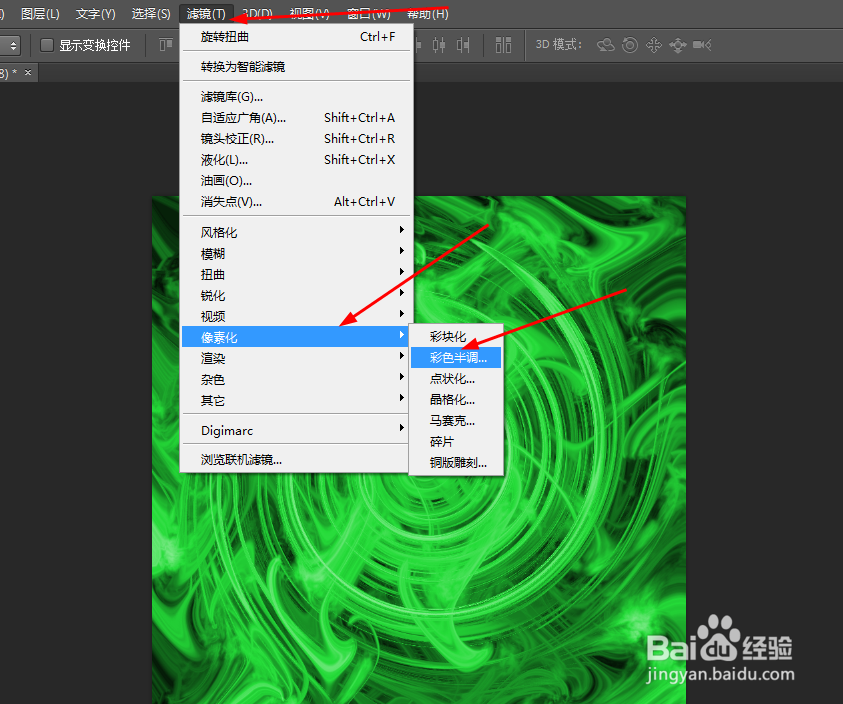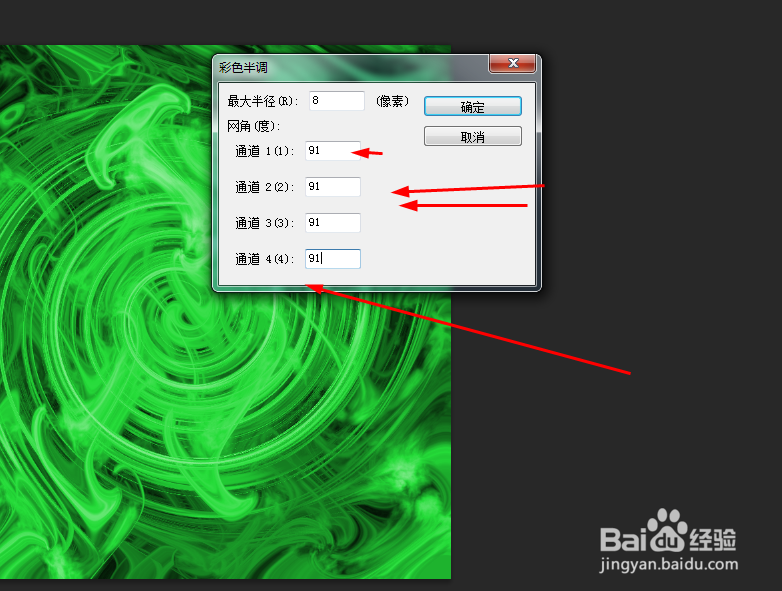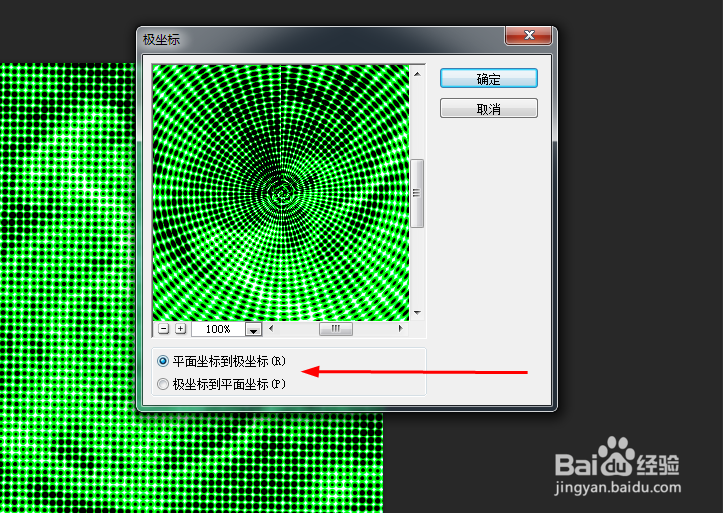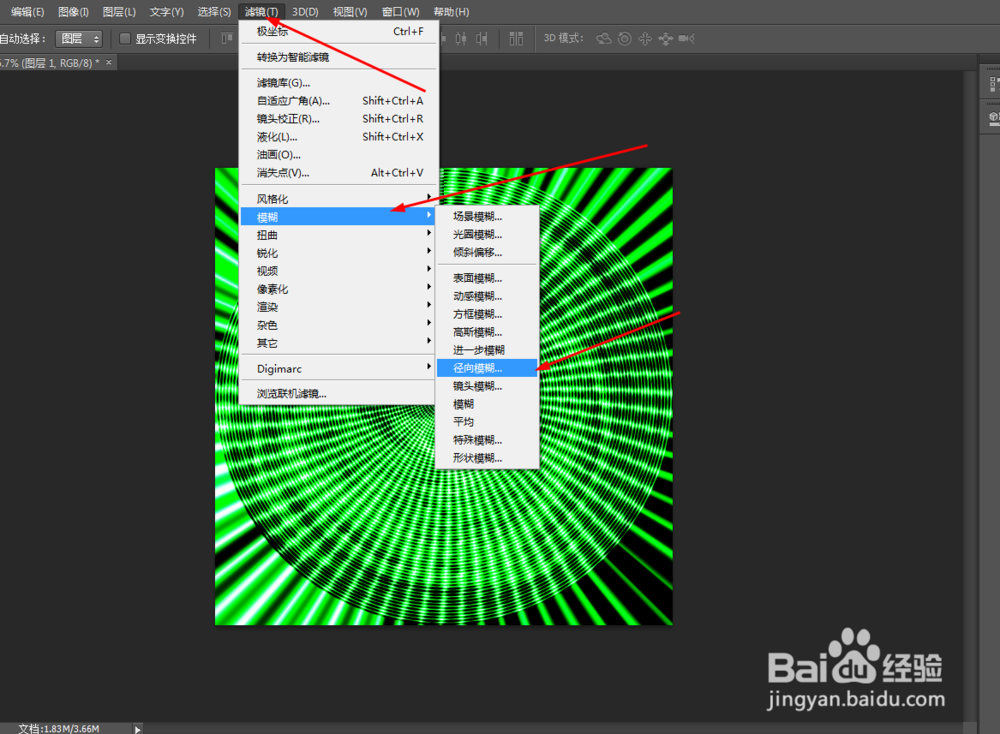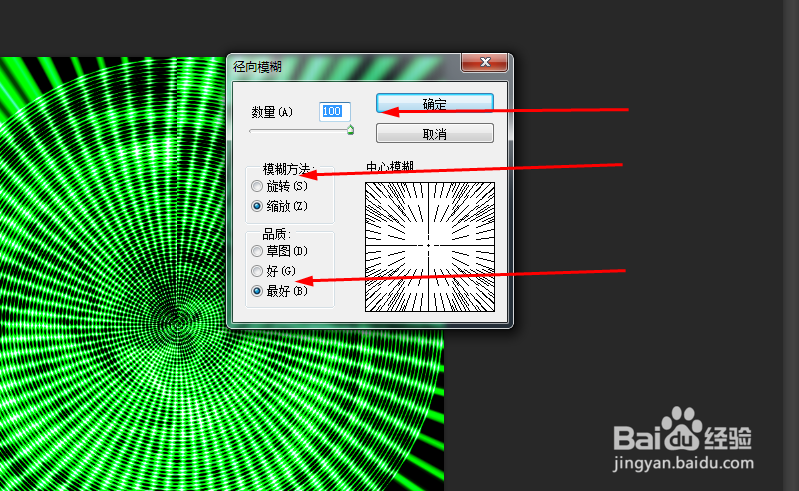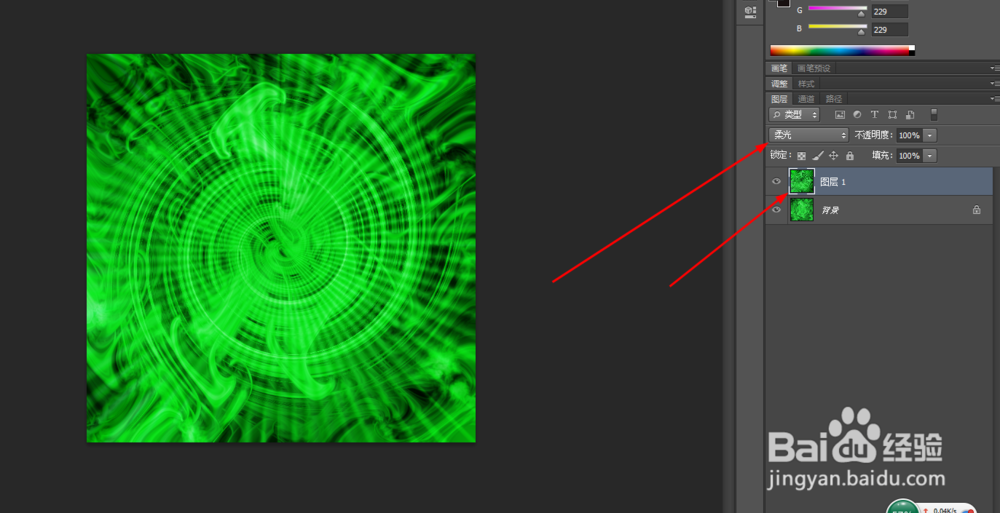Photoshop制作抽象涡轮
1、在ps软件中,新建一个800*800的图层,前背景色为亮灰色和黑色,拉一个线性渐变,如图所示
2、然后在滤镜中添加分层云彩,再ctrl+f,10多次,如图所示
3、接着在原有的图层复制两个图层,分别为图层1.2,在图层1的滤镜中添加波浪,如图所示
4、在图层2,按ctrl+f 4,5次,然后把图层的模式改为变亮,接着合并所有的图层,
5、再按ctrl+u,调一下色相饱和度,如图所示
6、在原有的图层复制一个,接着在滤镜中添加旋转扭曲,再把图层的模式改为变亮,然后合并所有的图层,如图所示
7、在原有的图层复制一个,接着在滤镜中添加彩色半调,如图所示
8、然后在滤镜中添加极坐标,如图所示
9、最后在滤镜中添加径向模糊,如图所示
10、再把图层的模式改为柔光,效果如图所示
声明:本网站引用、摘录或转载内容仅供网站访问者交流或参考,不代表本站立场,如存在版权或非法内容,请联系站长删除,联系邮箱:site.kefu@qq.com。
阅读量:52
阅读量:31
阅读量:81
阅读量:66
阅读量:77