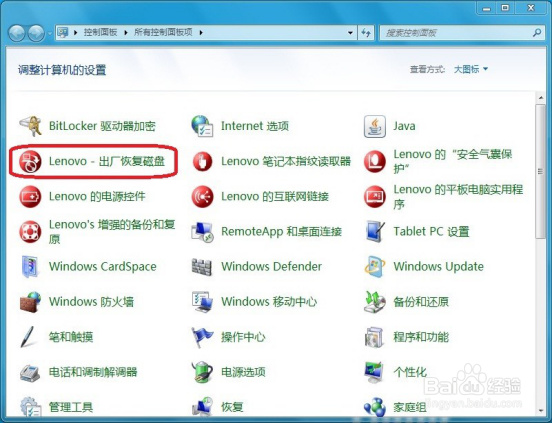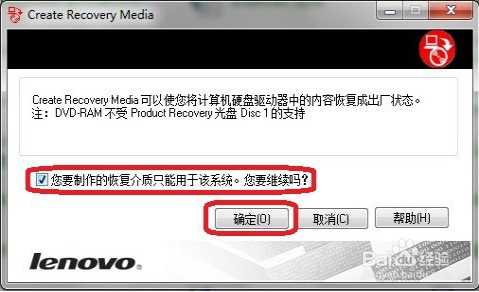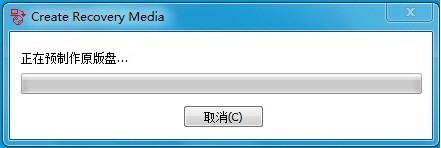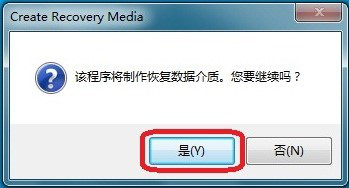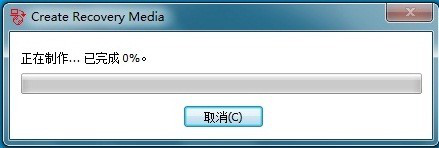ThinkPad光盘恢复介质如何制成U盘
1、1.Win7下刻录恢复光盘从控制面板进入,选择“Lenovo-出厂恢复磁盘”
2、2.弹出提示,您要制作的恢复介质只能应用于该系统,勾选后确定。可以看到注意:第一张光盘仍然不支持DVD-RAM
3、3.和之前的界面略有区别,可选引导介质和数据介质,都勾选后确定
4、4.提示抽取文件,大概需要五六分钟。
5、5.选择刻录的光驱,确定(如果使用移动硬盘或U盘,选择移动硬盘或者U盘的盘符
6、6.继续抽取文件
7、7.弹出提示,确定
8、8.提示插入空白光盘,光驱同时弹出。插入第一张CD后,确定
9、9.会有进度条,耐心等待
10、10.提示引导介质制作成功,确定,光驱弹出
11、11.提示制作恢复数据介质,点是
12、12.提醒插入U盘,确定
13、13.耐心等待
14、14.提醒刻录成功,至此,恢复U盘刻录成功
声明:本网站引用、摘录或转载内容仅供网站访问者交流或参考,不代表本站立场,如存在版权或非法内容,请联系站长删除,联系邮箱:site.kefu@qq.com。
阅读量:75
阅读量:20
阅读量:53
阅读量:66
阅读量:61