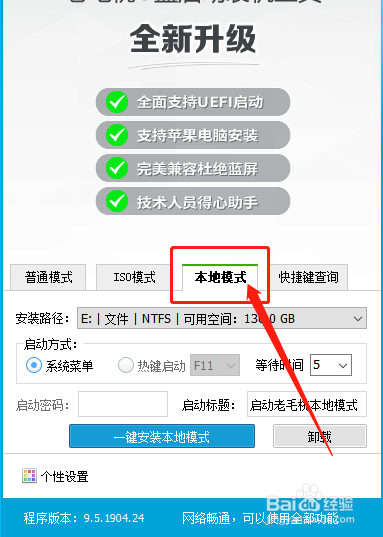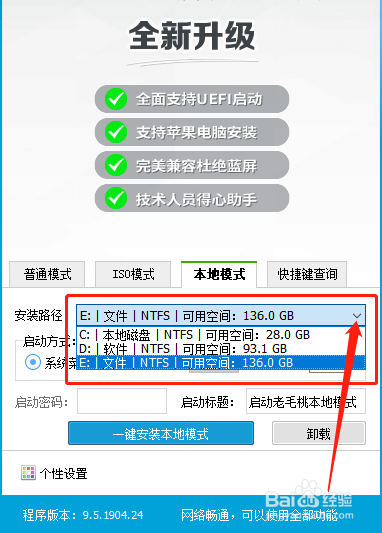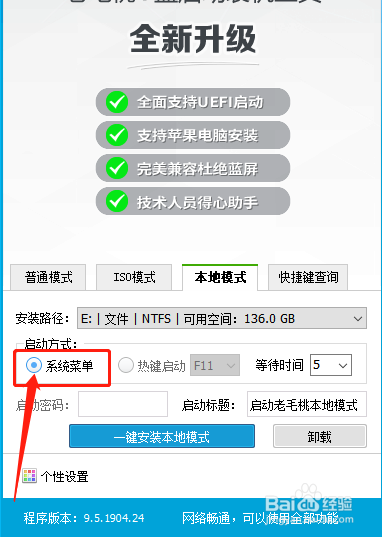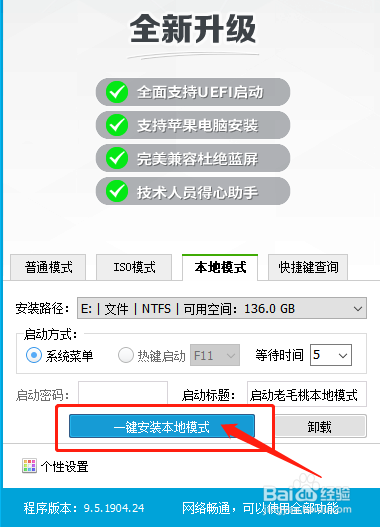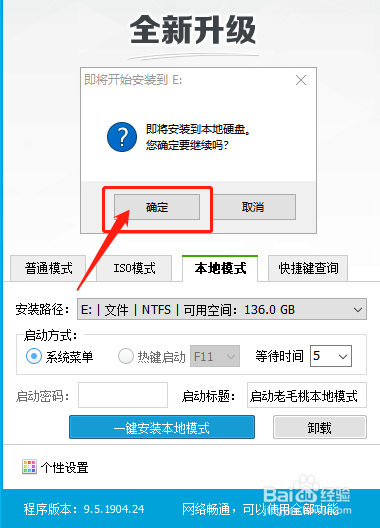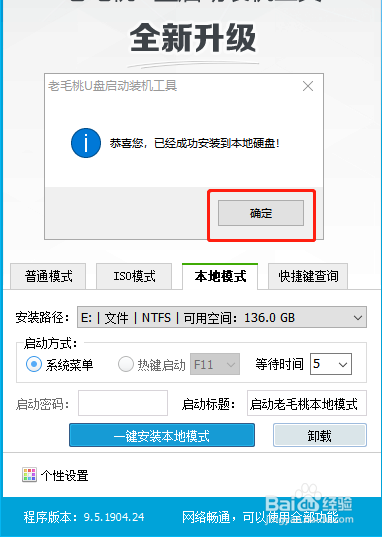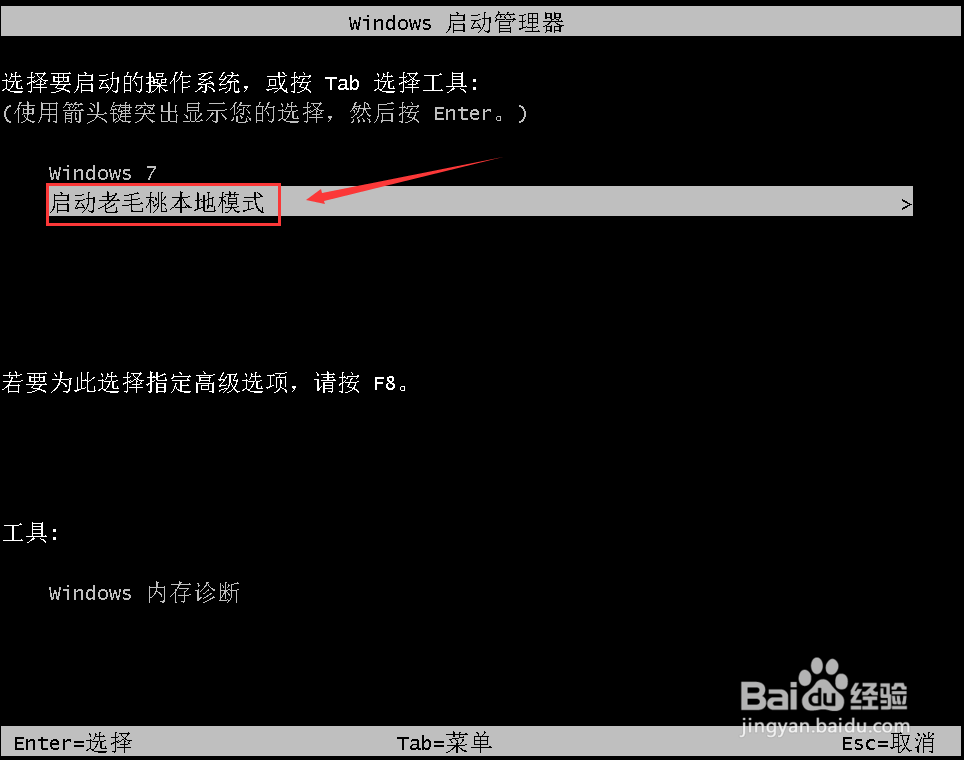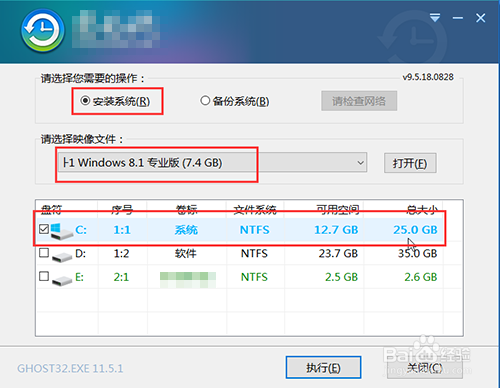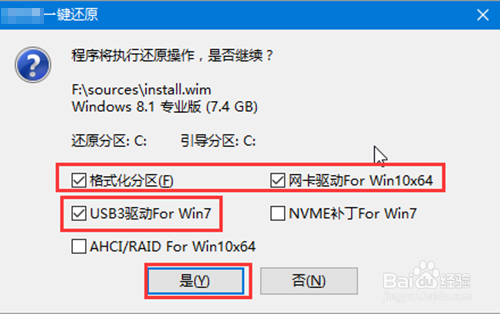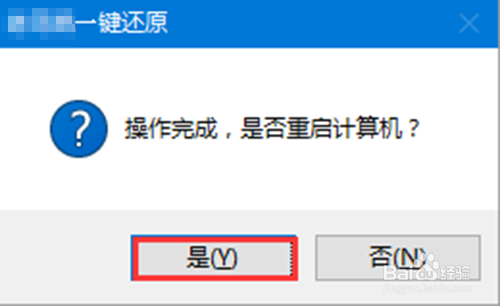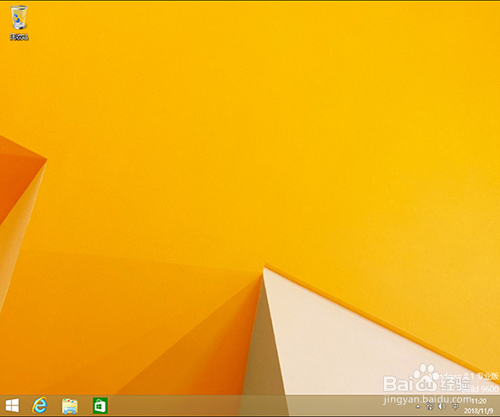winpe如何硬盘重装系统win8winpe重装系统win8
现在许多人都知道可以使用U盘进行系统重装,有部分朋友想知道是否可以不使用U盘进行系统重装?其实,是可以的!我们可以直接把电脑的硬盘作为系统重装的工具,通过一些工具软件,把重装系统亟冁雇乏需要的winpe系统写入电脑的硬盘即可。不过这个方法只适用于硬盘安装仅适用本身有安装系统,并且正常使用的电脑。下面老毛桃就来说一下如何使用本地硬盘winpe来重装win8系统吧!
制作硬盘winpe
1、网上搜索并下载U盘winpe制作工具(我们需要借助这个软件来将系统重装需要的文件安装在本地硬盘中)
2、解压并打开U盘winpe,切换至【本地模式】页面
3、点击【安装路径】旁边的下拉菜单,选择需要安装winpe硬盘版的分区,建议安装在除了系统盘以外的其他分区(系统盘一般是指C盘)
4、然后,在【启动方式】处点击选择【系统菜单】,最后点击【一键安装本地模式】即可
5、随后,会弹出询问窗口,点击【确定】即可
6、开始安装后软件下方会有相关提示,请耐心等候,软件提示安装完成后,点击【确定】并退出软件
下载镜像系统
1、下载win8的镜像系统,并保存在电脑中除系统盘外的其他分区(系统盘一般是指C盘)
本地硬盘重装win8系统
1、重启电脑,随后会自动进入Windows启动管理器,我们通过“↑↓”方向键选择【启动本地模式】
2、进入U盘winpe主菜单后,直接选择【1】启动win10X64PE(2G以上内存),回车即可进入winpe桌面进行系统重装
3、进入winpe桌面后,打开一键装机软件,如图所示,选择之前已下载的镜像系统,并安装在C盘,点击“执行”进入下一步
4、出现“一键还原”提示框,默认勾选,点击“是”继续安装
5、进入重启阶段时,拔掉U盘,重启后电脑进入系统部署阶段,无需操作,稍等片刻,出现win8界面,重装成功
6、其实除了可以使用本地硬盘进行重装之外,我们还可以使用光碟进行系统重装,具体可以参考以下经验!