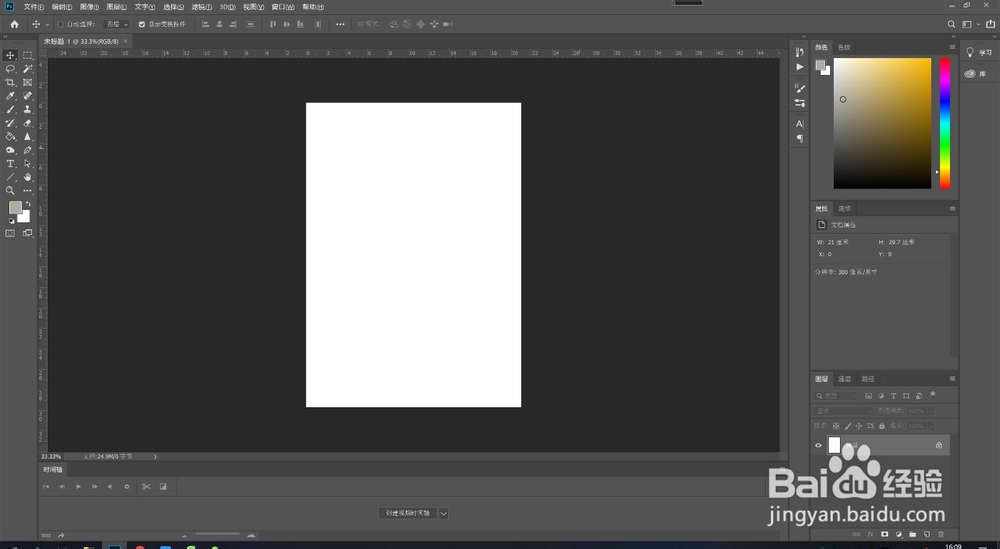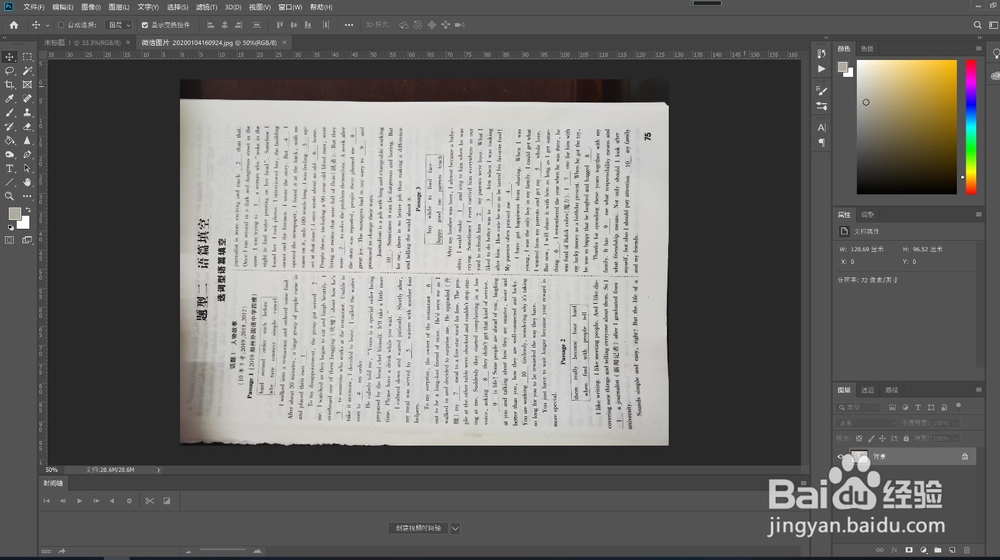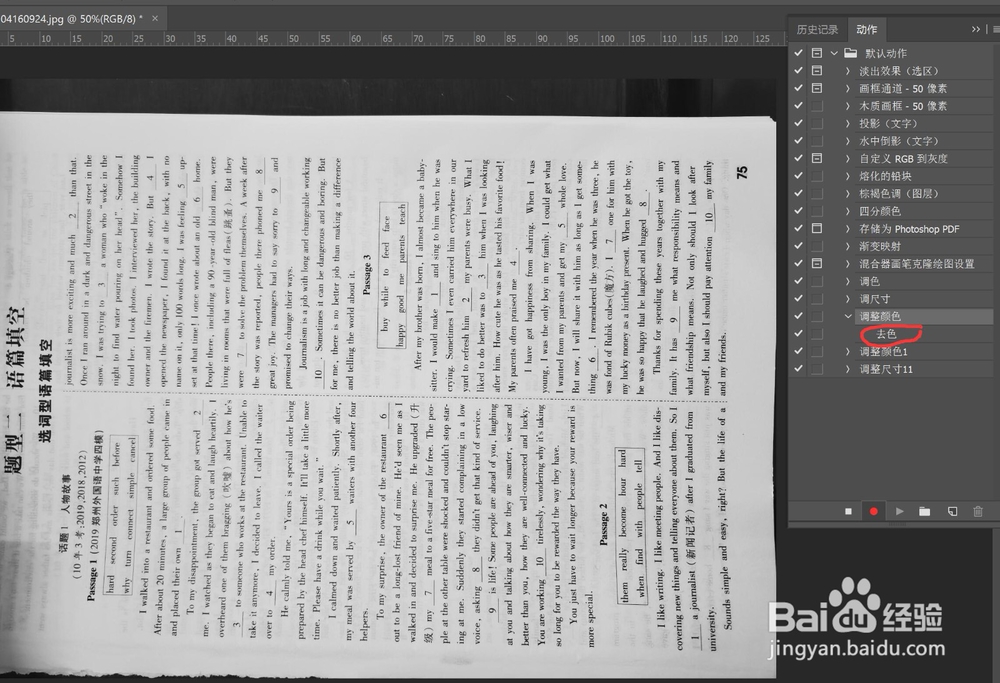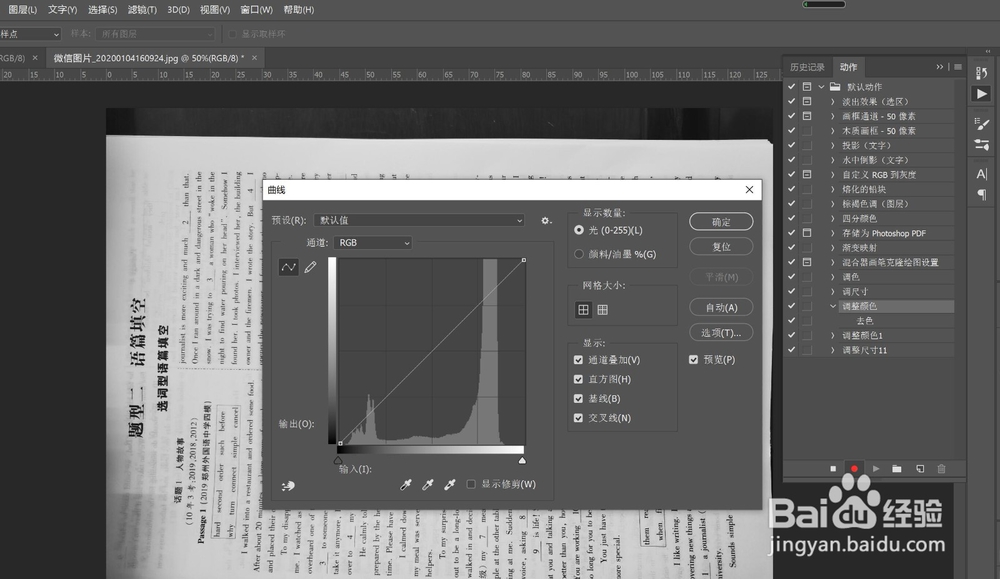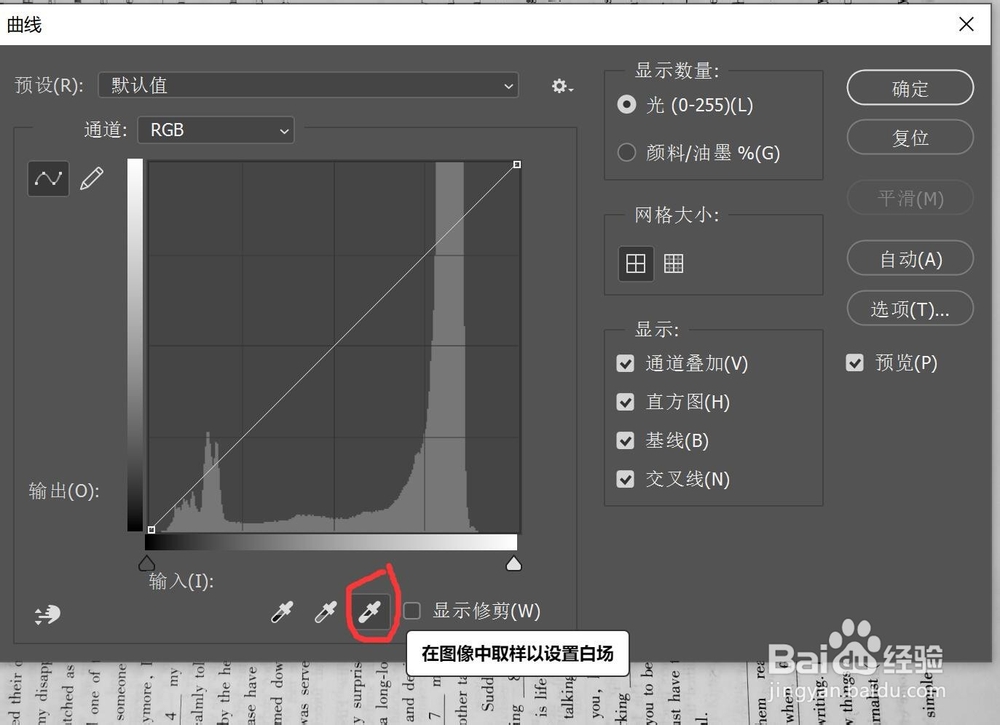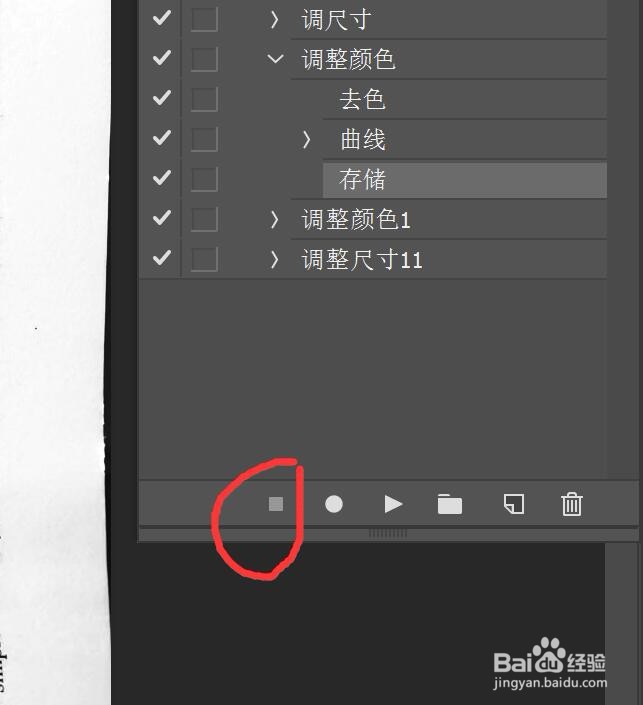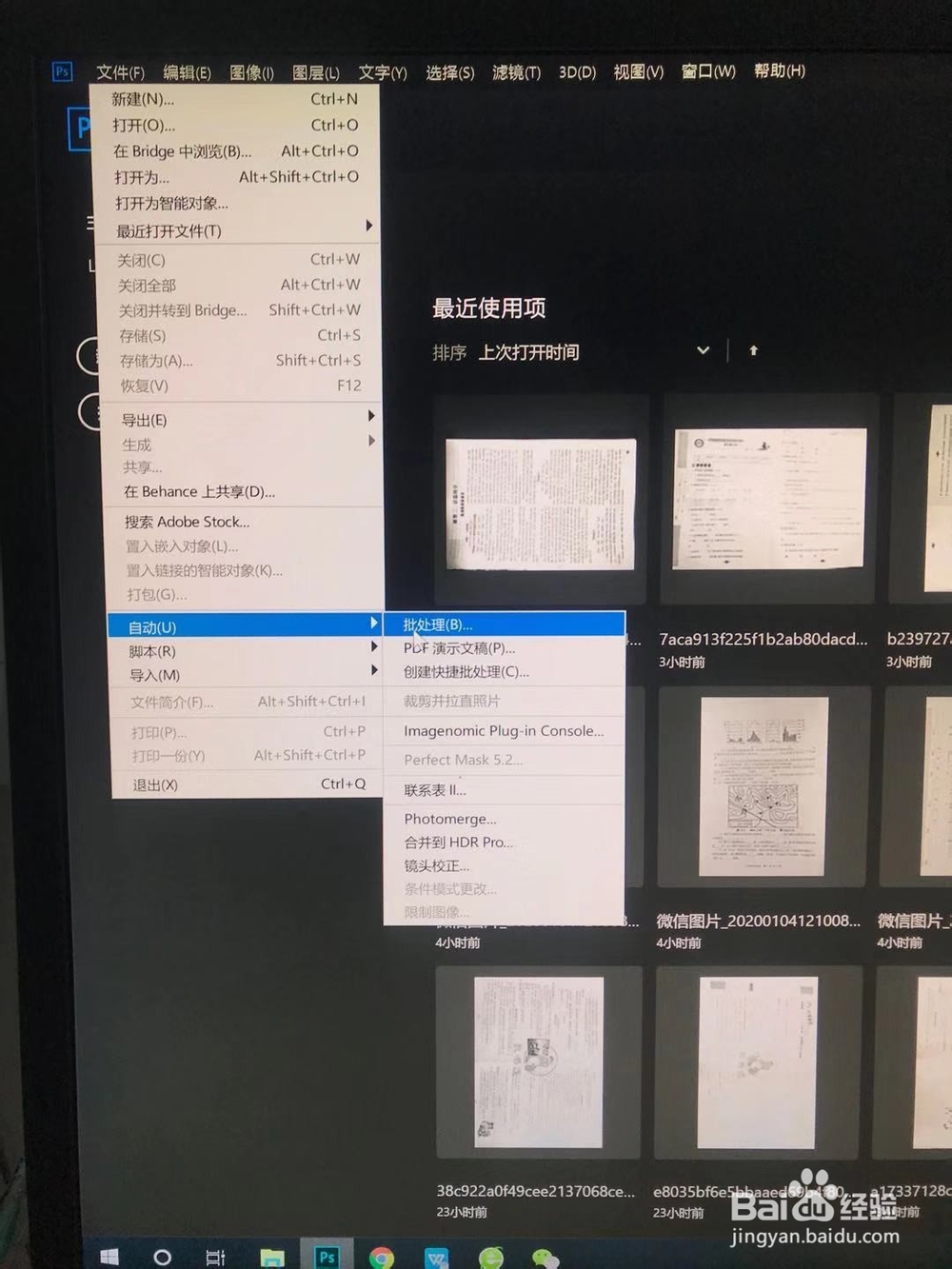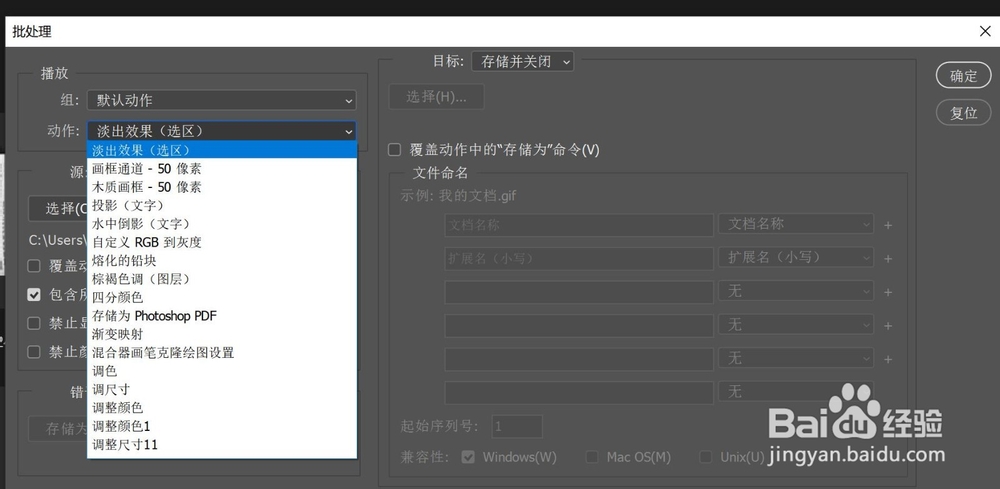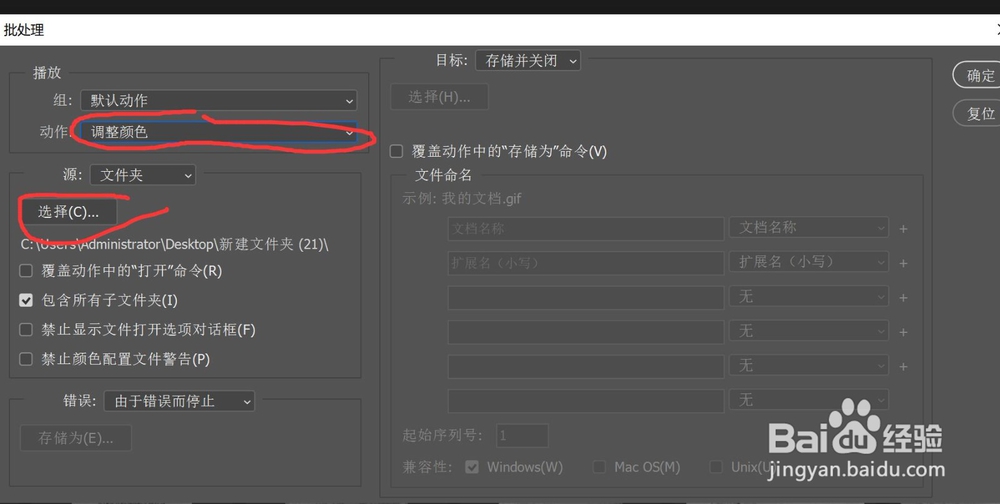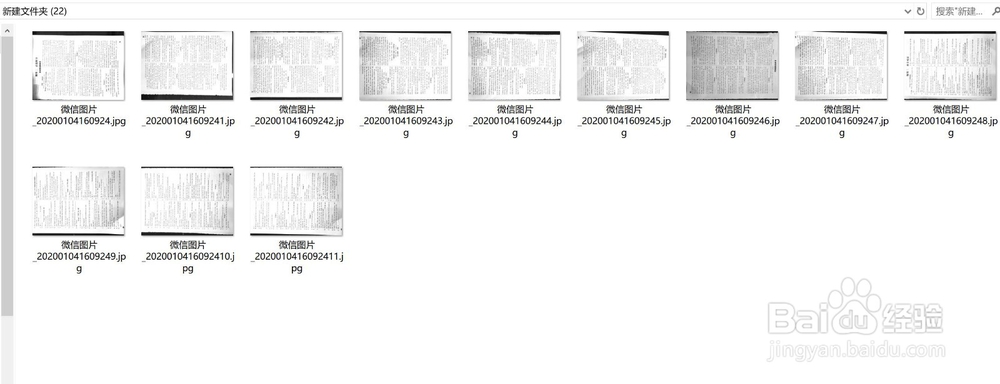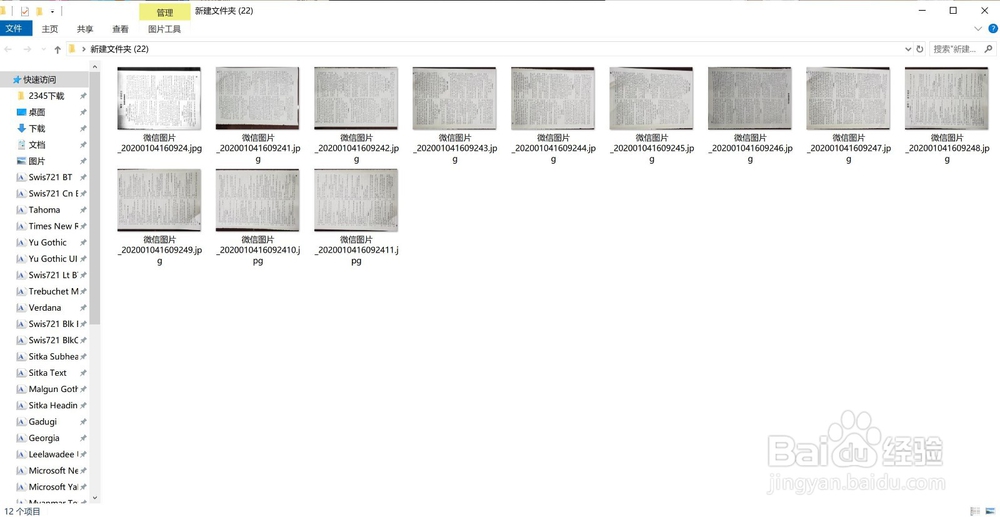Photoshop 批量处理很暗的图片
1、整理好需要批量处理的图片,存储在一个文件夹内
2、下载和安装Photoshop cc2019 ,具体方法可自行去百度搜索
3、第一步 打开ps 软件
4、第二步 打开一张要处理的图片
5、第三步 打开 窗口→动作
6、第四步 新建动作 命名 为“调整颜色”
7、第五步 点击开始记录操作
8、第六步 Crtl +Shift +U 去色,也可以在 图像→调整→去色
9、第七步 Ctrl+M 打开曲线 也可以在图像→调整→曲线
10、第八步 选择 在图像中取样显示白场 在图片的背景区域点击一下,一般选择在图片 的角落里,因为这些地方一般都没有文字,如图所示,如果图片特别暗淡,还可以适当调整一下曲线的值,达到最佳效果。
11、第九步 存储,结束动作记录(顺序不要错了) 如果觉得图片还不太符合要求,还可以设置一下色阶,对比度,亮度,锐度等系列操作,让图片更加符合要求,最后一定不要忘记ctrl+s 保存。
12、第十步 打开文件-自动-批处理
13、第十一步 选择刚才设置的动作, 选择要处理的文件夹,点击确定,就会自动开始处理了,速度杠杠的。
14、第十二步,处理前后对比 ,处理后的图片打印清晰很多
声明:本网站引用、摘录或转载内容仅供网站访问者交流或参考,不代表本站立场,如存在版权或非法内容,请联系站长删除,联系邮箱:site.kefu@qq.com。
阅读量:63
阅读量:72
阅读量:44
阅读量:66
阅读量:80