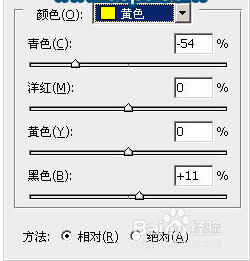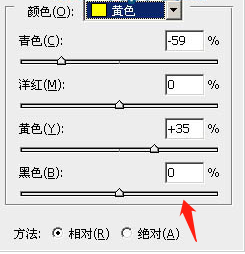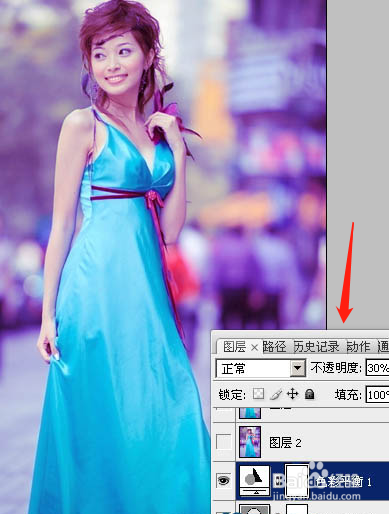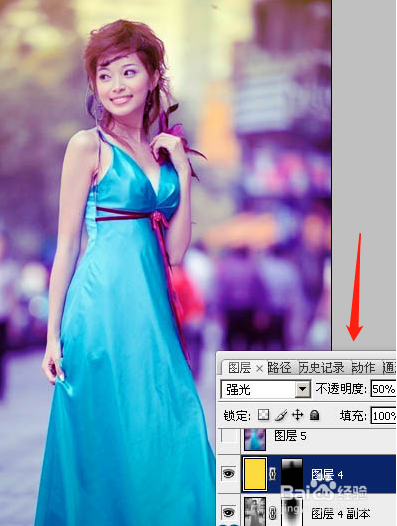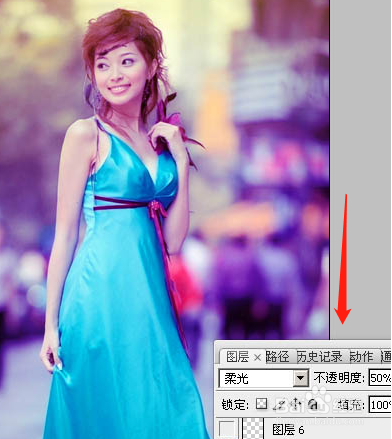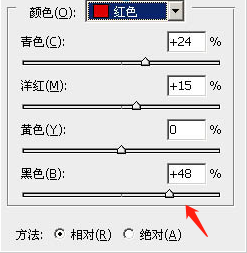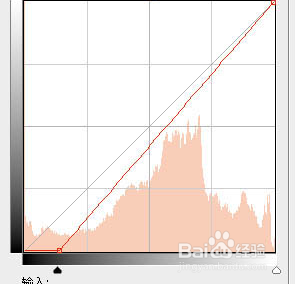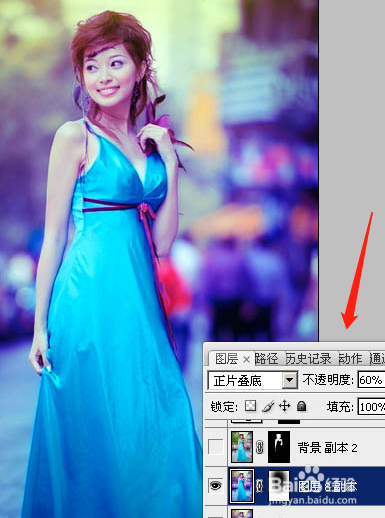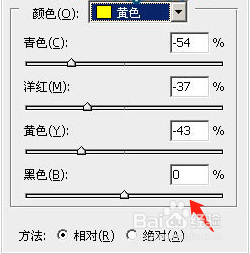Photoshop调出街景美女图片时尚的青蓝色
1、首先打开原图素材,创建可选颜色调整图层,对黄、绿、白、中性色进行调整,按Ctrl + J 把当前可选颜色调整图层复制一层,不透明度改为:60%。
2、然后创建可选颜色调整图层,对黄、蓝、洋红、中性色进行调整,这一步加强背景部分的蓝色,局部增加了一些紫色,创建色彩平衡调整图层,对阴影、中间调、高光进行调整,确定后把图层不透明度改为:30%。
3、接着新建一个图层,填充黄色:#FBDA3E,混合模式改为“强光”,不透明度改为:50%。按住Alt键添加图层蒙版,用白色画笔把顶部擦出来,按Ctrl + Alt + Shift + E 盖印图层,执行:滤镜 > 模糊 > 动感模糊,角度为45,距离为150。确定后把图层混合模式改为“柔光”,不透明度改为:50%。
4、然后创建可选颜色调整图层,对红色进行调整,确定后把图层不透明度改为:60%,创建曲线调整图层,对红,蓝进行调整。
5、接着新建一个图层,盖印图层。混合模式改为“正片叠底”,不透明度改为:60%。加上图层蒙版,用黑色画笔把人物及顶部擦出来,按Ctrl + Shift + ] 置顶。用钢笔工具把人物头部及肤色部分勾出来,转为选区后复制到新的图层,再把背景副本图层影藏。
6、最后创建可选颜色调整图层,对黄、蓝进行调整,确定后用黑色画笔把人物部分擦出来,最后调整一下整体颜色和细节,完成最终效果。
声明:本网站引用、摘录或转载内容仅供网站访问者交流或参考,不代表本站立场,如存在版权或非法内容,请联系站长删除,联系邮箱:site.kefu@qq.com。
阅读量:46
阅读量:34
阅读量:21
阅读量:79
阅读量:51