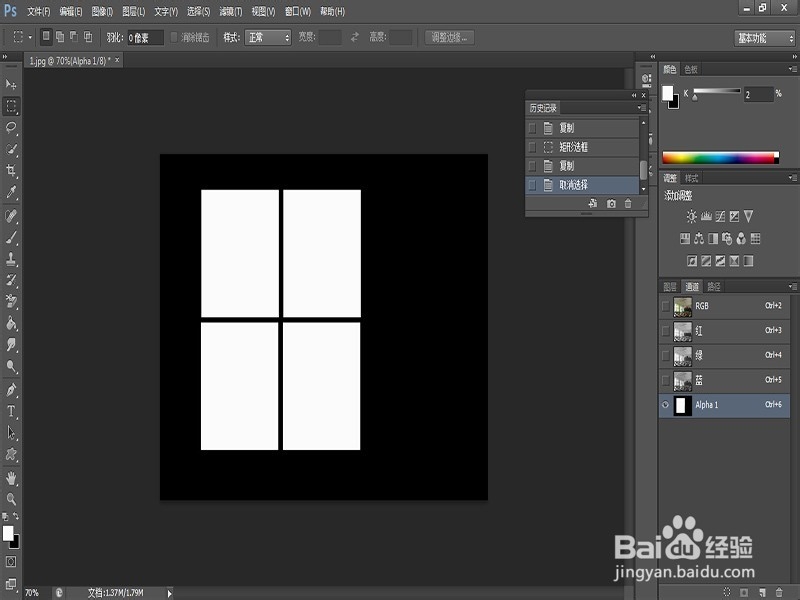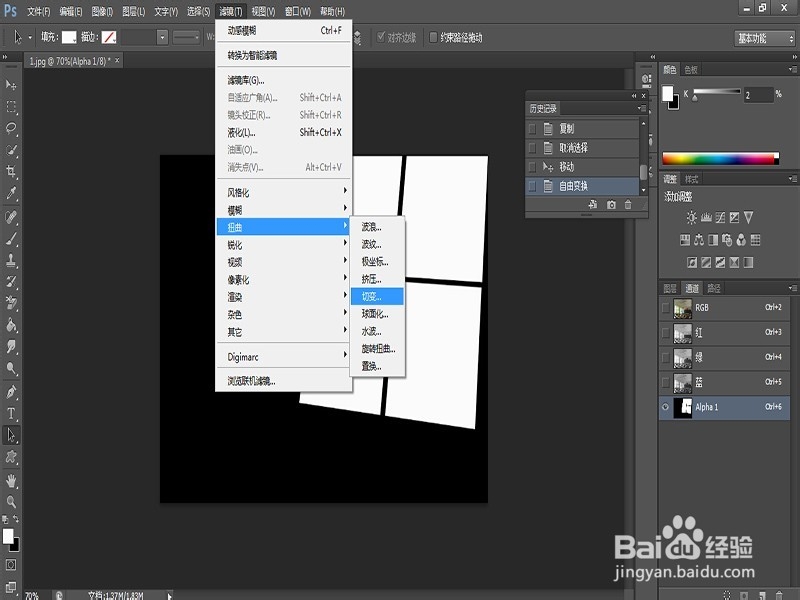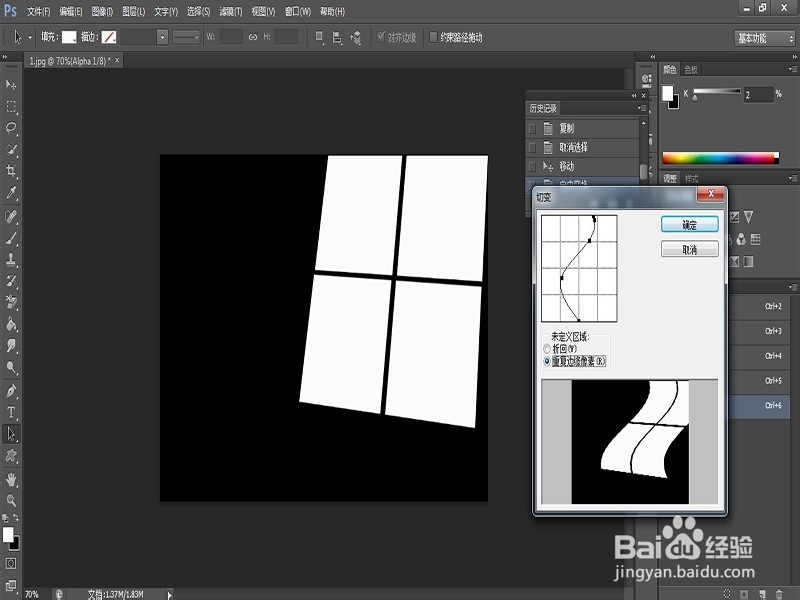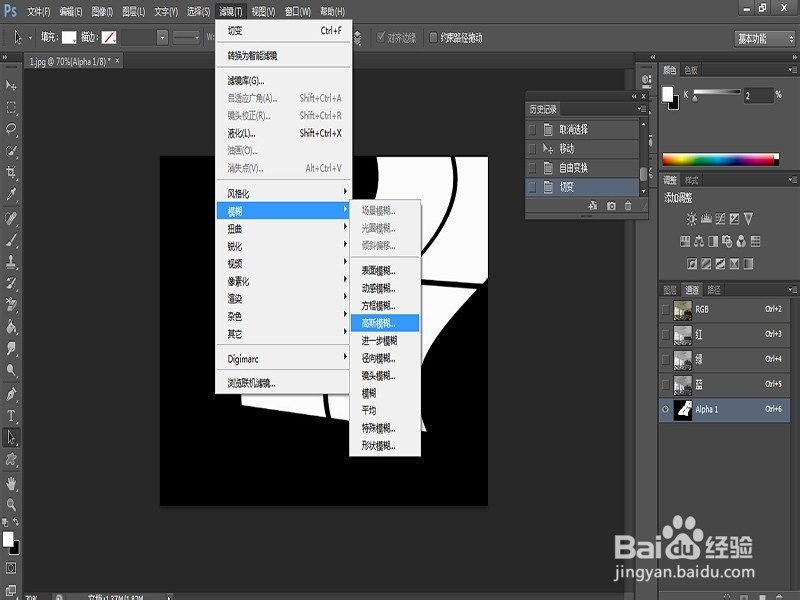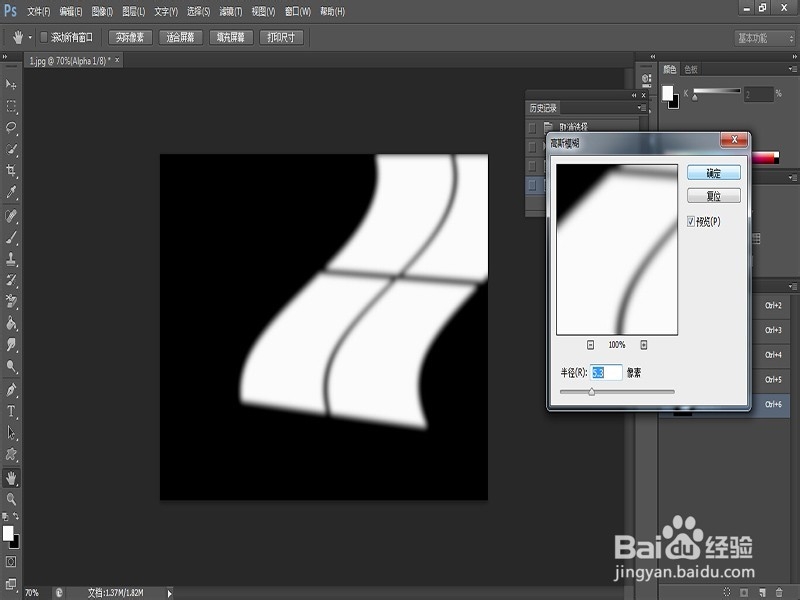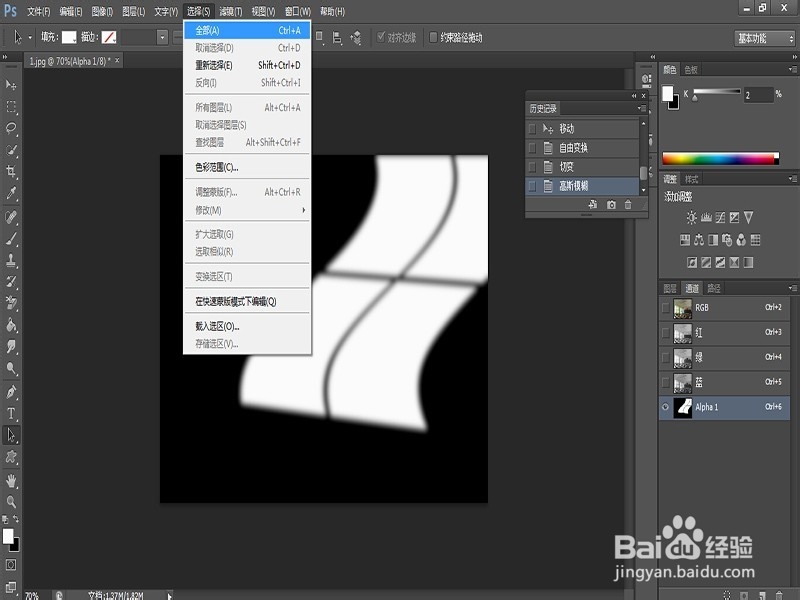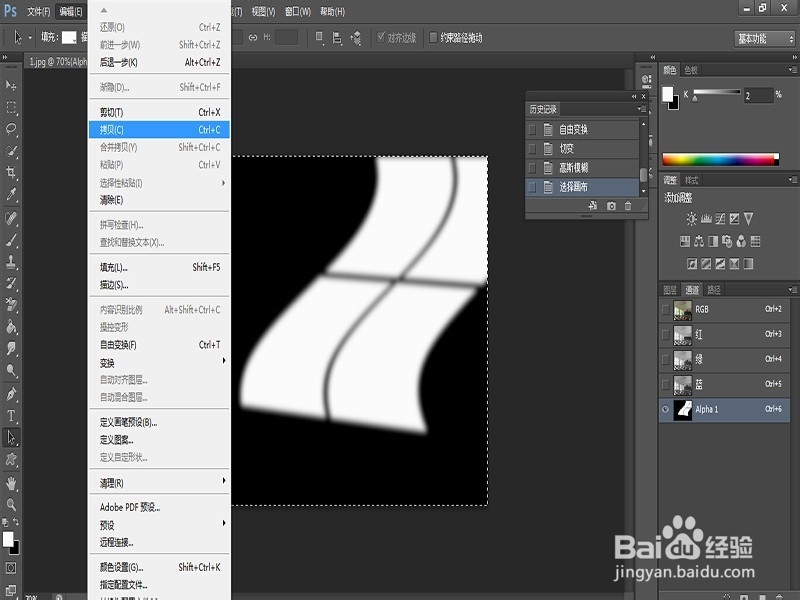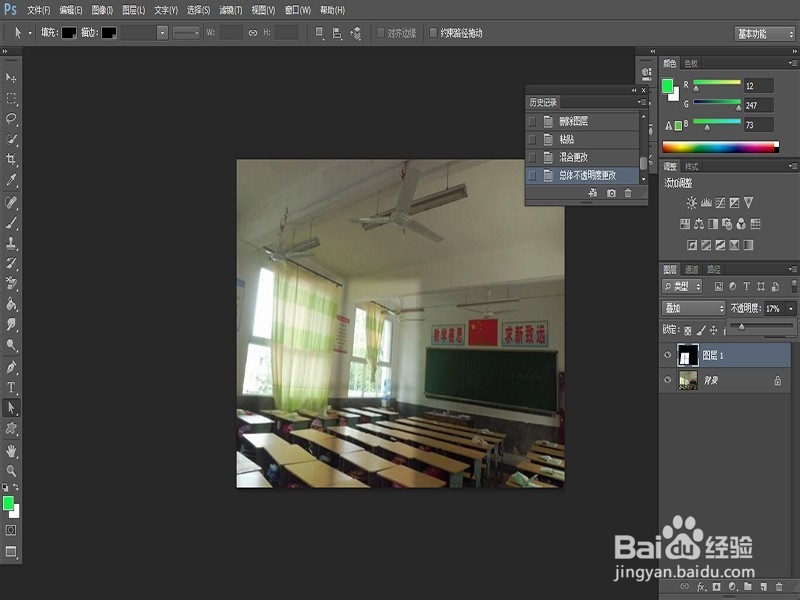ps如何给一张图片添加光影效果
1、打开一张比较暗淡的图片。
2、切换到通道面板中,新建通道。
3、制作窗口形状,选择矩形选区工具。拉出窗口形状,娴錾摇枭填充白色。按住alt+shift键复制水平位移另一个窗口。同时再按alt+shift键复制水平位移上面两个窗口。ctrl+D取消选区。
4、调整窗口位置,ctrl+T调整窗口形状,右键扭曲命令。选择滤镜-扭曲-切变命令,点选重复边缘像素调整。
5、点击滤镜-模糊-高斯模糊-调整数值,确定。
6、选择-全部,选区被选定,再点击编辑-拷贝粘贴命令。
7、点击RGB通道,回到图层面板,Ctrl+D取消。编辑菜单下粘贴命令,将图层模式选择叠加,调整透明度。
声明:本网站引用、摘录或转载内容仅供网站访问者交流或参考,不代表本站立场,如存在版权或非法内容,请联系站长删除,联系邮箱:site.kefu@qq.com。
阅读量:80
阅读量:72
阅读量:39
阅读量:49
阅读量:81