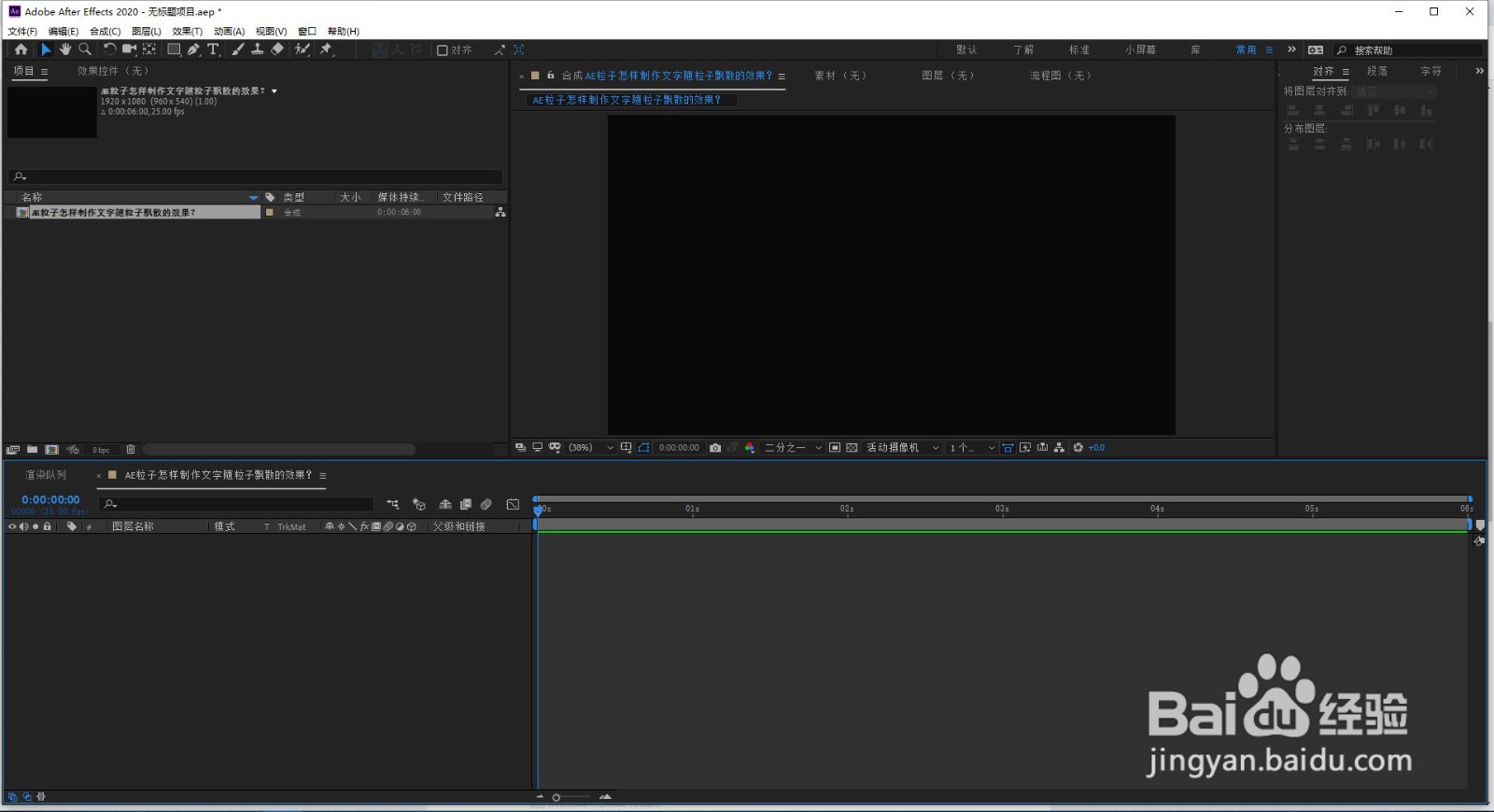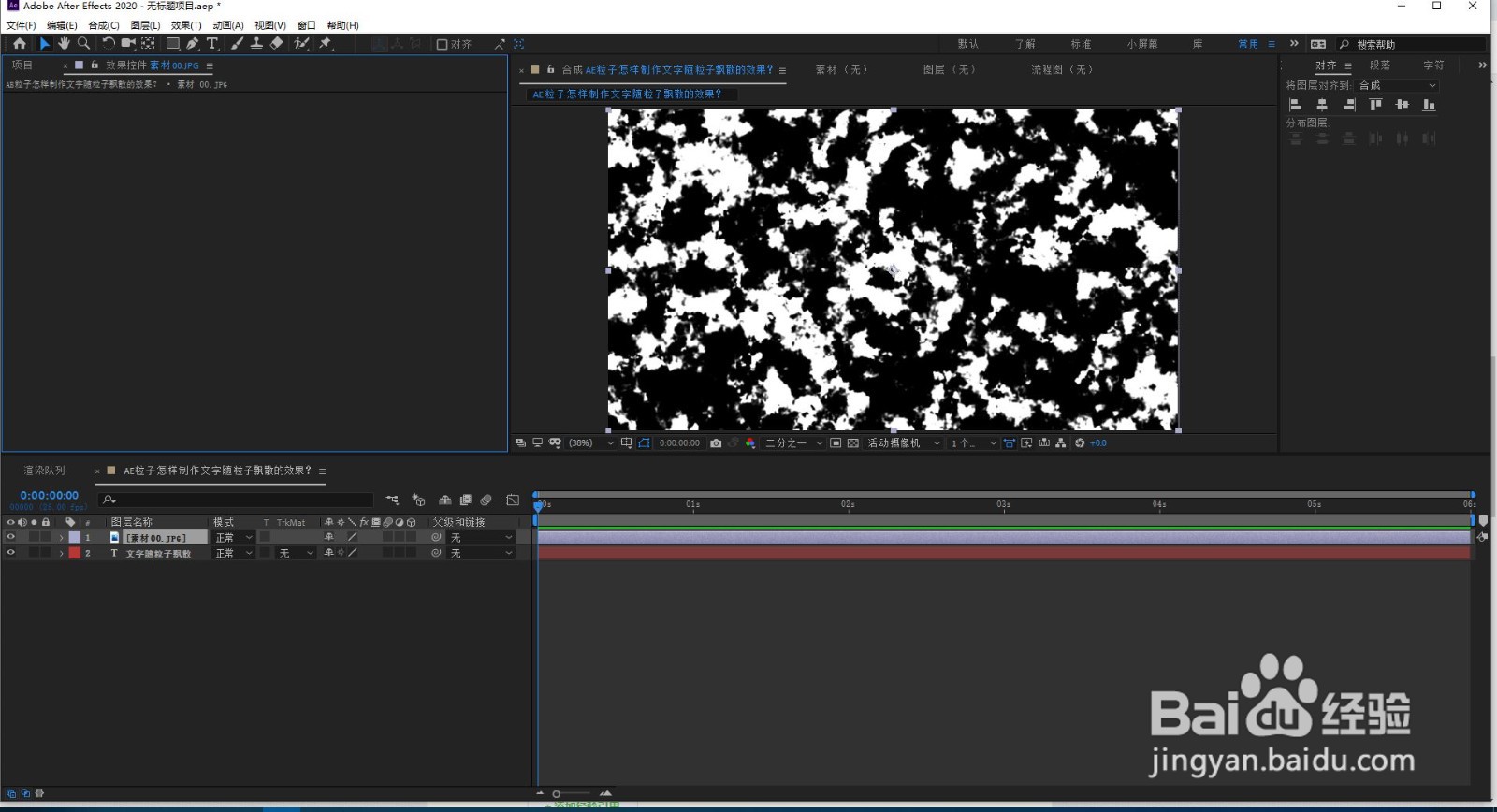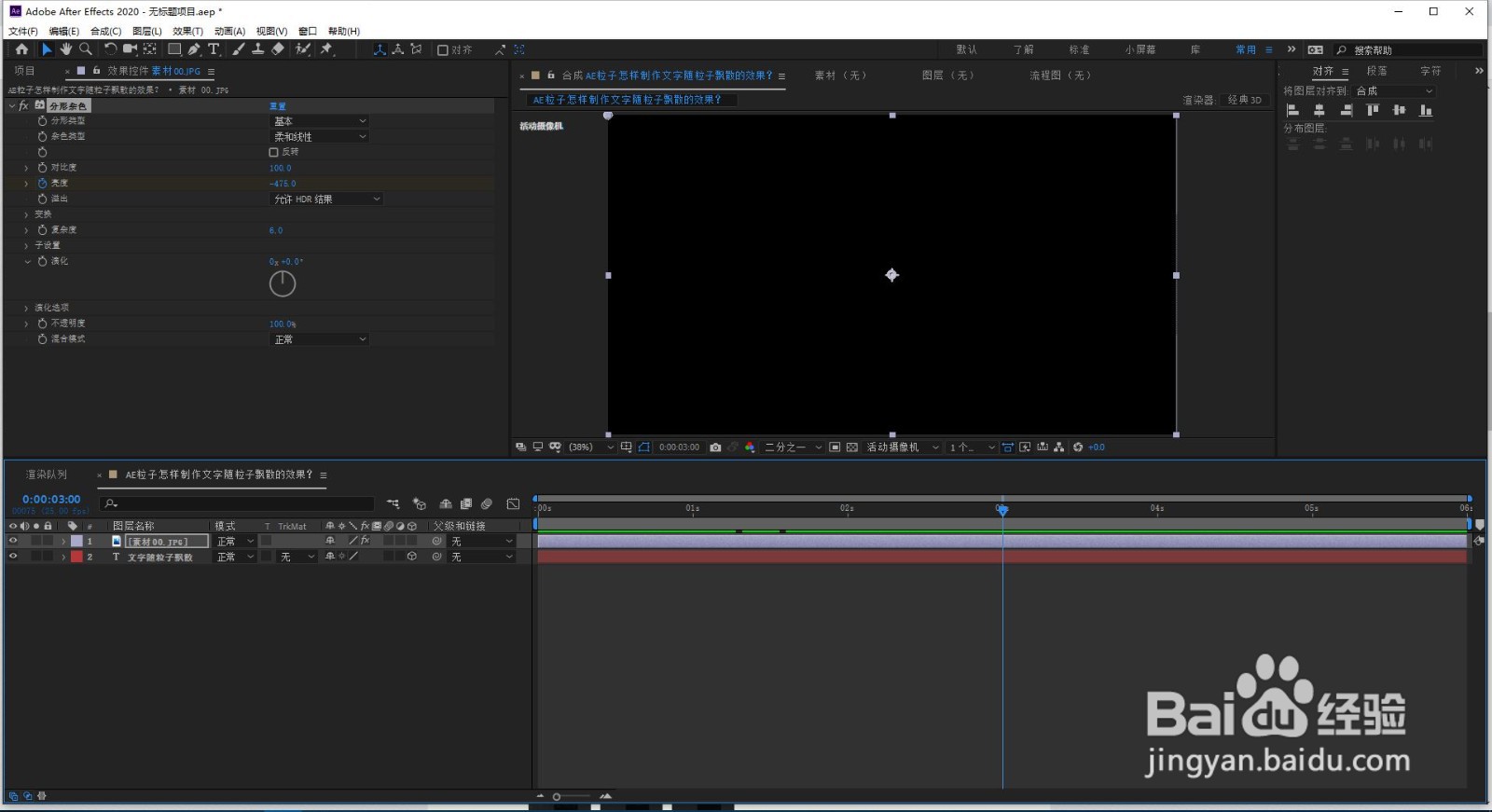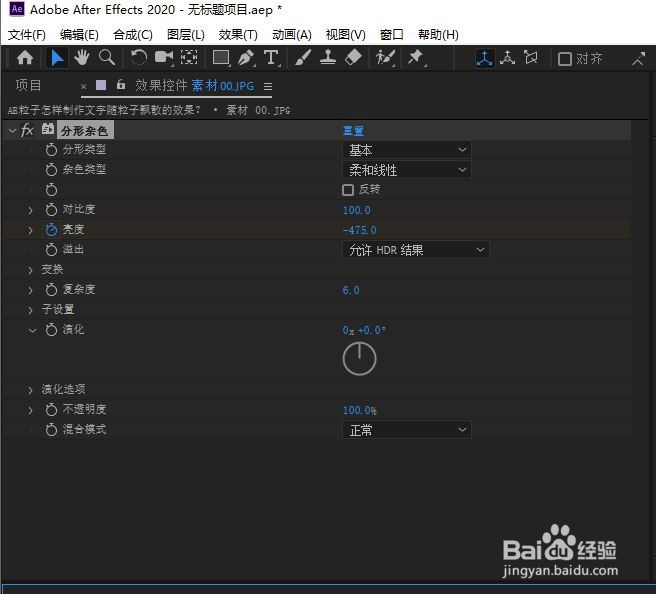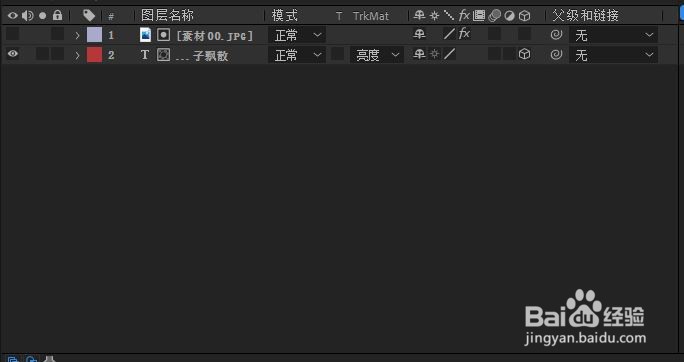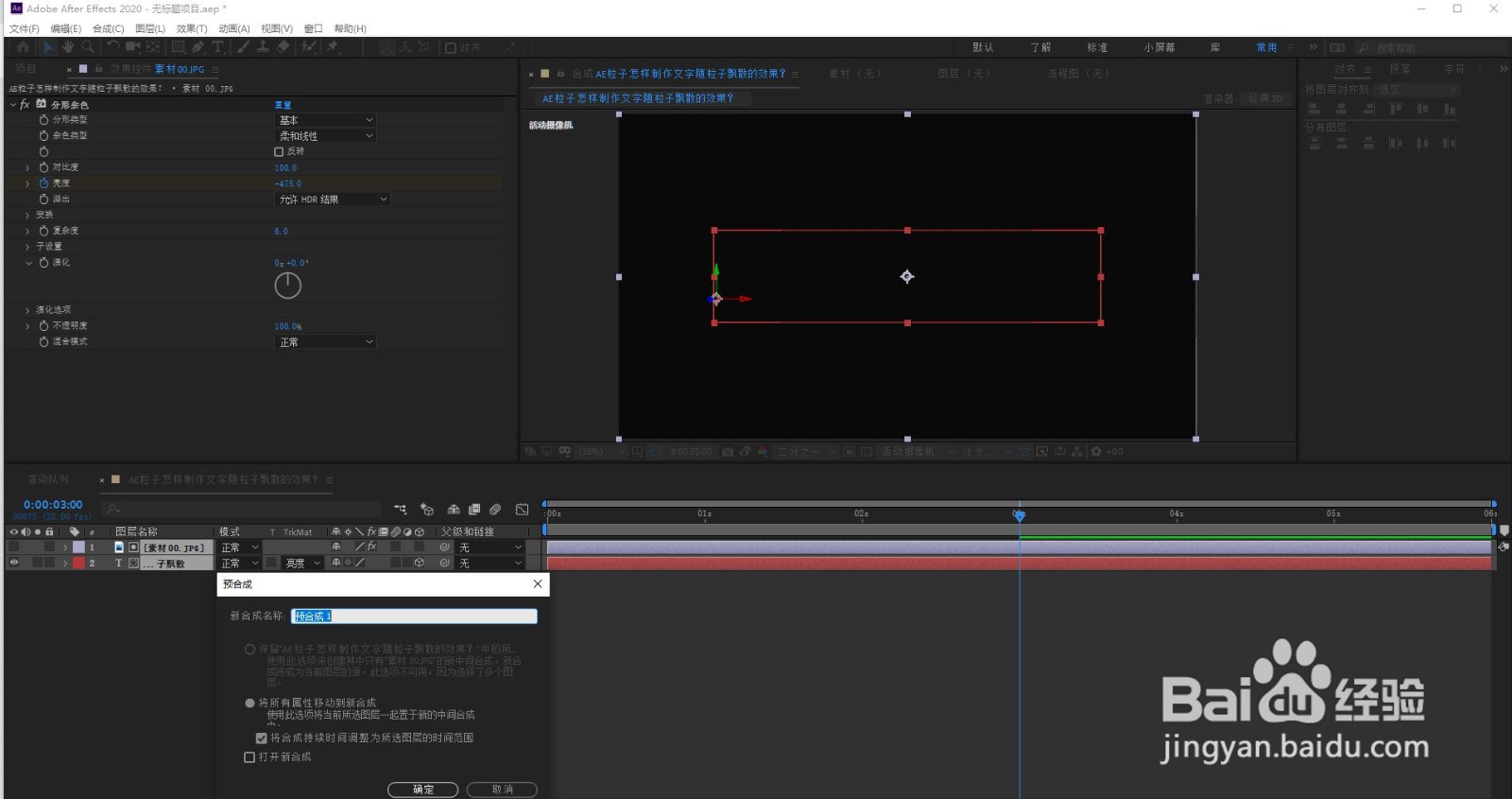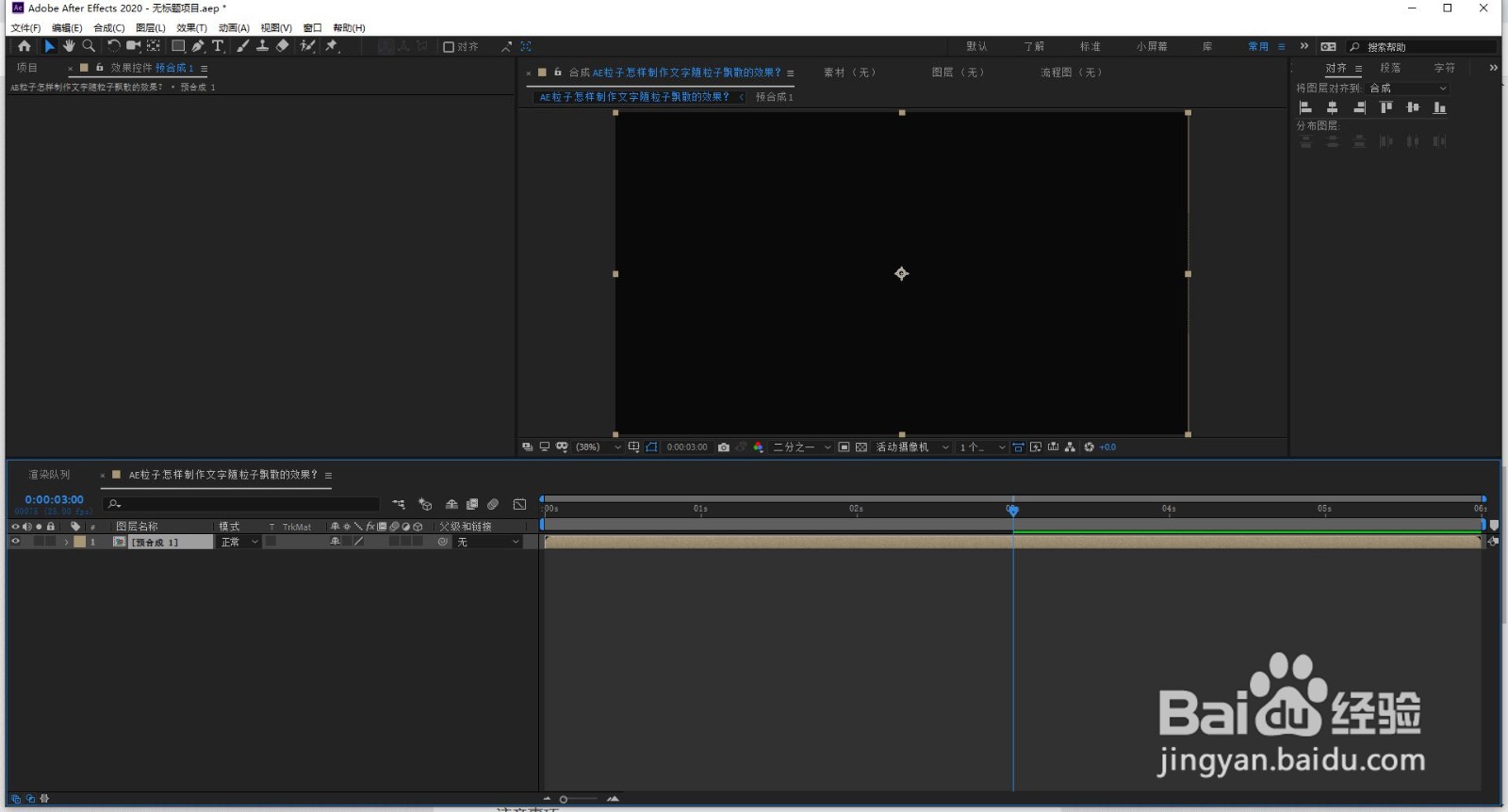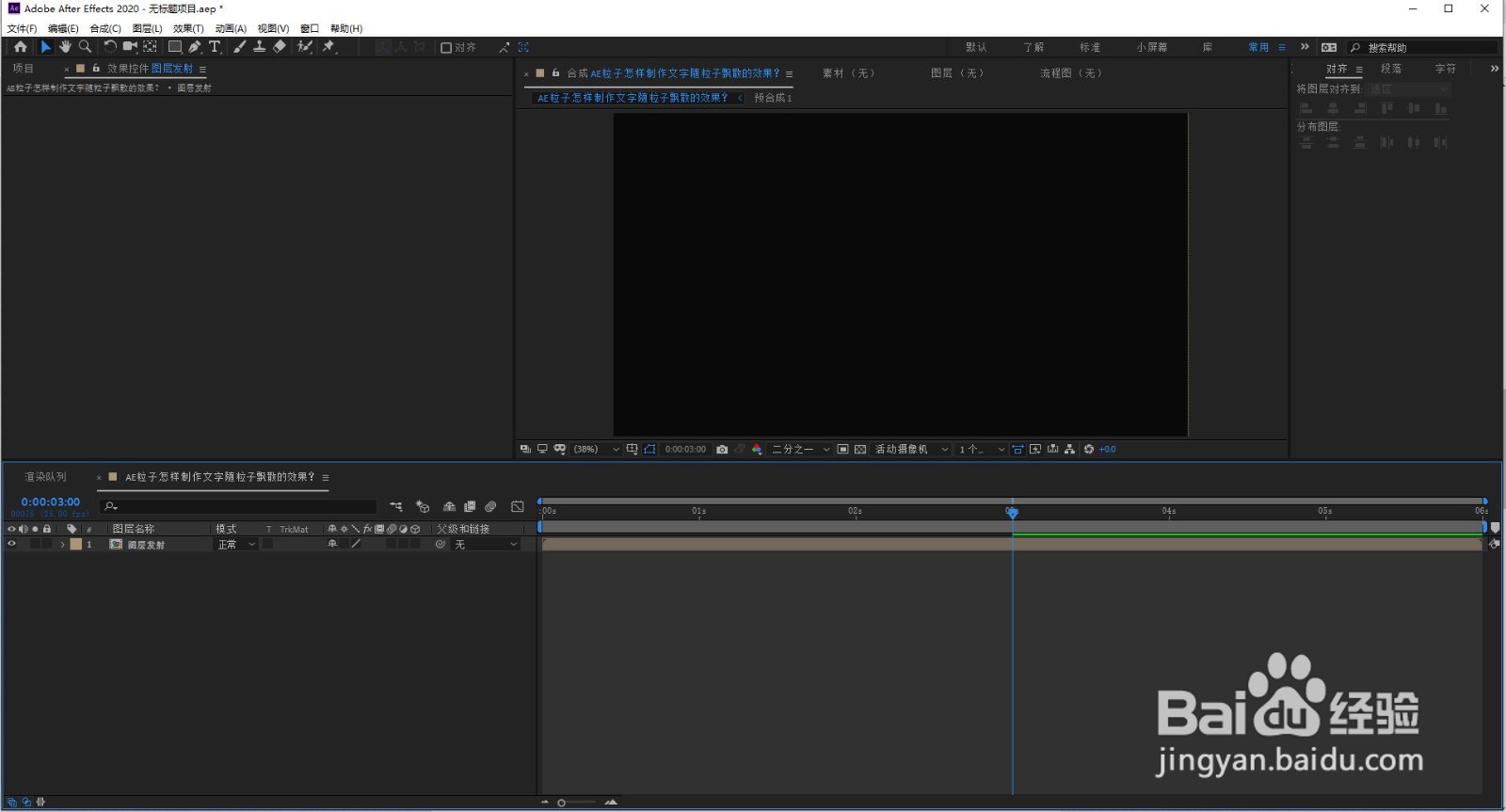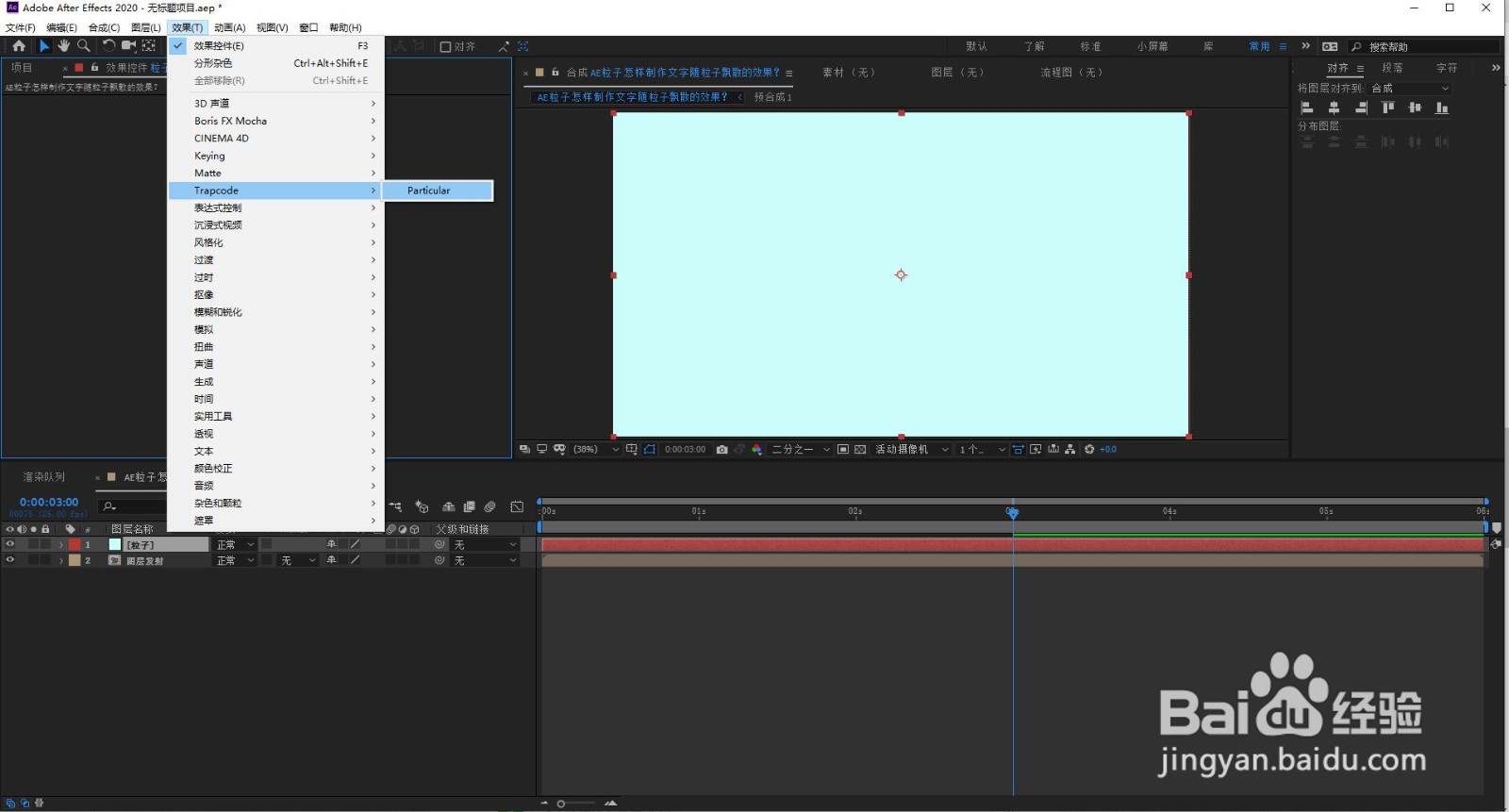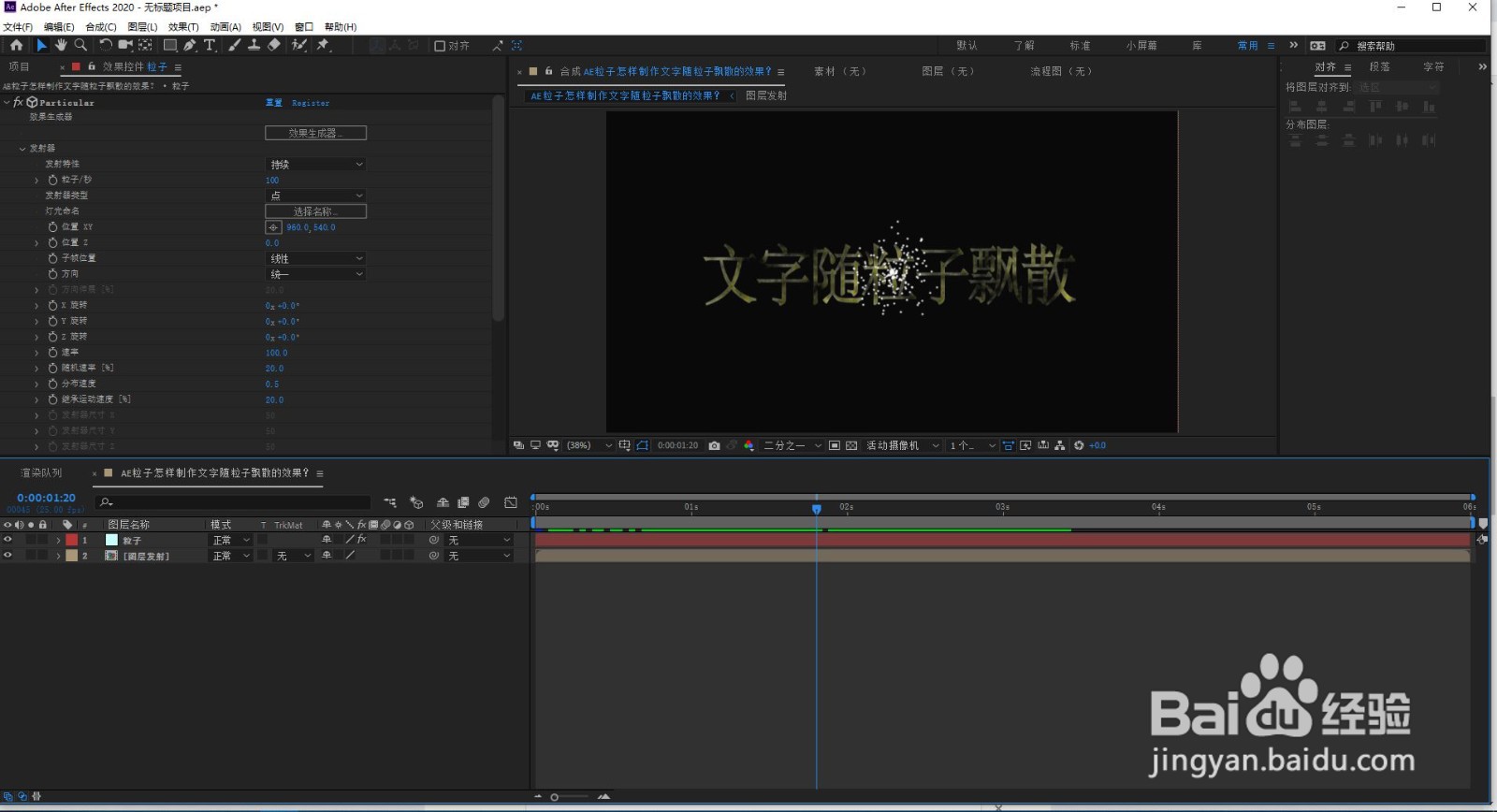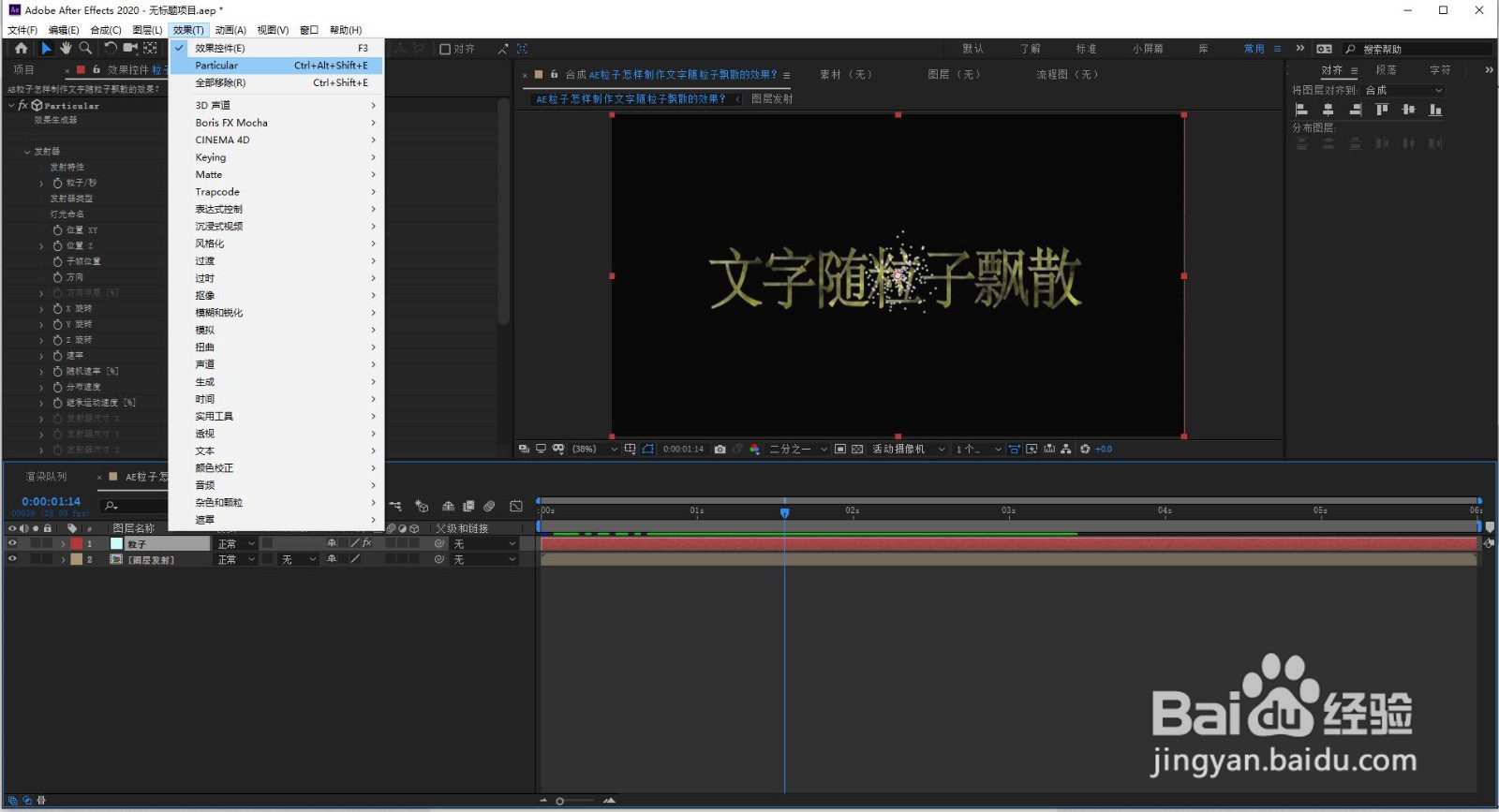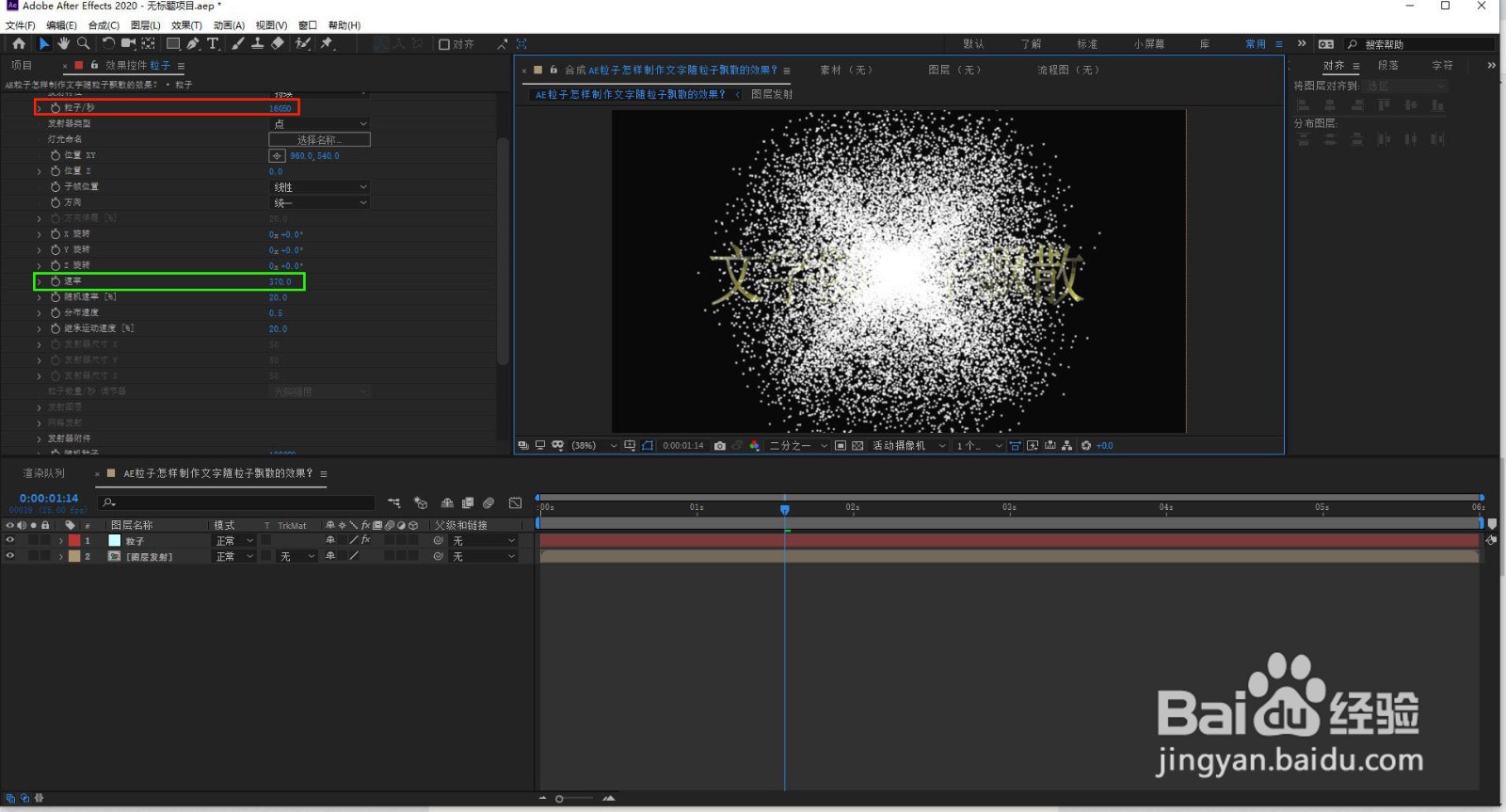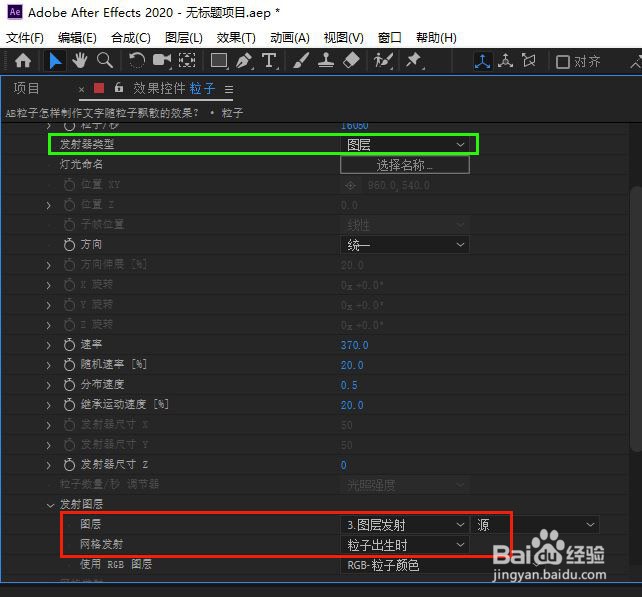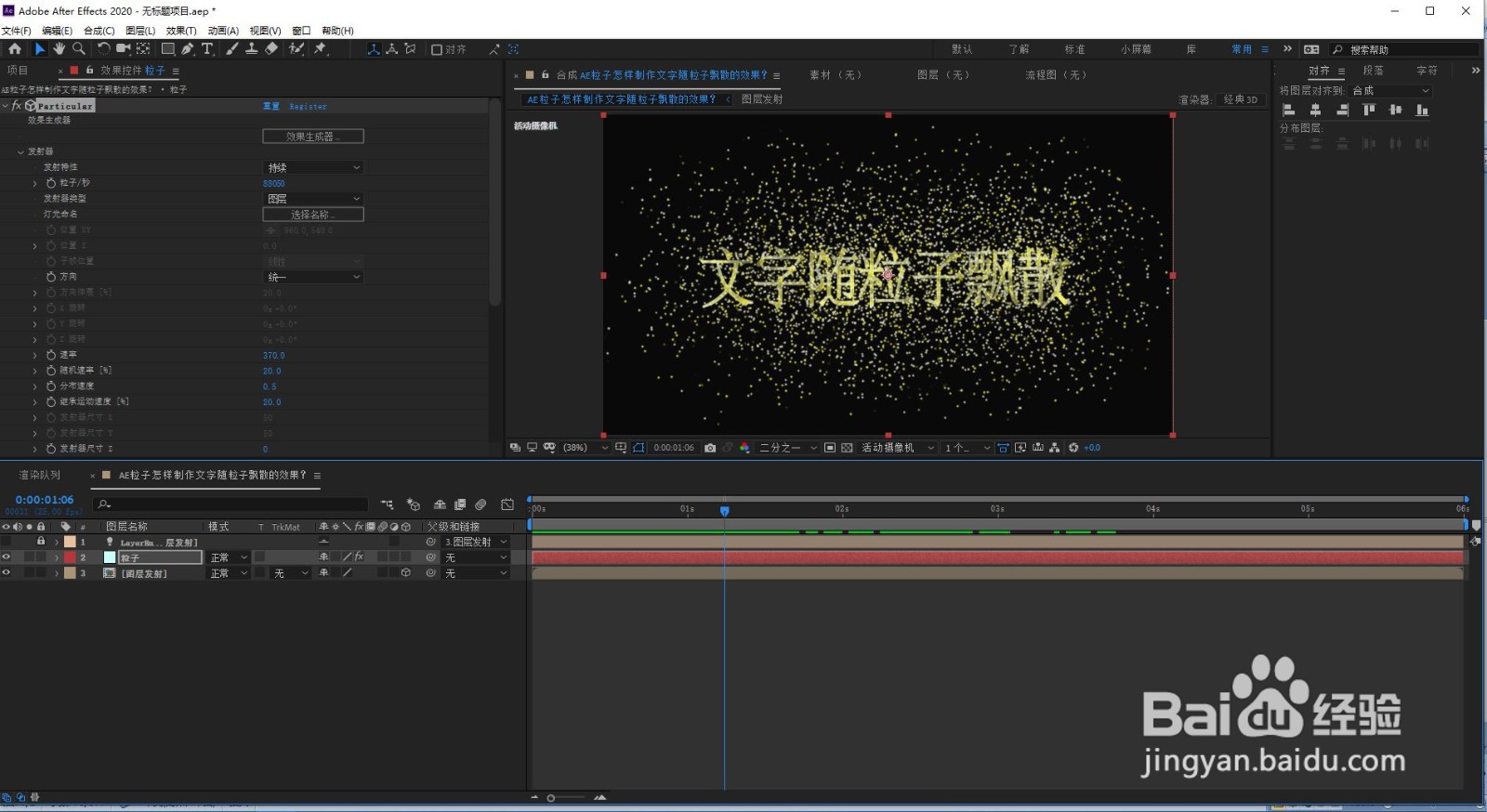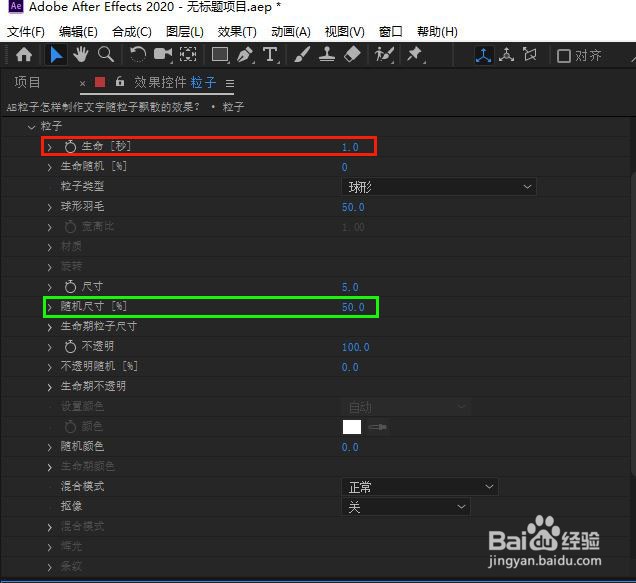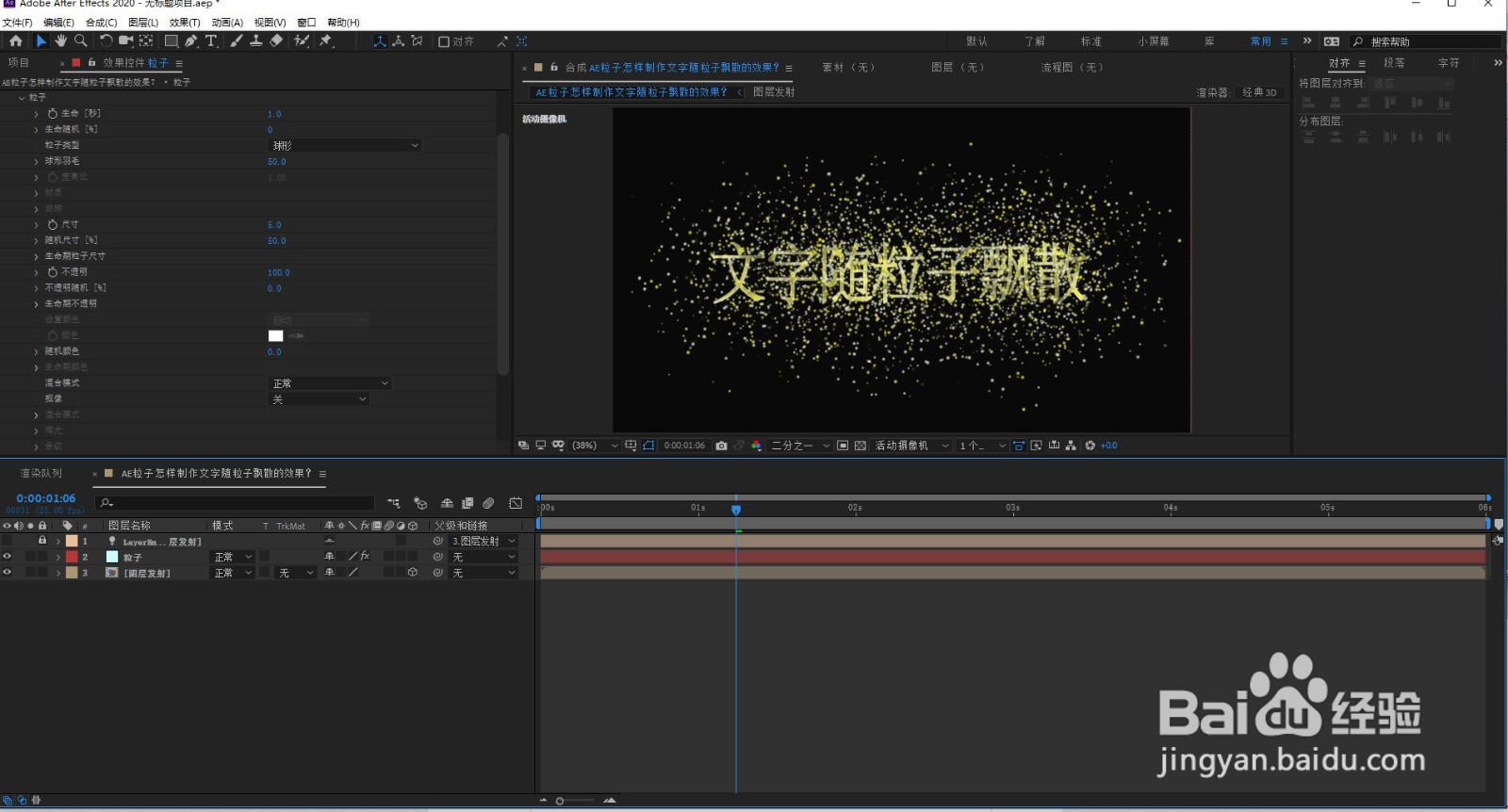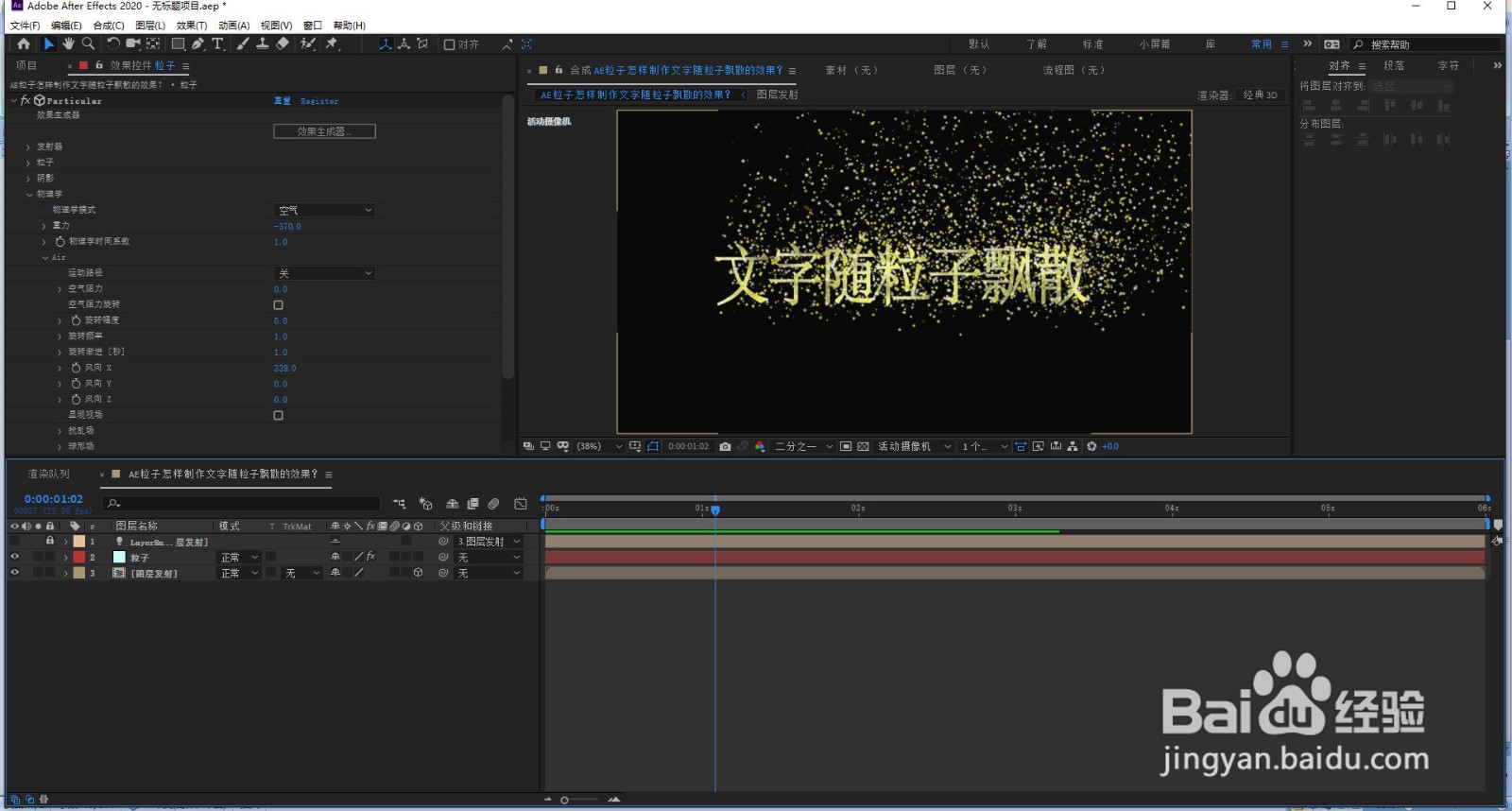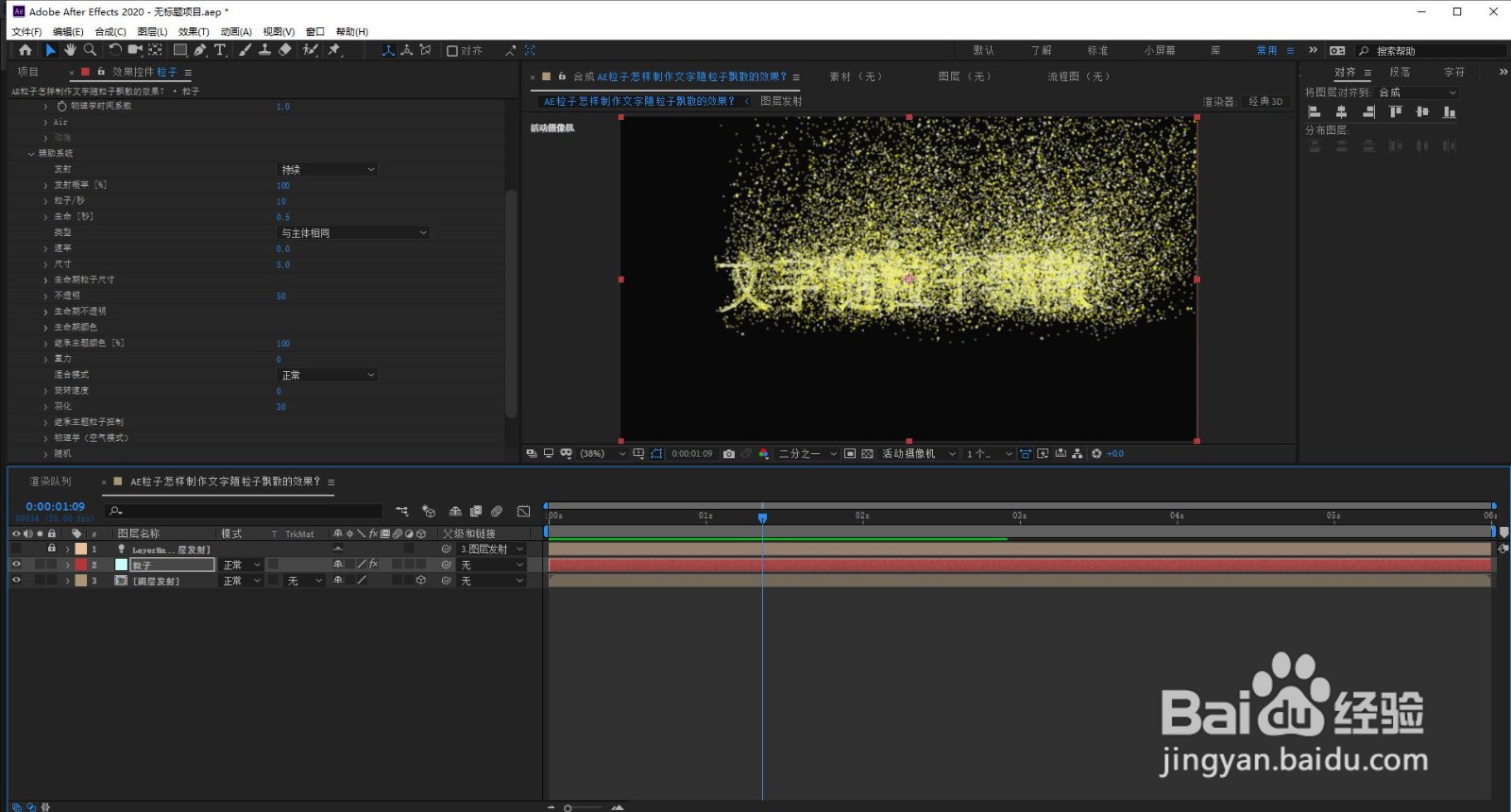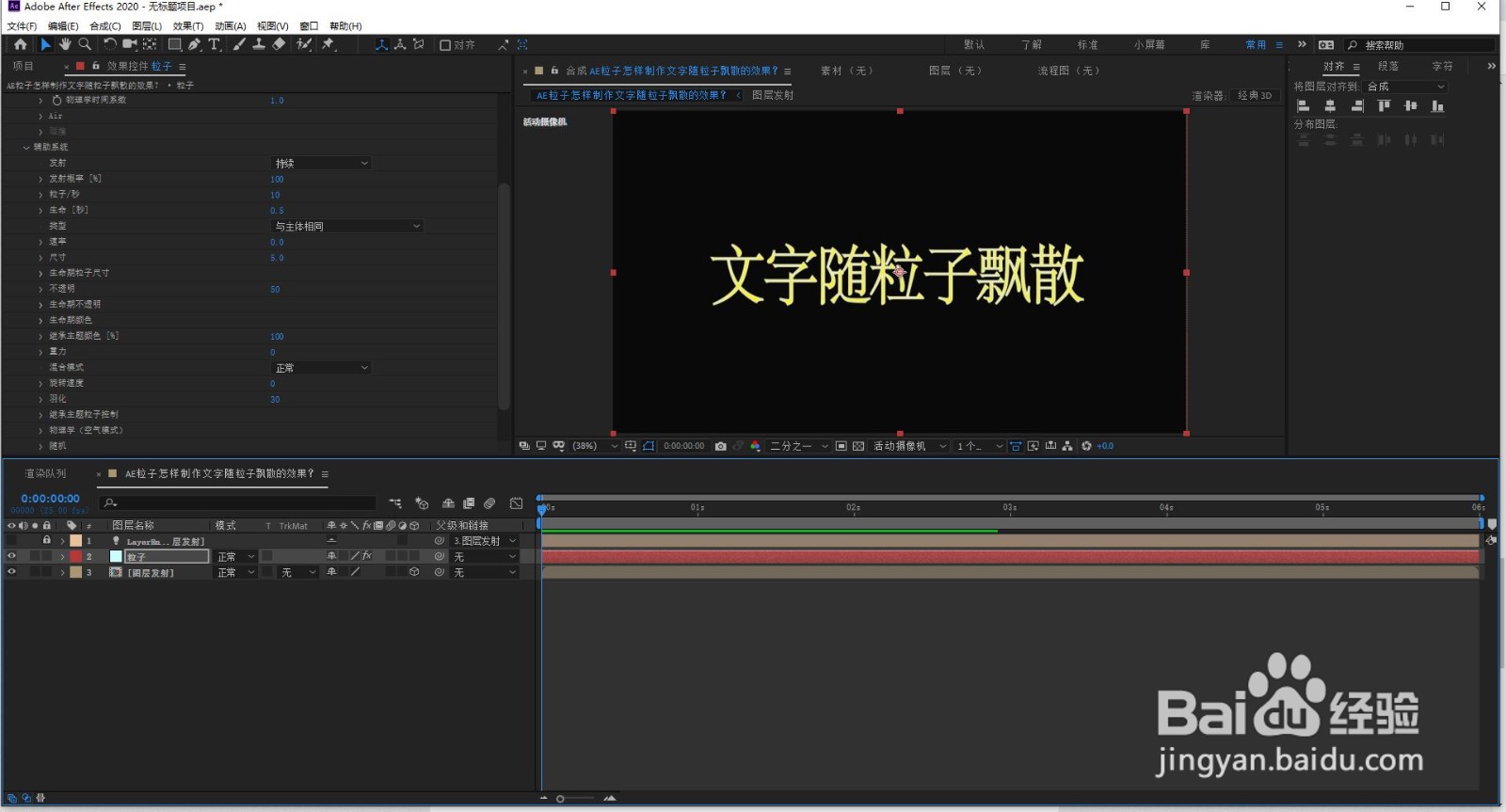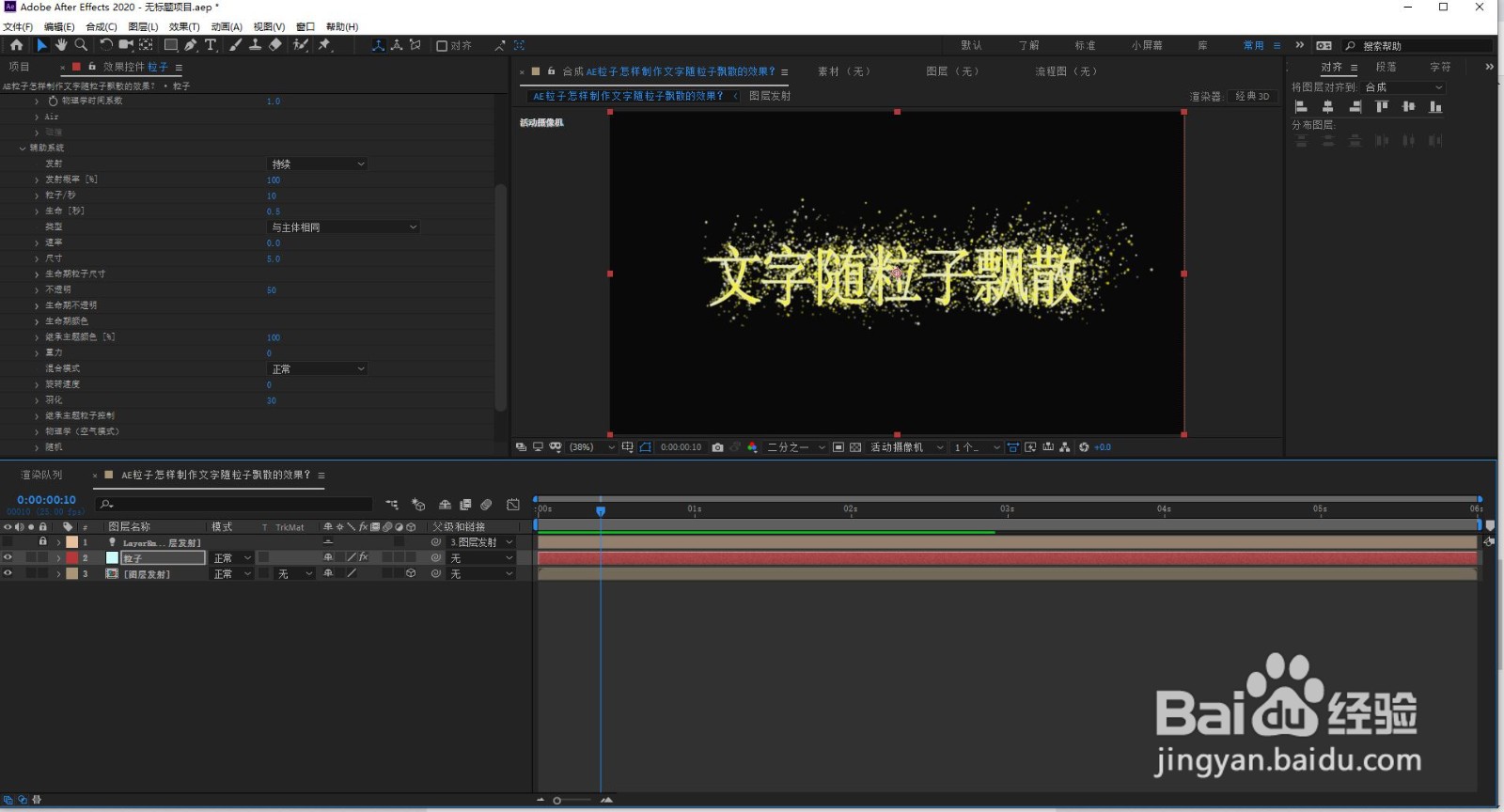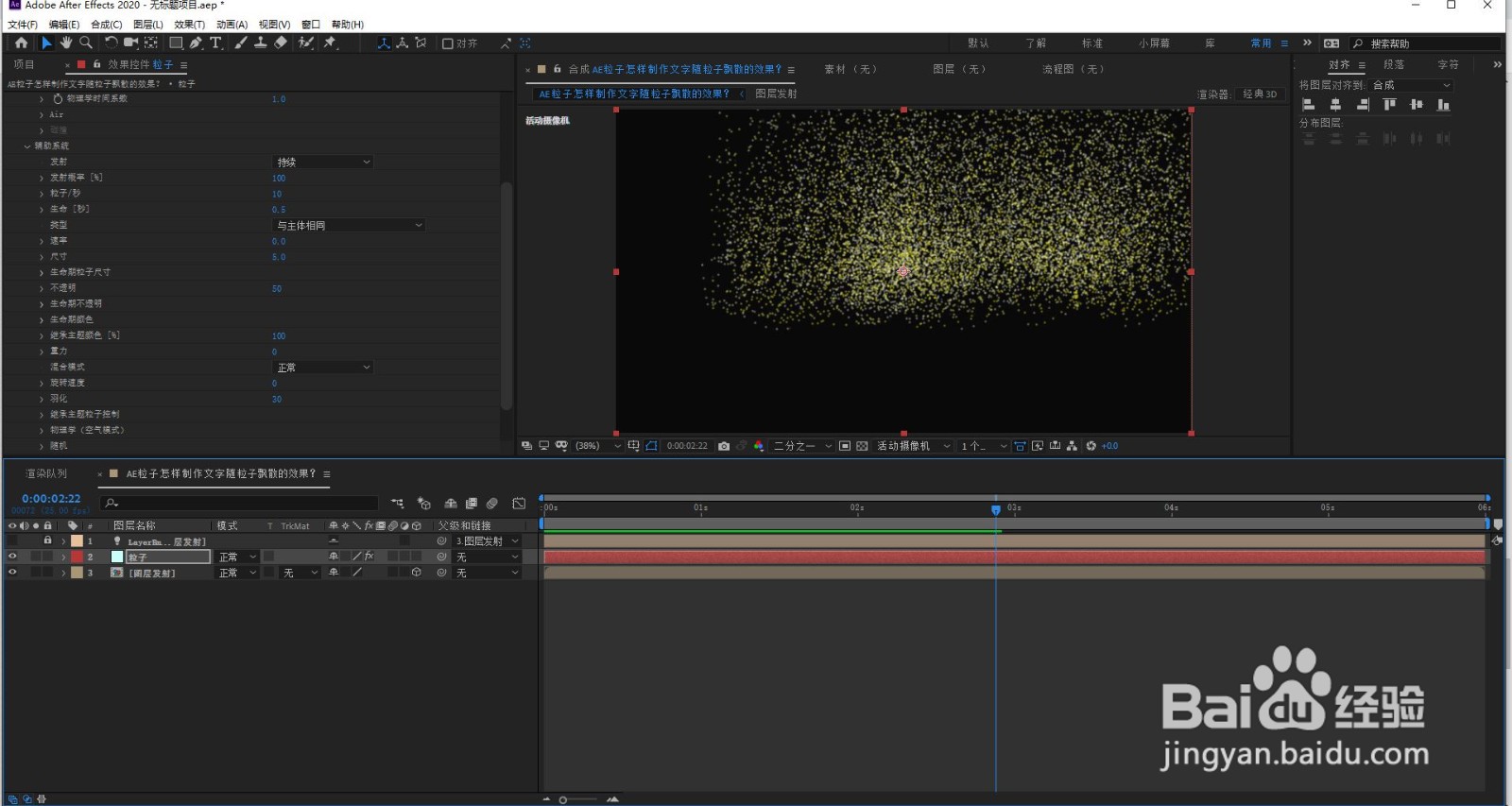AE粒子怎样制作文字随粒子飘散的效果
1、运行AE软件,新建一个“AE粒子怎样制作文字随粒子飘散的效果?”的合成。
2、点击工具栏上的文字工短铘辔嗟具“T”,输入"文字随粒子飘散"几个文字,调整文字属性。导入素材,点击标题栏上的“效果”- 杂色和颗粒 - 分形杂色。
3、把亮度前面的码表点亮,调整亮度值,在起始位置将屏幕调成白色,然后在3秒前后把其调成全黑。
4、点击文本图层,将轨道岣麓陇捌遮罩改为亮度遮罩,把它变成三维图层(非常重要,否则在下面的操作中将看不到粒子导致制作失败)。
5、将两个图层变成“预合成”,将预合成命名为“图层发射”。
6、新建纯色层,将其命名为“粒子”。
7、点击菜单栏上的效果,添加一个particular粒子效果。增大粒子的数量和速率的数值(右图)。
8、将图层发射变成三维图层(非常重要,否则在下面的操作中将看不到粒子导致制作失败)。在发射器类型中,将点模式改为“图层模式”,点开发射器图层将它的图层改为“图层发射”,将“网络发射”改为“粒子出生时”,发射器尺寸Z轴归零(左图)。
9、点开粒子,将他的生命改为1秒。将随机尺寸改为50。
10、然后我们打开他的物理学,根据效果将他的重力改为 负数,这样他就会有一个向上的漂散的效果;
11、打开辅助系统,将他的开关打开改成持续,然后把继承主体颜色改为100%。
12、制作完成,效果如下图。
声明:本网站引用、摘录或转载内容仅供网站访问者交流或参考,不代表本站立场,如存在版权或非法内容,请联系站长删除,联系邮箱:site.kefu@qq.com。
阅读量:30
阅读量:29
阅读量:46
阅读量:80
阅读量:27