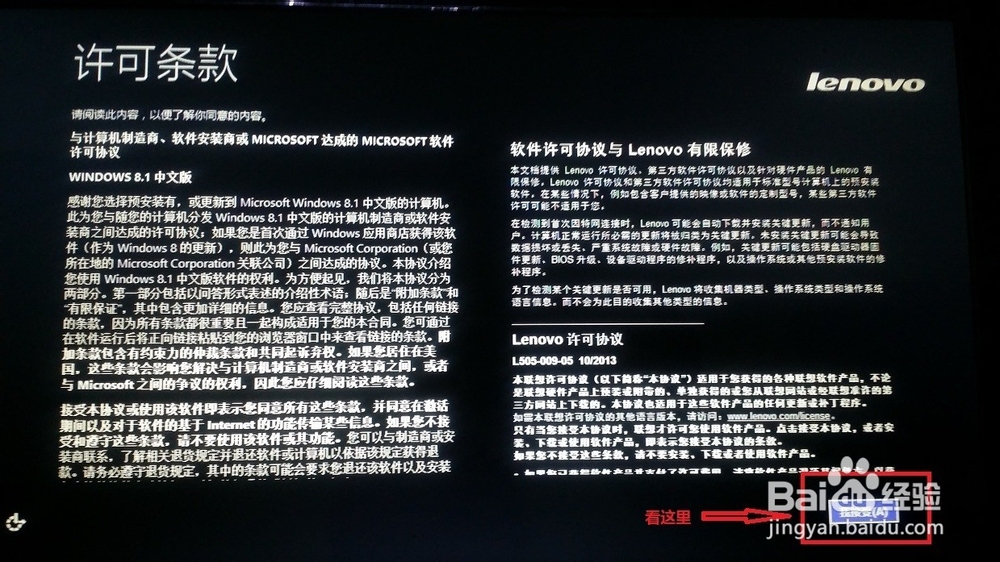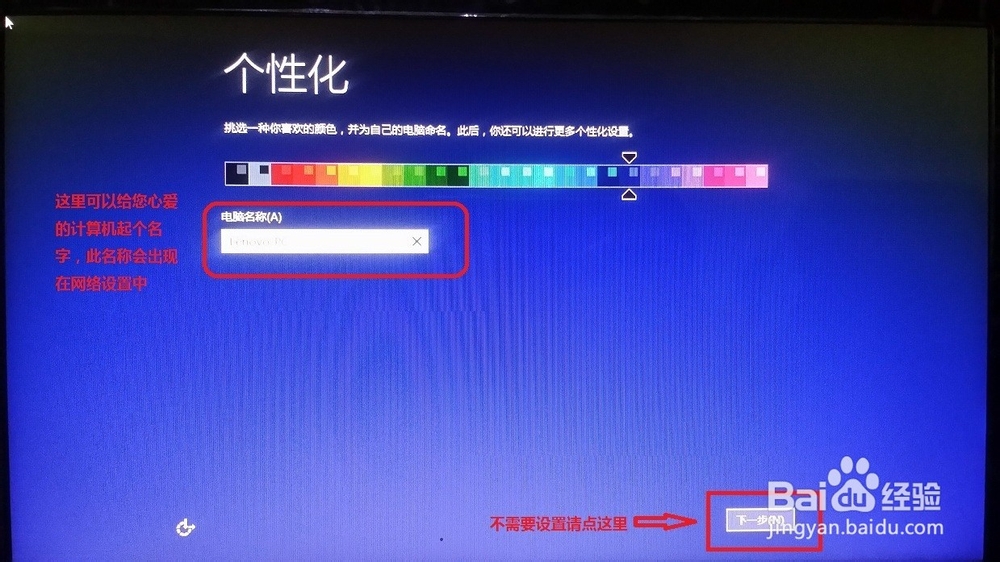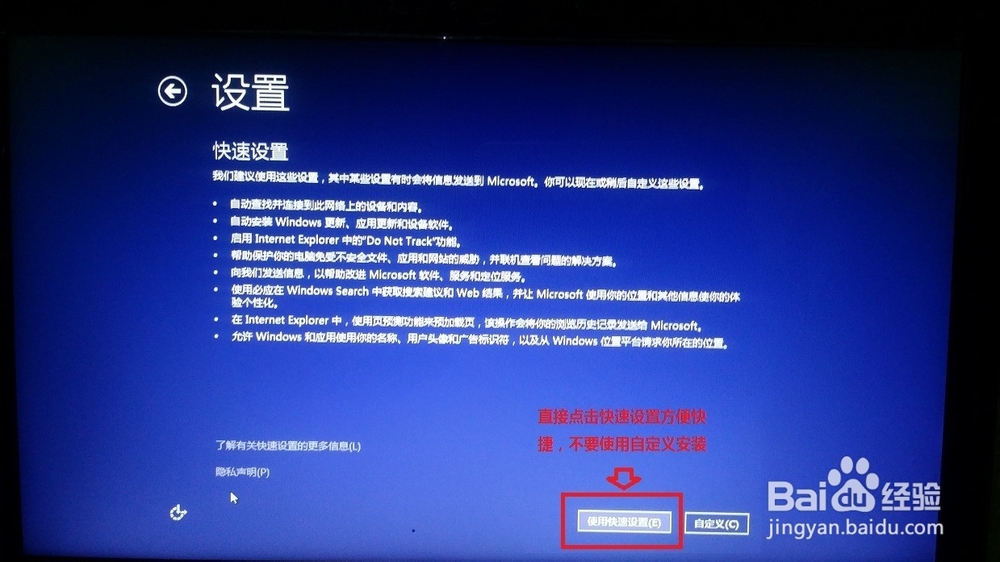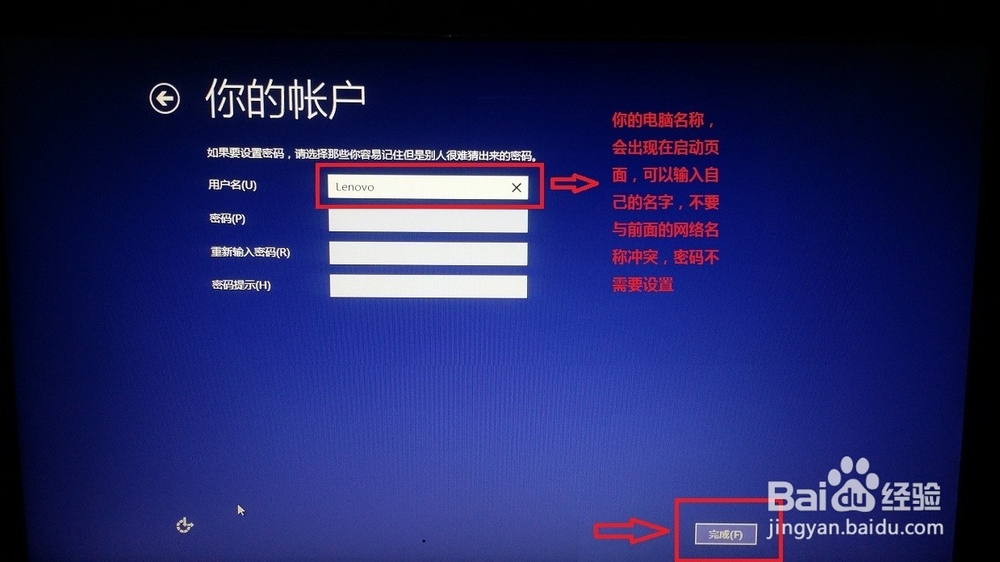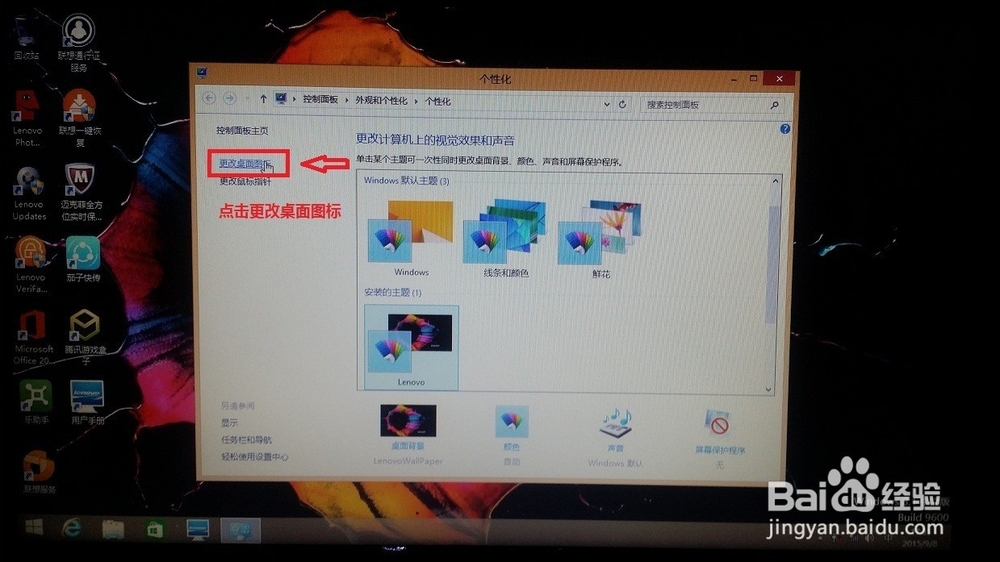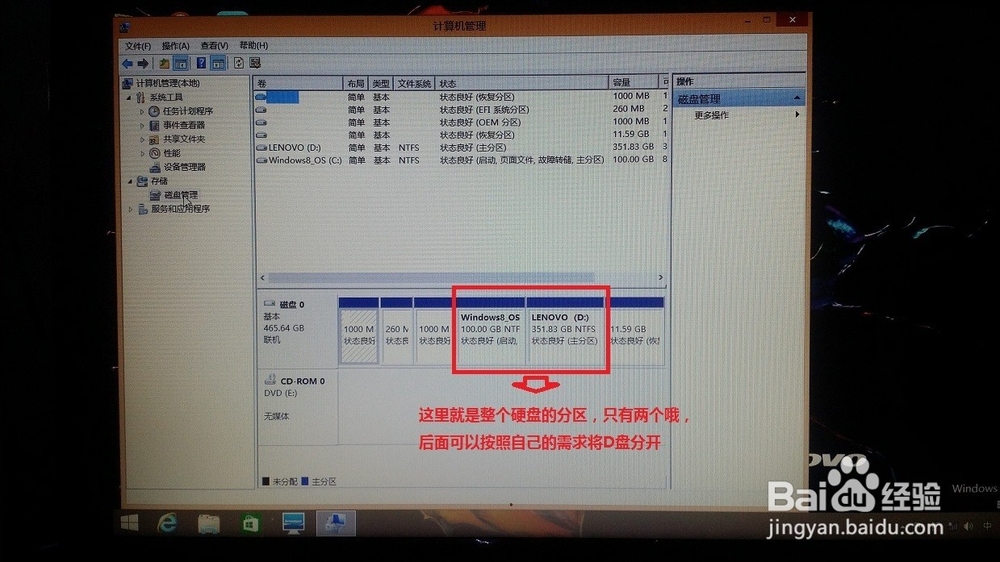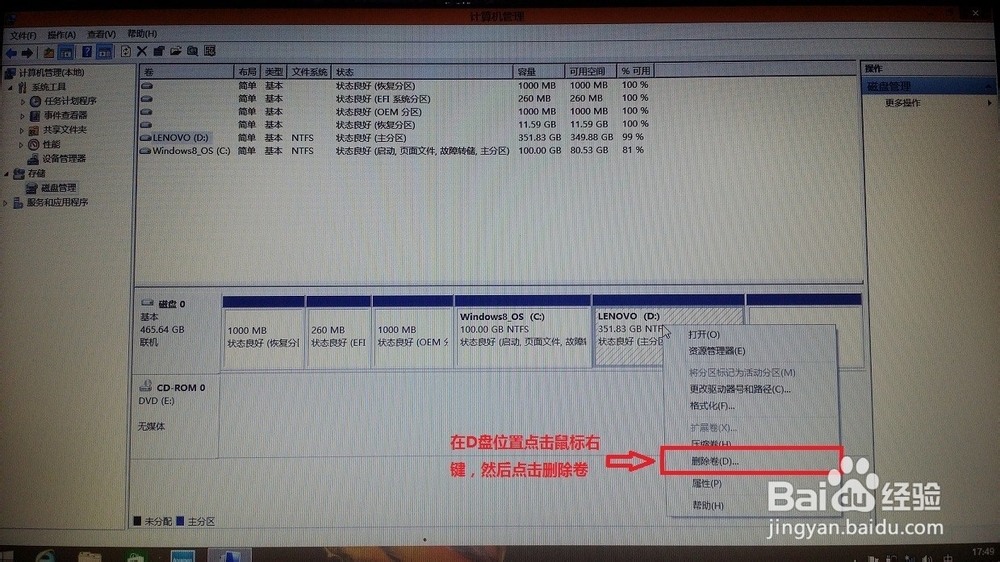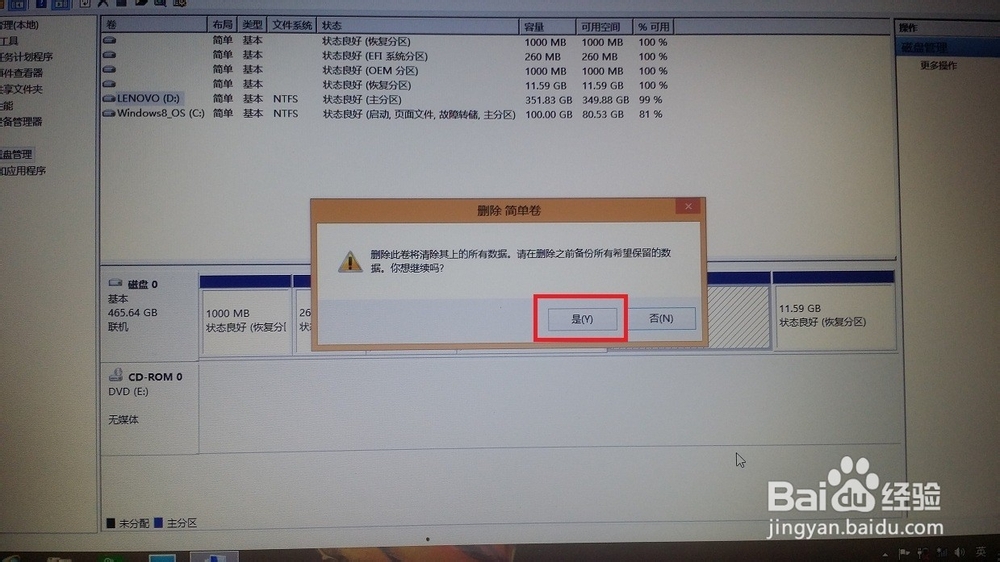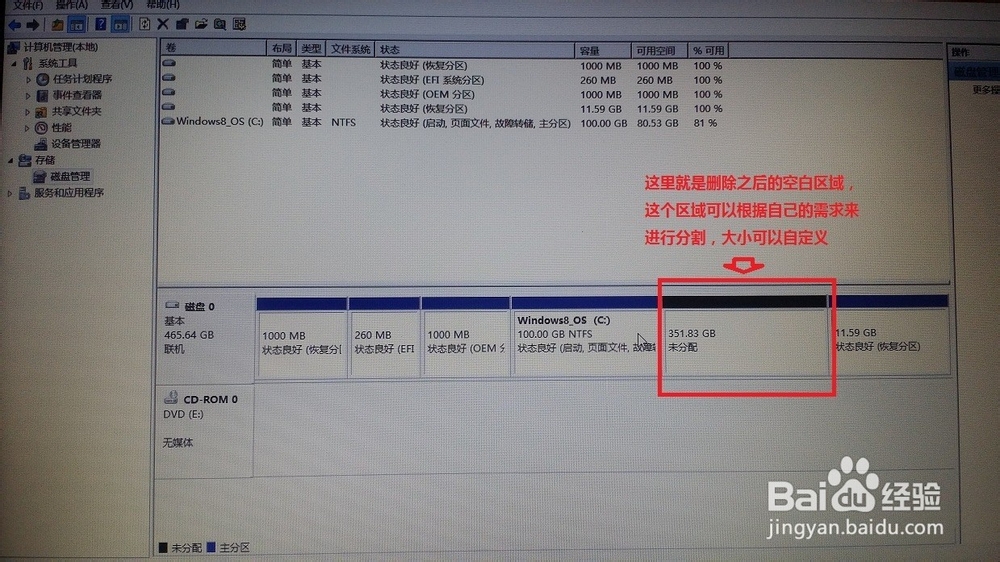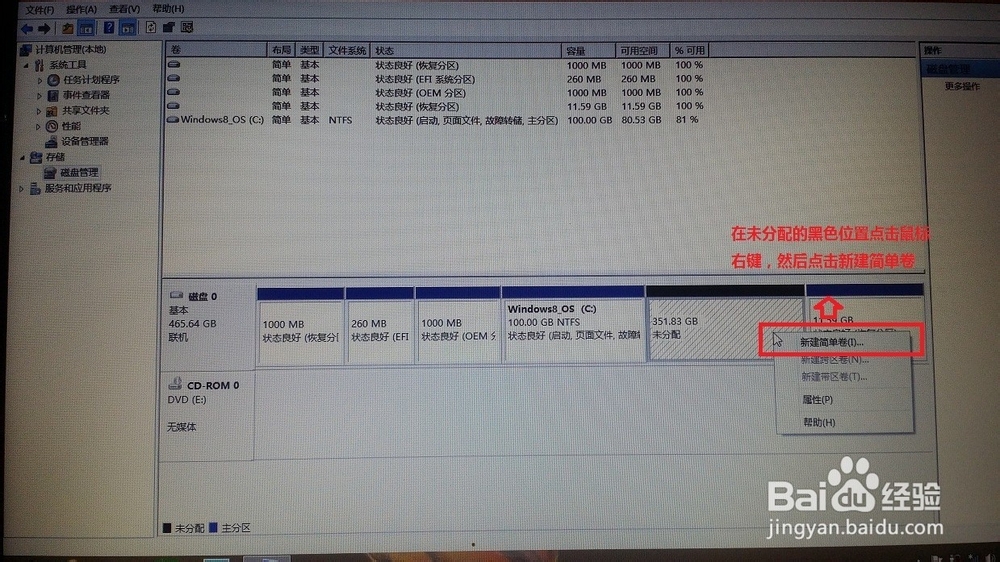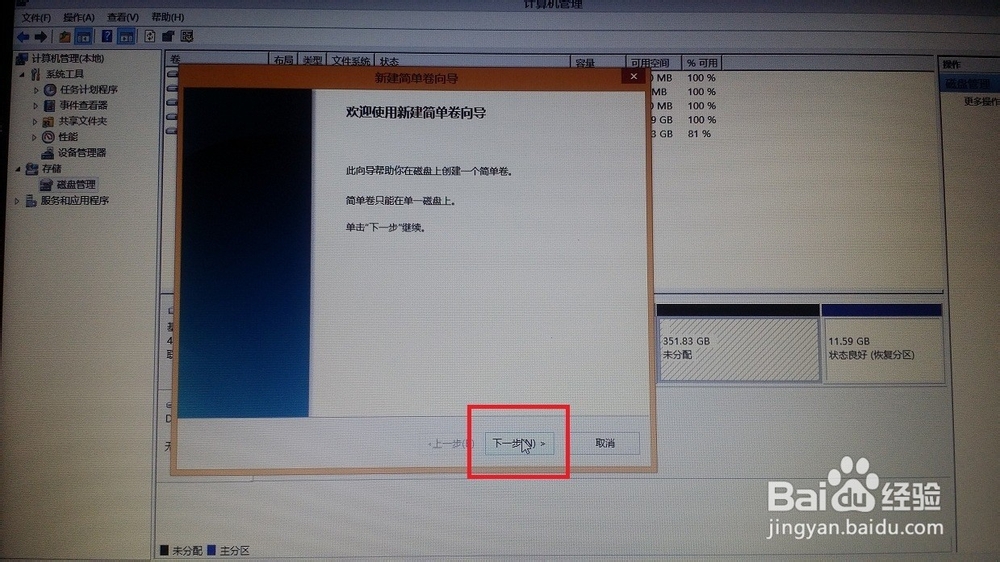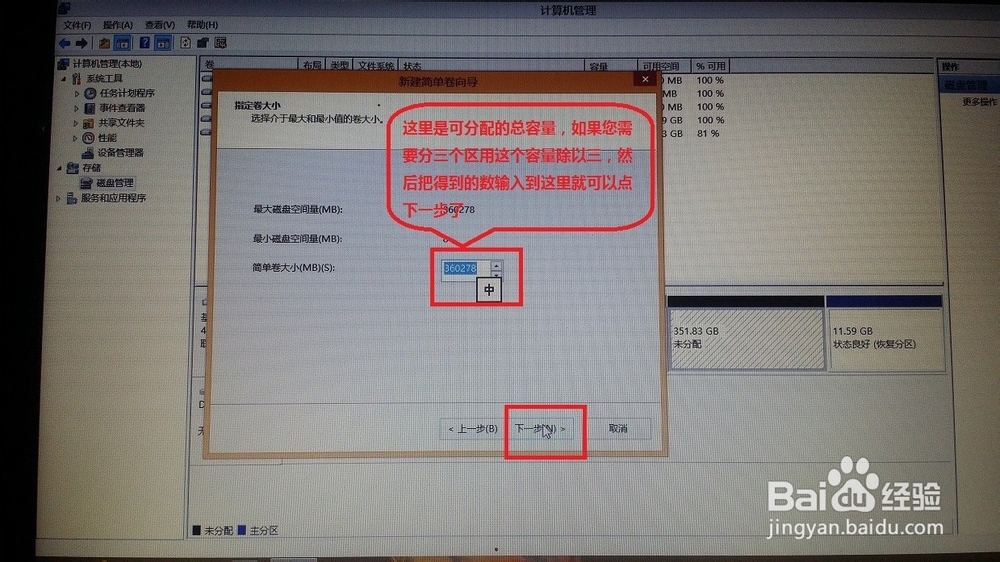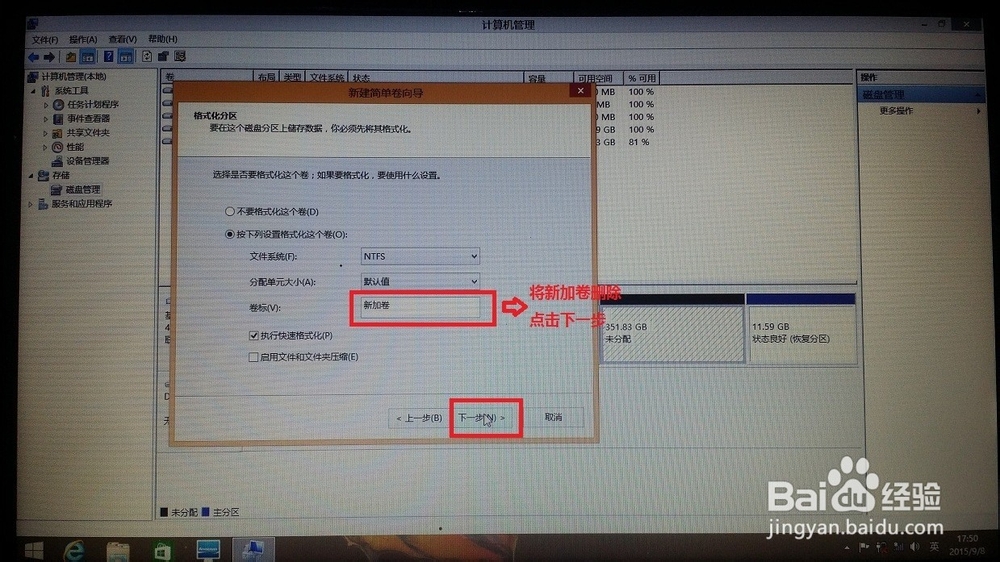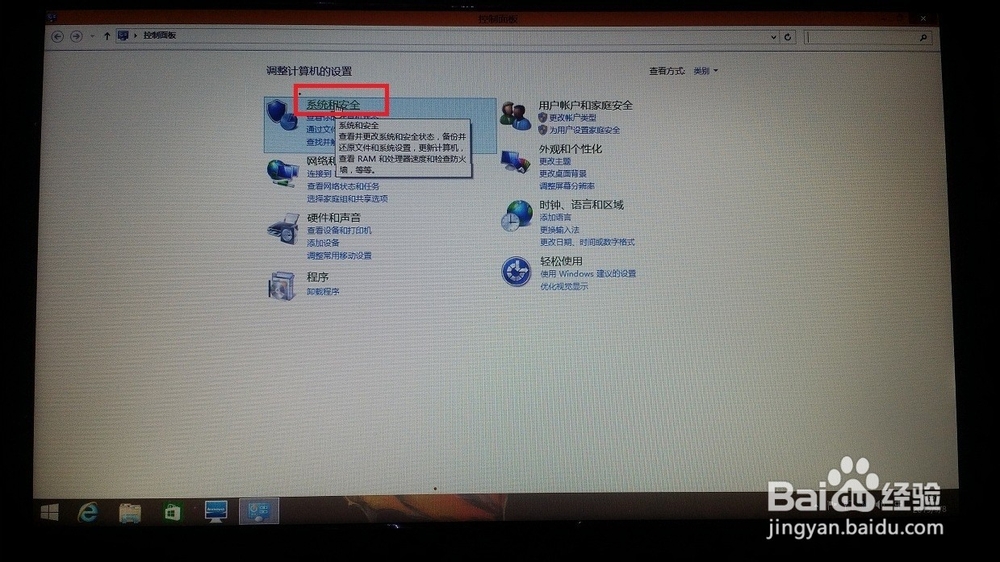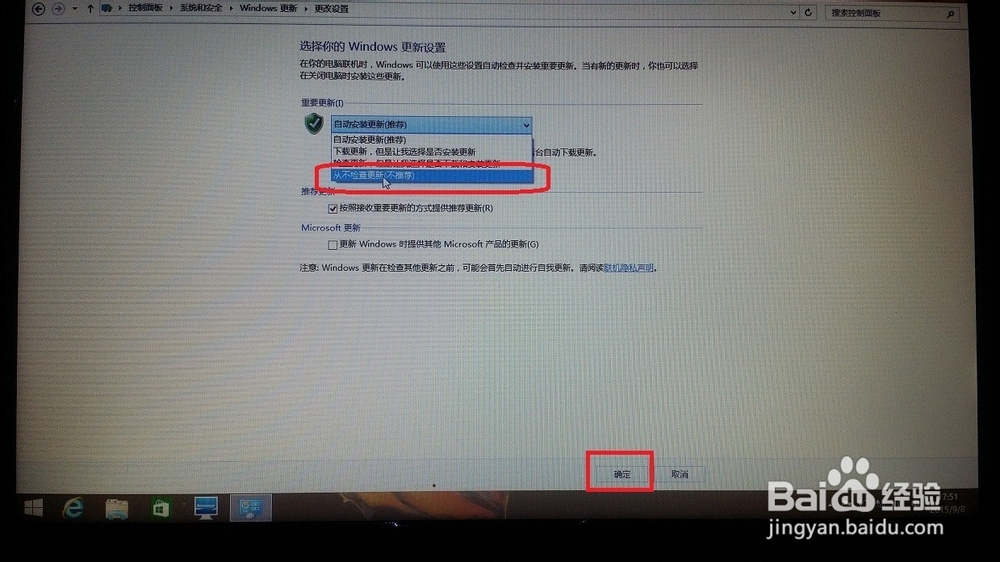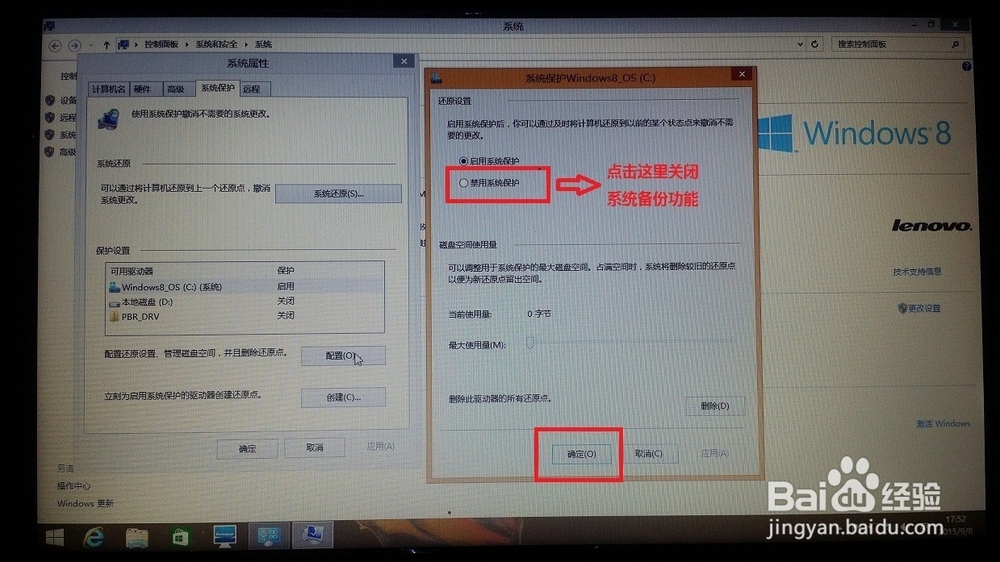WIN8.1解包及优化流程
1、新机开机了~~~准备下面的流程吧
2、大陆使用的机器不需要更改任何设置,点击下一步
3、这个不需要看,直接下一步
4、仍然下一步
5、这里的名称会出现在网络中,建议使用英文+PC两个字母
6、这里很重要哦,解包的张虢咆噘时候千万不要插入网线,也不要连接无线哦,直接点击跳过,不然可能会无法完成解包,除非您有微软的帐号
7、快速设置足以
8、这里是您电脑的名字,可以使用中文,随便起~~~密码不需要设置
9、好吧......赤橙红绿青蓝紫等一下下~~~大约5-10分钟
10、准备第一次进入桌面
11、等了几分钟总算进来了,但是好像少点什么?计算机呢?
12、看这里,教你怎么把计算机图标找出来
13、按照红标点击
14、把需要的图标点上钩,点确定
15、好了~~~图标都出来了。标注的多余的软件多可以删除的,不想删除直接请到回收站也可以
16、WIN8.1预装的机器都是两个分区,可以按照下面的步骤把硬盘重新分区
17、看到这里就是硬盘分区的位置,选择D盘,右键就可以
18、选择删除把D盘空间释放出来
19、点“是”
20、好了,空白空间出来了,可以进行下一步了
21、在空白空间处右键点击新建简单卷
22、下一步
23、这里是空间的总大小,如果需要分三个区就除以三然后把数量输入框内,然后下一步
24、不需要调整,下一步就可以了
25、这里建议把新加卷删除,然后点下一步,当然也可以直接点击下一步
26、完成任务,新分区建立完毕,重复上面的流程可以创建其他分区
27、现在机器已经差不多了,简单优化一下系统吧,双击控制面板关闭自动更新
28、点击红框内的系统和安全
29、选择启动和关闭自动更新
30、红框内的可选择条,点一下
31、更改成从不使用更新,点击完成
32、最后一步,给C盘节省点空间,鼠标右键点击计算机,选择属性
33、点击高级系统设置
34、这里是WIN8.1的软件备份功能,建议选择关闭,可以节省很多的C盘空间
35、完成解包,正常开始使用电脑了