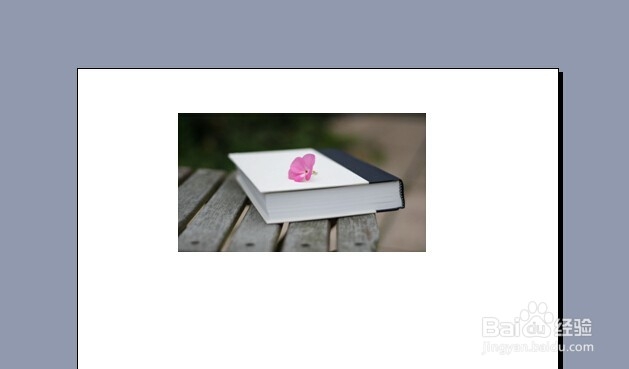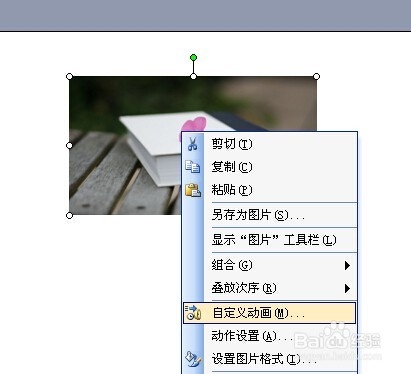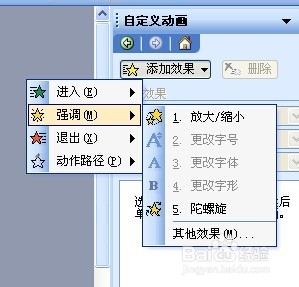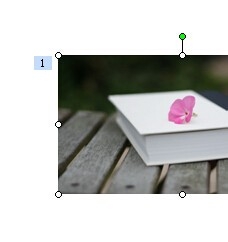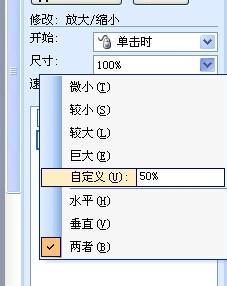PPT制作点击图片自动放大再点击恢复(方法三)
1、打开PPT,在插入菜单中选择“图片”/“来自于文件“命令。
2、在”插入图片“窗口中选择自己喜好的图片。
3、将图片插入幻灯片中并调整好其位置和尺寸大小。
4、选择图片,右击在弹出的菜单中选择”自定义动画“命令。
5、在”自定义动画“窗格选择”强调“下的”放大/缩小”命令。
6、选择在单击后放大的比例。你可以根据实际情况选择输入。
7、同样你可以选择缩放过程中的速度。
8、这个时候我们会看到图片旁边已经有了一个“1”字,说明我们已经成功增加动画了。
9、再次选择这个图片,
10、在”自定义动画“窗格选择”强调“下的”放大/缩小”命令。
11、选择在单击后缩小的比例。你可以根据实际情况选择输入。数值应该小于100%。
12、回到图片我们可以看到已经为其成功增加了两个动画效果。
13、最后点击PPT左下角的播放按钮,看一下效果,快捷键F5
声明:本网站引用、摘录或转载内容仅供网站访问者交流或参考,不代表本站立场,如存在版权或非法内容,请联系站长删除,联系邮箱:site.kefu@qq.com。
阅读量:40
阅读量:57
阅读量:58
阅读量:26
阅读量:21