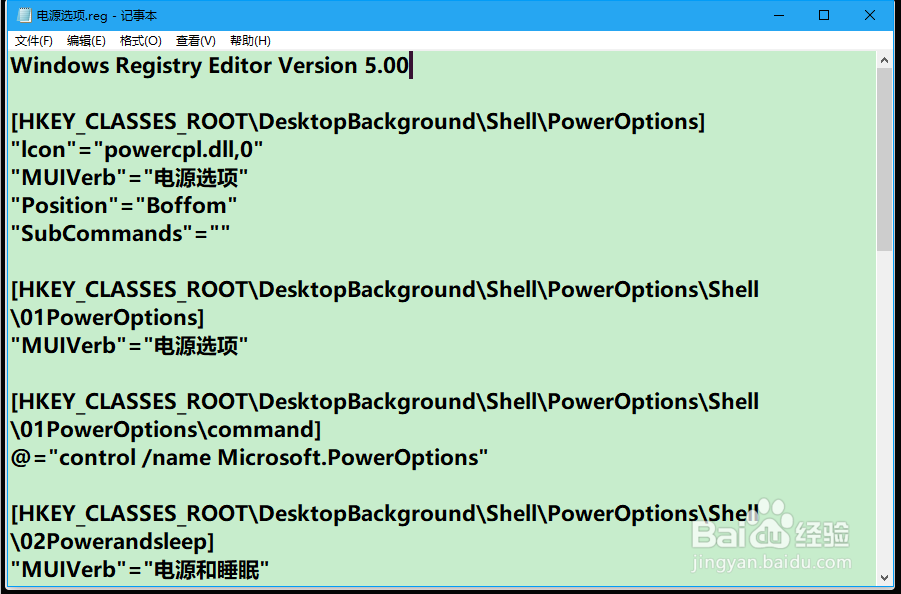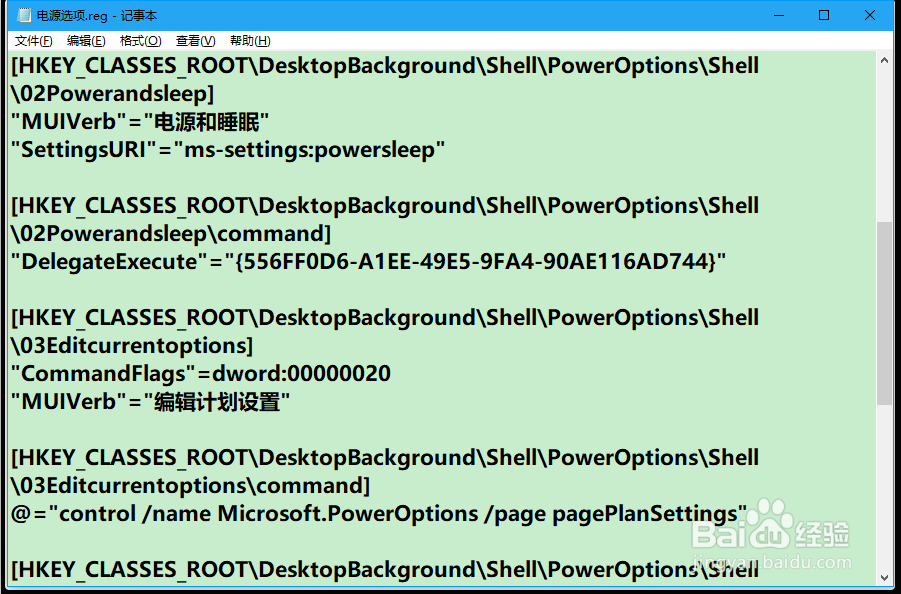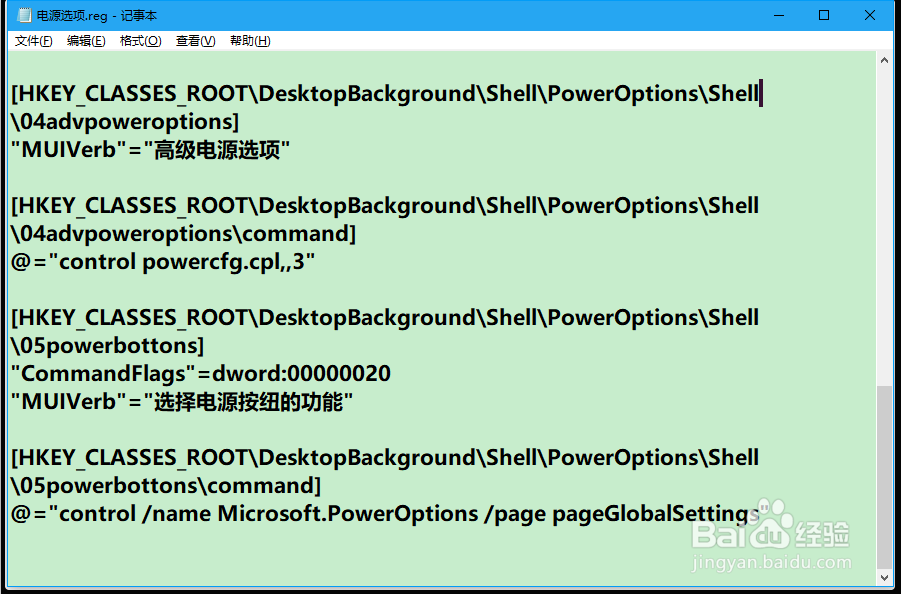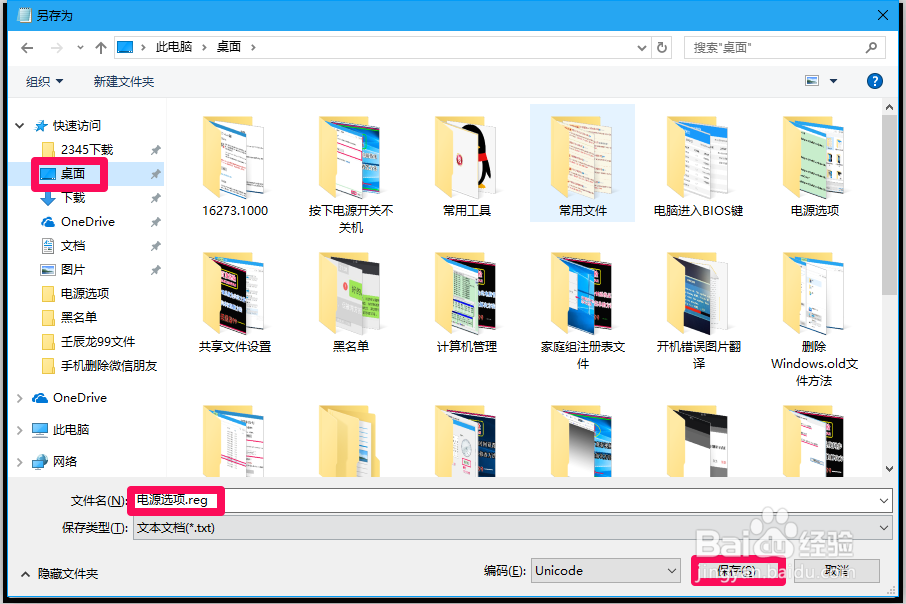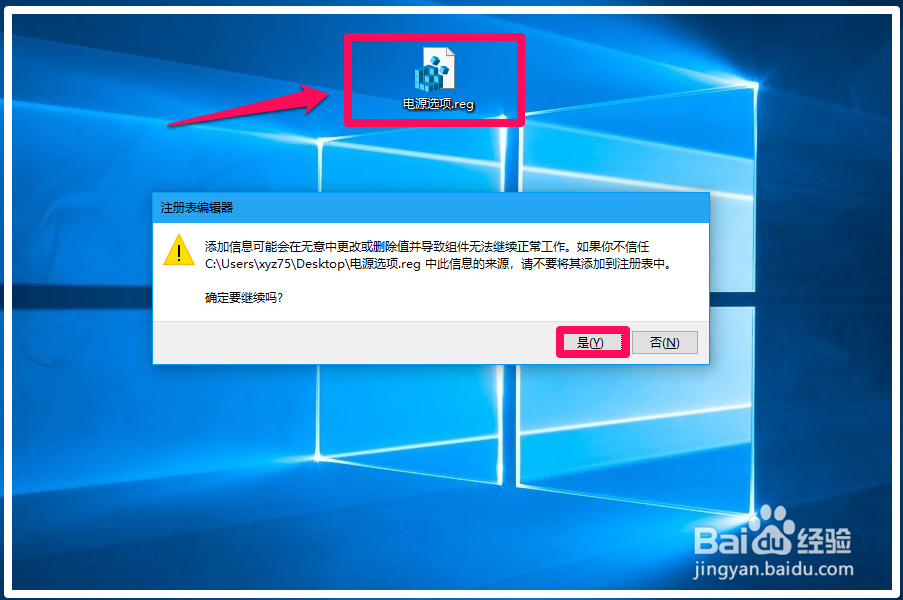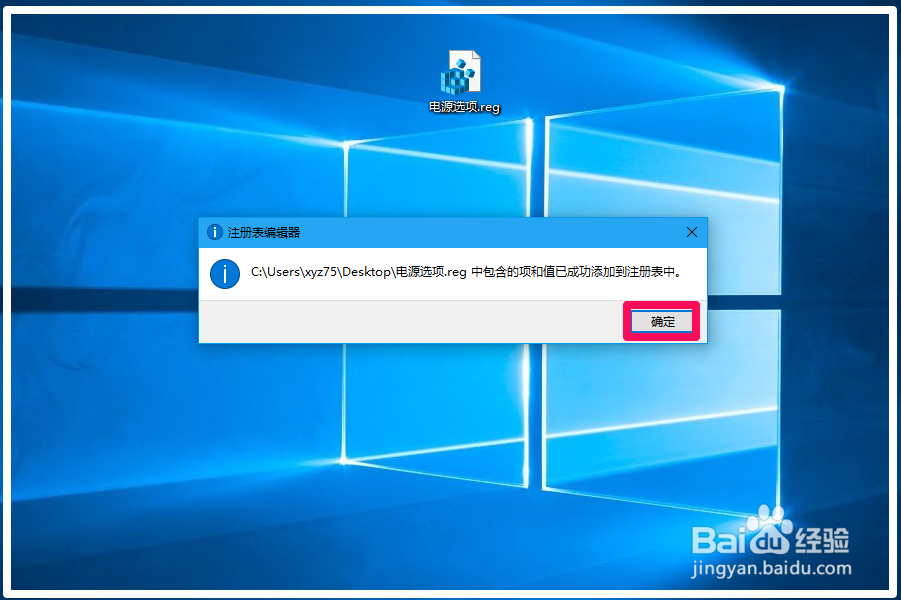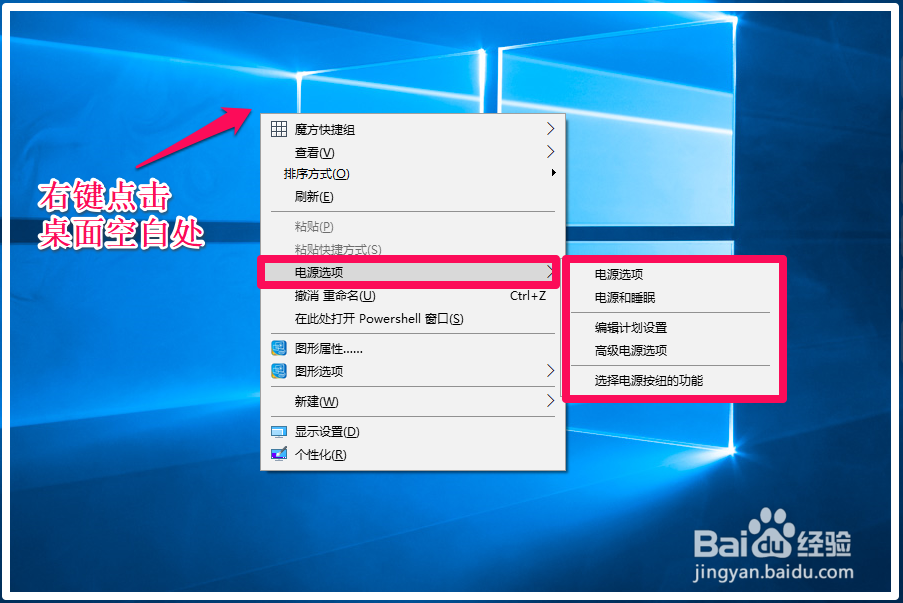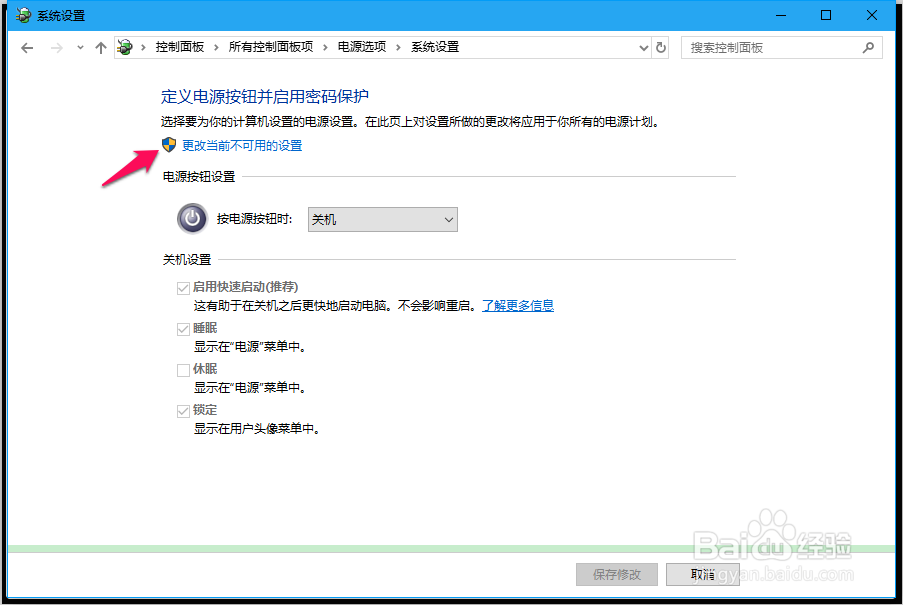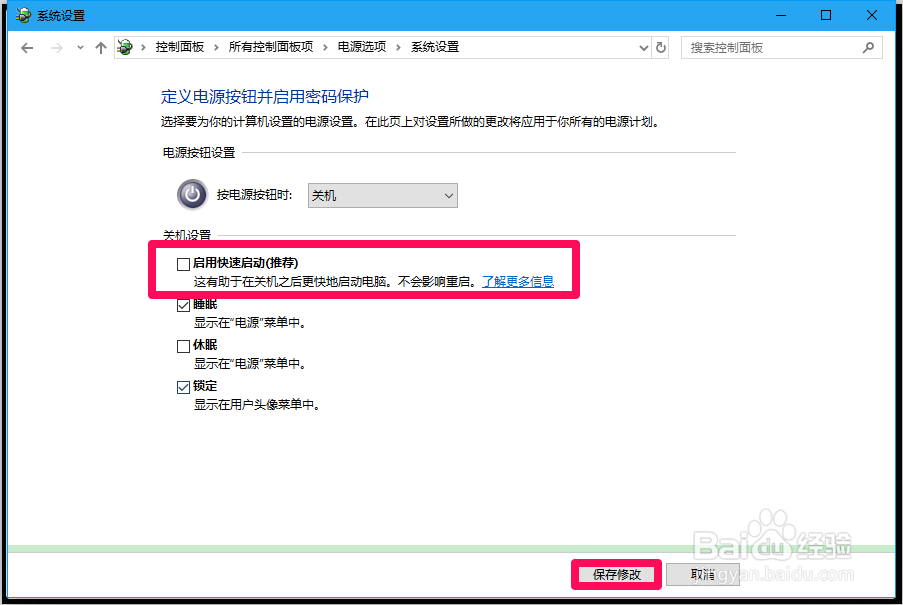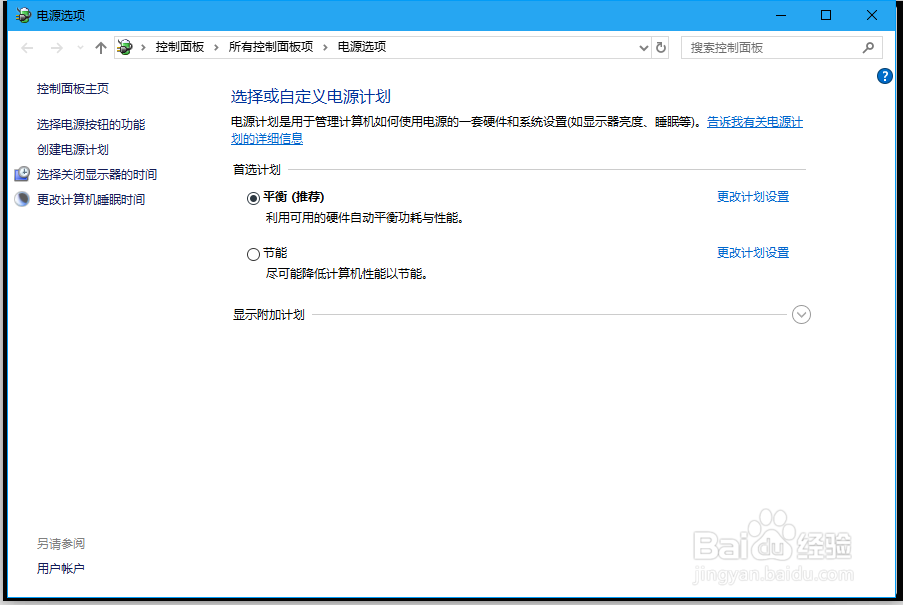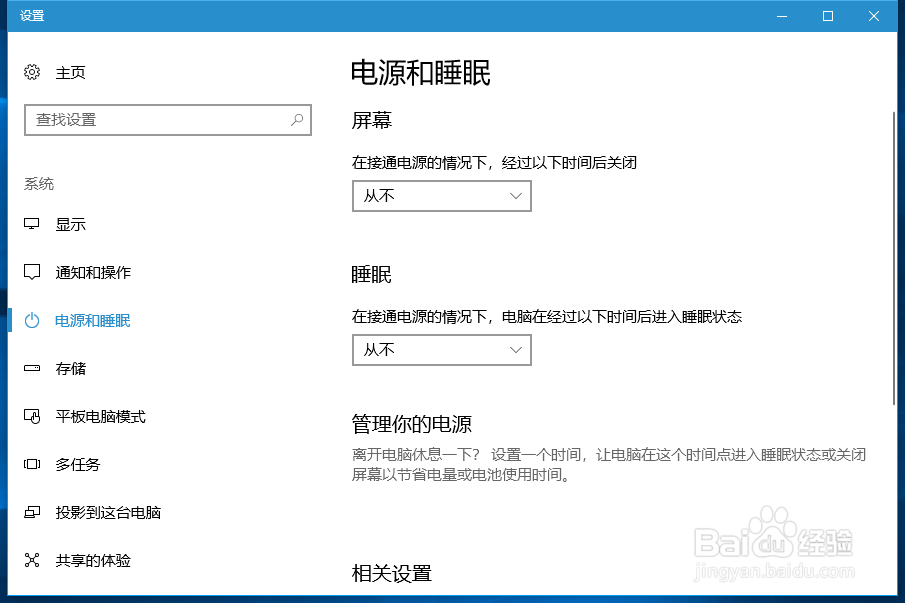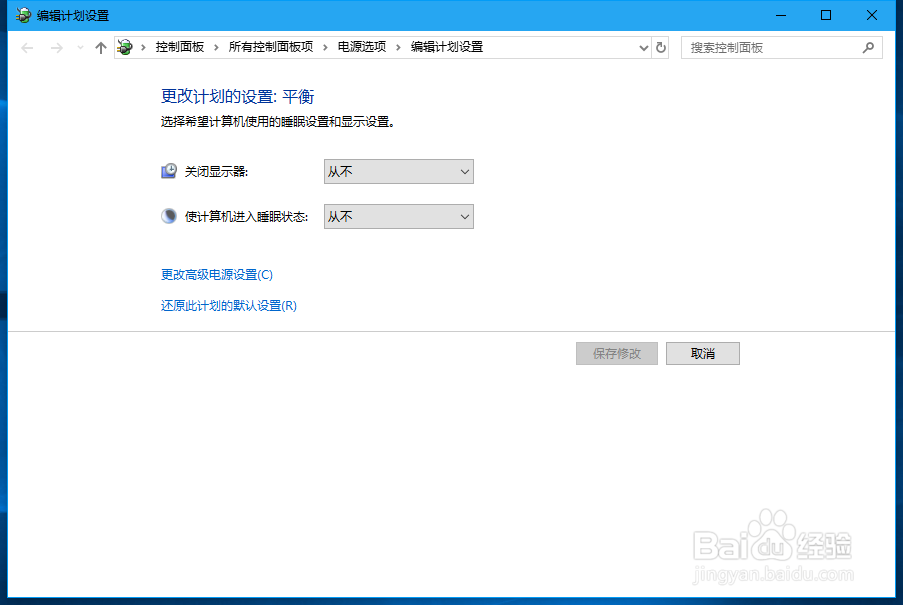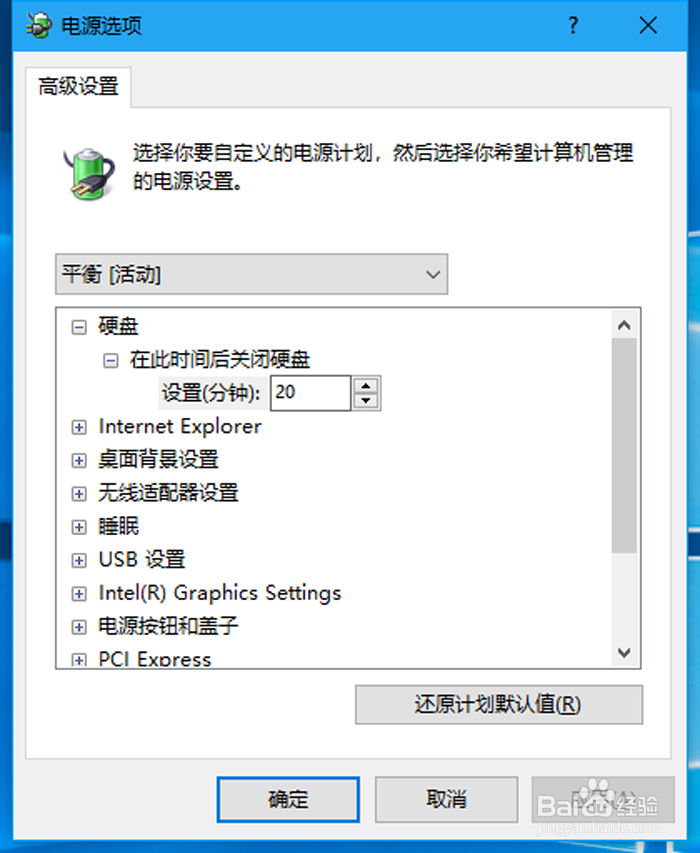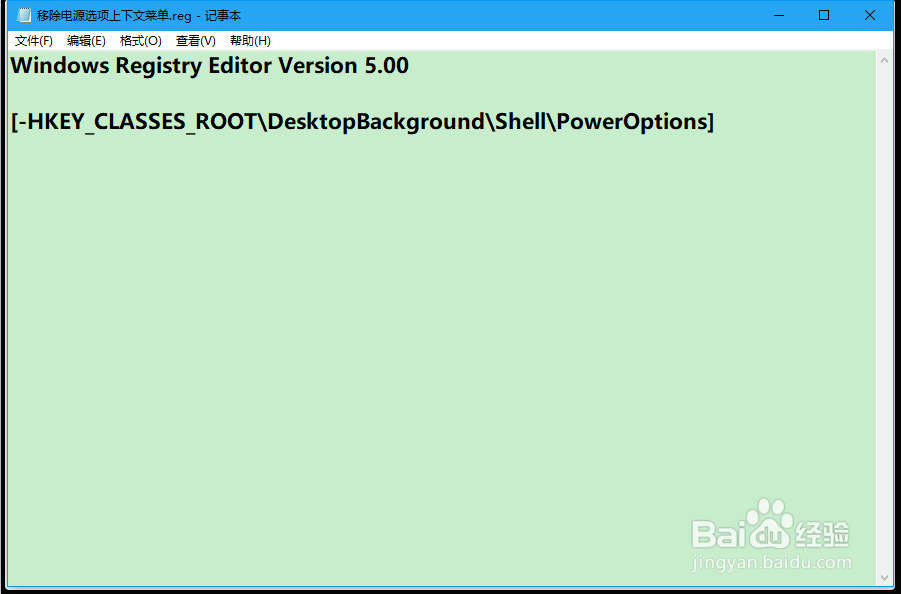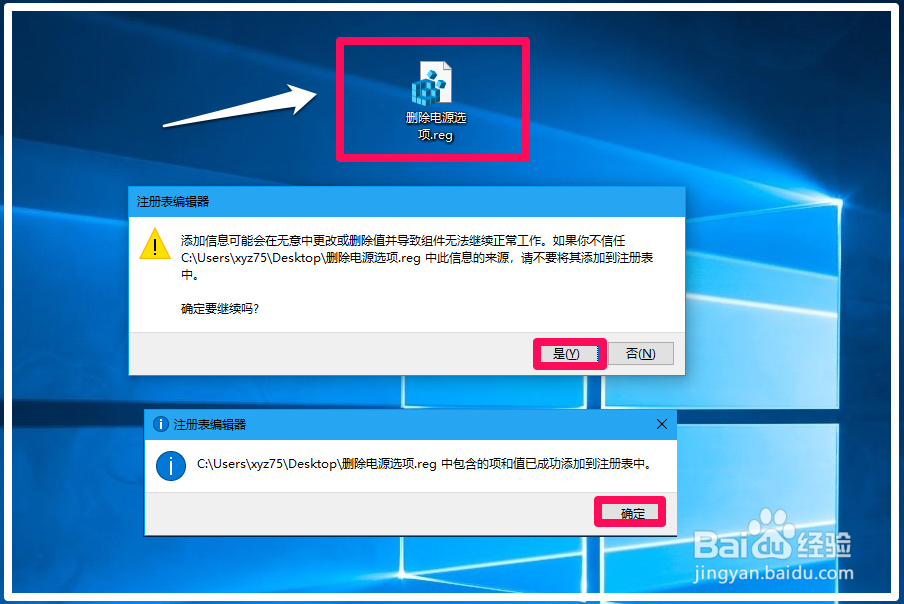Win10桌面右键菜单添加/删除电源选项菜单的方法
1、在Windows10系统桌面右键菜单中添加/删除电源选项菜单的方法在Windows10系统桌面右键菜疟觥窖捎单中添加电源选项菜单的方法我们制作一个【电源选项】的注册表文件,添加到注册表中,即可以在Windows10系统桌面的右键菜单中添加电源选项菜单。步骤:把下面的内容复制到记事本中:————————————————————————————————Windows Registry Editor Version 5.00[HKEY_CLASSES_ROOT\DesktopBackground\Shell\PowerOptions]"lcon"="powercpl.dll,0""MUIVerb"="电源选项""Position"="Boffom""SubCommands"=""[HKEY_CLASSES_ROOT\DesktopBackground\Shell\PowerOptions\Shell\01PowerOptions]"MUIVerb"="电源选项"[HKEY_CLASSES_ROOT\DesktopBackground\Shell\PowerOptions\Shell\01PowerOptions\command]@="control /name Microsoft.PowerOptions"[HKEY_CLASSES_ROOT\DesktopBackground\Shell\PowerOptions\Shell\02Powerandsleep]"MUIVerb"="电源和睡眠""SettingsURI"="ms-settings:powersleep"[HKEY_CLASSES_ROOT\DesktopBackground\Shell\PowerOptions\Shell\02Powerandsleep\command]"DelegateExecute"="{556FF0D6-A1EE-49E5-9FA4-90AE116AD744}"[HKEY_CLASSES_ROOT\DesktopBackground\Shell\PowerOptions\Shell\03Editcurrentoptions]"CommandFlags"=dword:00000020"MUIVerb"="编辑计划设置"[HKEY_CLASSES_ROOT\DesktopBackground\Shell\PowerOptions\Shell\03Editcurrentoptions\command]@="control /name Microsoft.PowerOptions /page pagePlanSettings"[HKEY_CLASSES_ROOT\DesktopBackground\Shell\PowerOptions\Shell\04advpoweroptions]"MUIVerb"="高级电源选项"[HKEY_CLASSES_ROOT\DesktopBackground\Shell\PowerOptions\Shell\04advpoweroptions\command]@="control powercfg.cpl,,3"[HKEY_CLASSES_ROOT\DesktopBackground\Shell\PowerOptions\Shell\05powerbottons]"CommandFlags"=dword:00000020"MUIVerb"="选择电源按纽的功能"[HKEY_CLASSES_ROOT\DesktopBackground\Shell\PowerOptions\Shell\05powerbottons\command]@="control /name Microsoft.PowerOptions /page pageGlobalSettings"————————————————————————————————内容较多,不要遗漏,请使用复制的方法。
2、点击记事本左上角的【文件】,在下拉菜单中点击【另存为】;
3、在打开的另存为窗口,我们点击窗口左侧的【桌面】,在文件名(N)栏中输入:电源选项.reg,再点击:保存;
4、在系统桌面上我们找到【电源选项.reg】注册表文件,左键双击【电源选项.reg】注册表文件,在弹出的注册表编辑器对话框中点击:是(Y);
5、紧接着又会弹出一个注册表编辑器的对话框,我们点击:确定;
6、此时电源选项的注册表文件已添加到注册表中,我们右键点击系统桌面的空白处,可以看到右键菜单中添加了电源选项的菜单,我们将鼠标放在电源选项菜单上,可以看到电源选项有五个二级菜单:电源选项电源和睡眠编辑计划设置高级电源选项选择电源按纽的功能
7、如果我们在电源选项的二级菜单中点击:选择电源按纽的功能,即可打开电源选项 - 系统设置窗口,点击:更改当前不可用的设置;
8、在关机设置项下,点击去掉【启用快速启动】复选框内的勾,再点击保存修改,就可以更改启用快速启动的设置。右键菜单中没有电源选项菜单时,进入上述设置需要的操作步骤:控制面板 - 电源选剐疫柩缓项 - 选择电源按纽的功能 - 更改当前不可用的设置...。
9、我们点击右键菜单电源选项的二级菜单中的任一菜单,都可打开相应的设置窗口,如:电源选项;
10、电源和睡眠;
11、编辑计划设置;
12、高级电源选项;从上述我们可以看到,无论打开电源选项中的任一二级菜单,都比原来没有右键电源选项菜单要容易多了。以上即:在Windows10系统桌面右键菜单中添加电源选项菜单的方法
13、在Windows10系统桌面右键菜单中删除电源选项菜单的方法把下面的内容复制到记事本中:—————————————————斑从腧笮———————————————Windows Registry Editor Version 5.00[-HKEY_CLASSES_ROOT\DesktopBackground\Shell\PowerOptions]————————————————————————————————
14、按照上述制作【电源选项.reg】注册表文件的方法制作一个【删除电源选项.reg】注册表文件添加到注册表中,即可以删除系统桌面右键菜单中的电源选项菜单。
15、右键点击系统桌面空白处,右键菜单中的电源选项菜单消失。
16、以上即:在Windows10系统桌面右键菜单中添加/删除电源选项菜单的方法,亲测有效,供朋友们参考和使用。