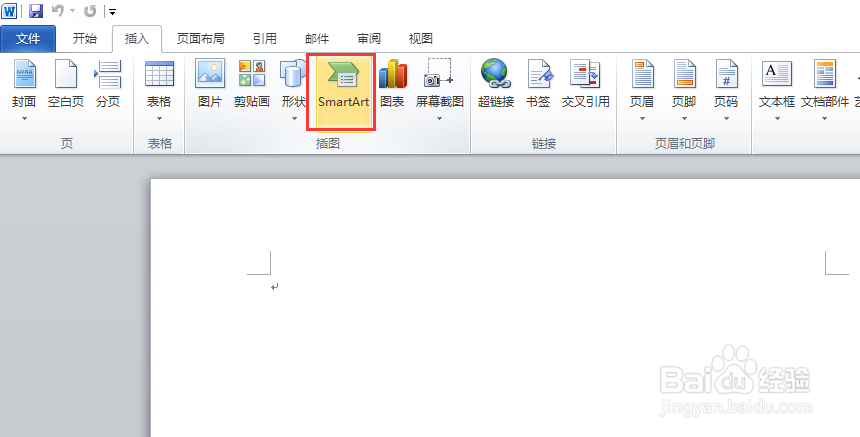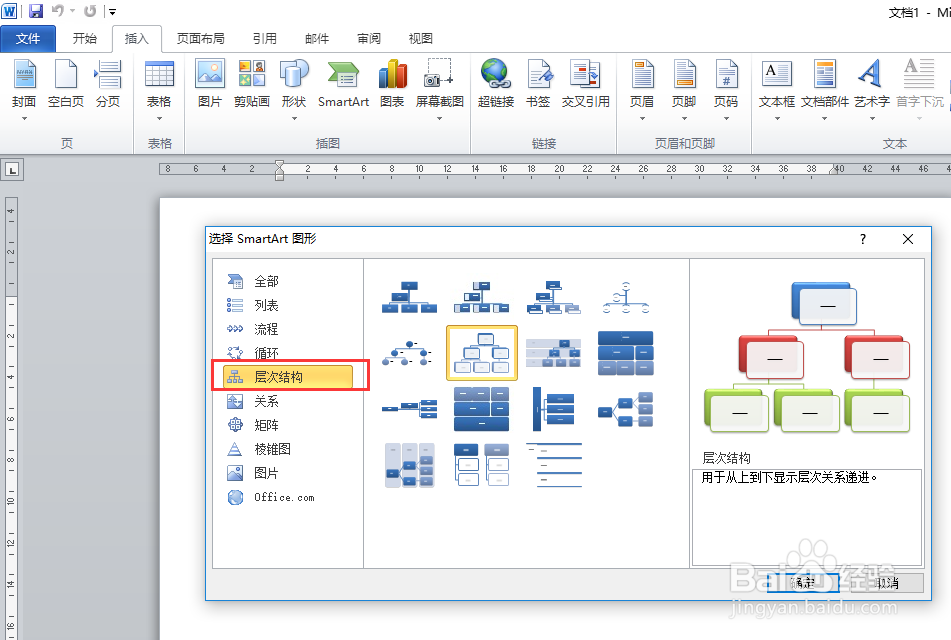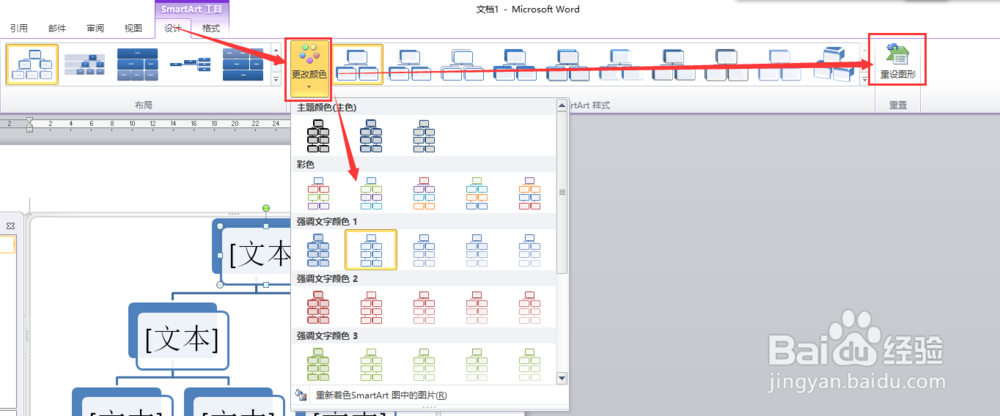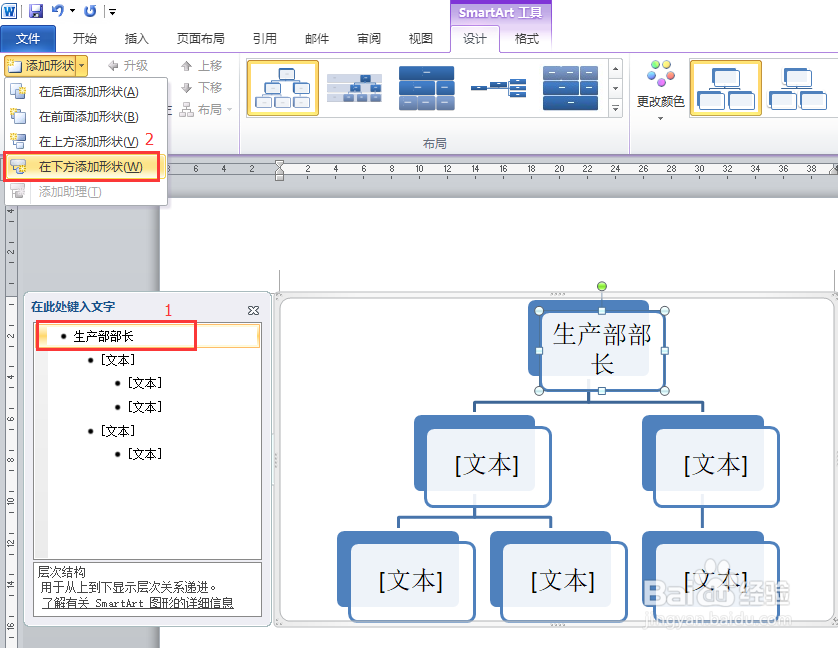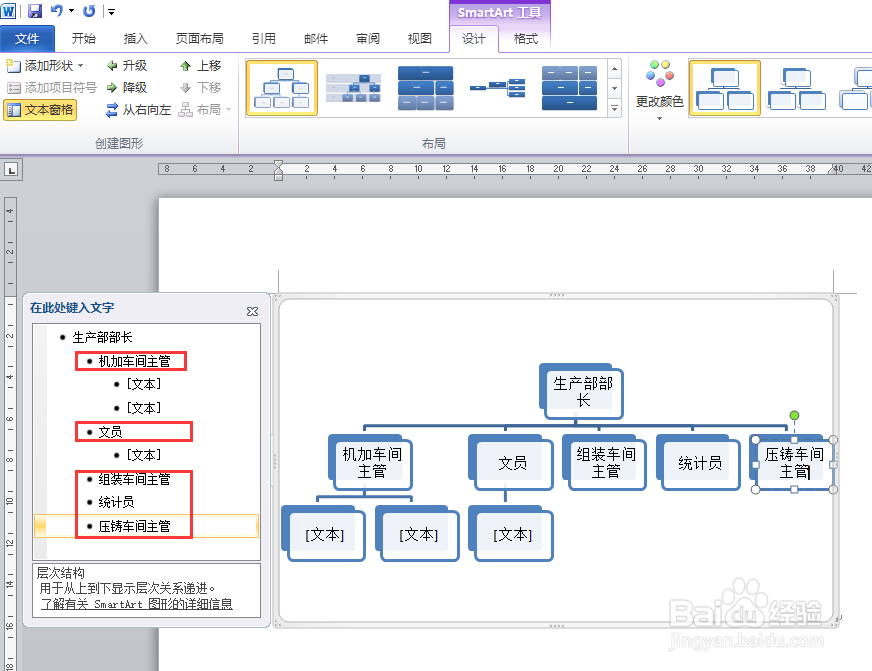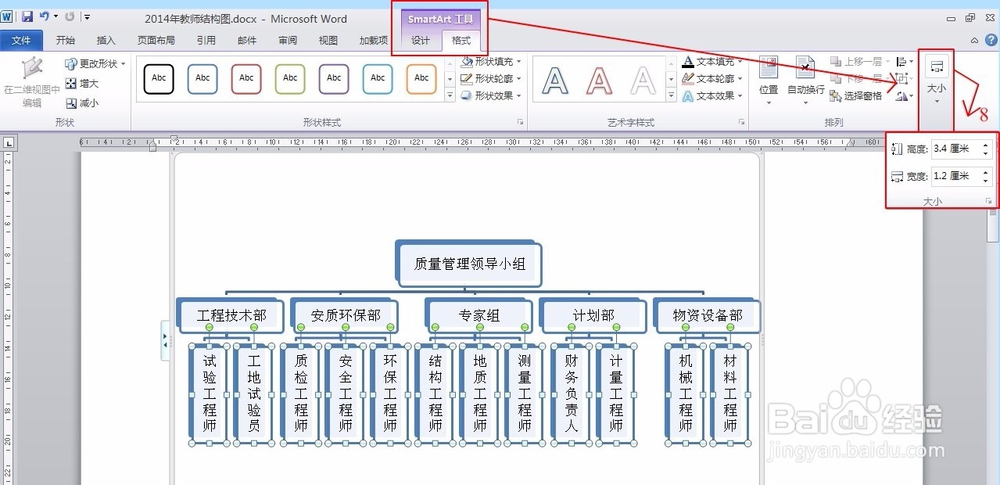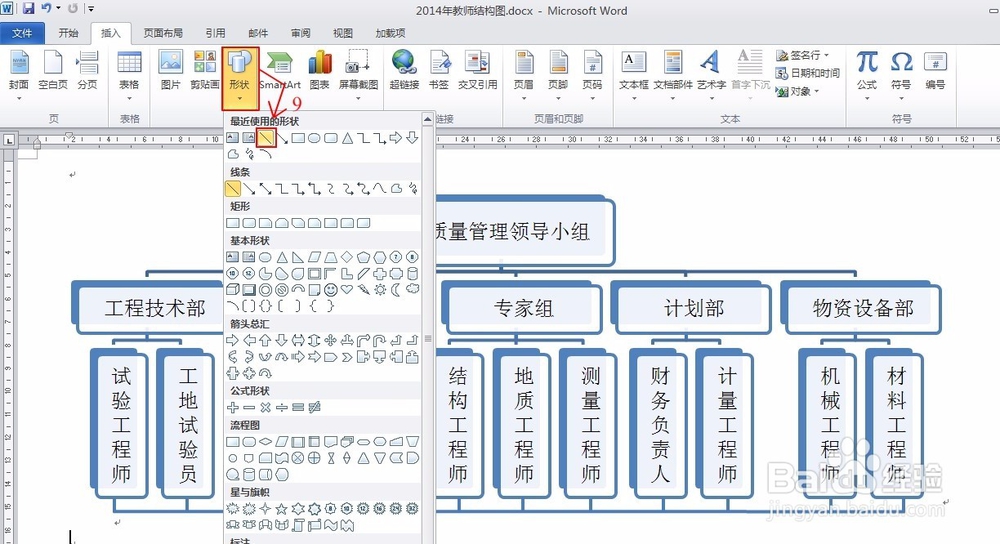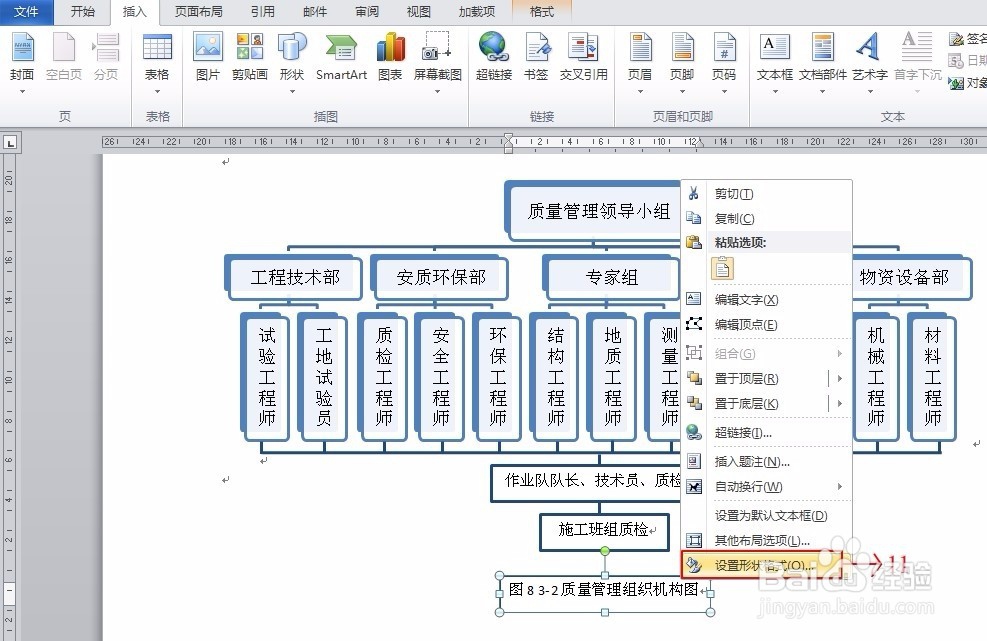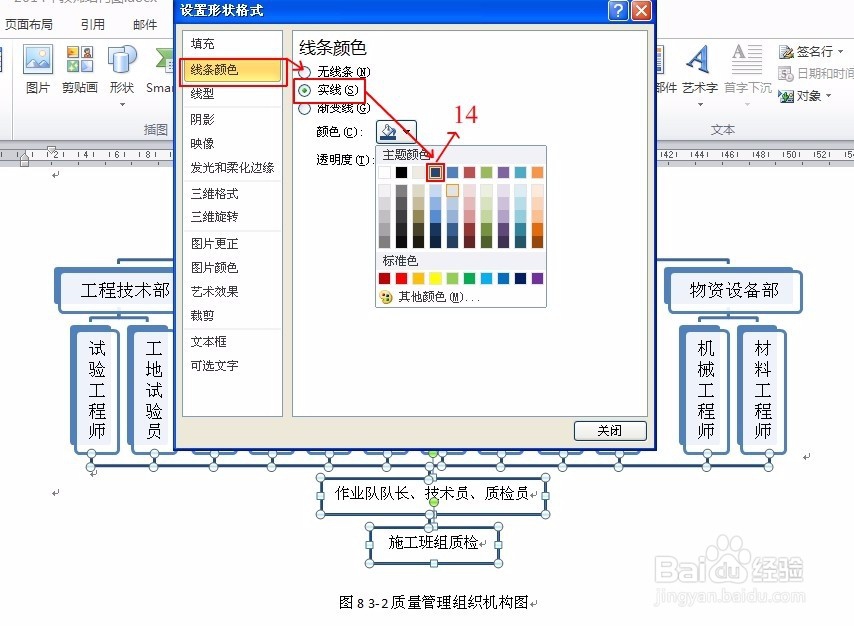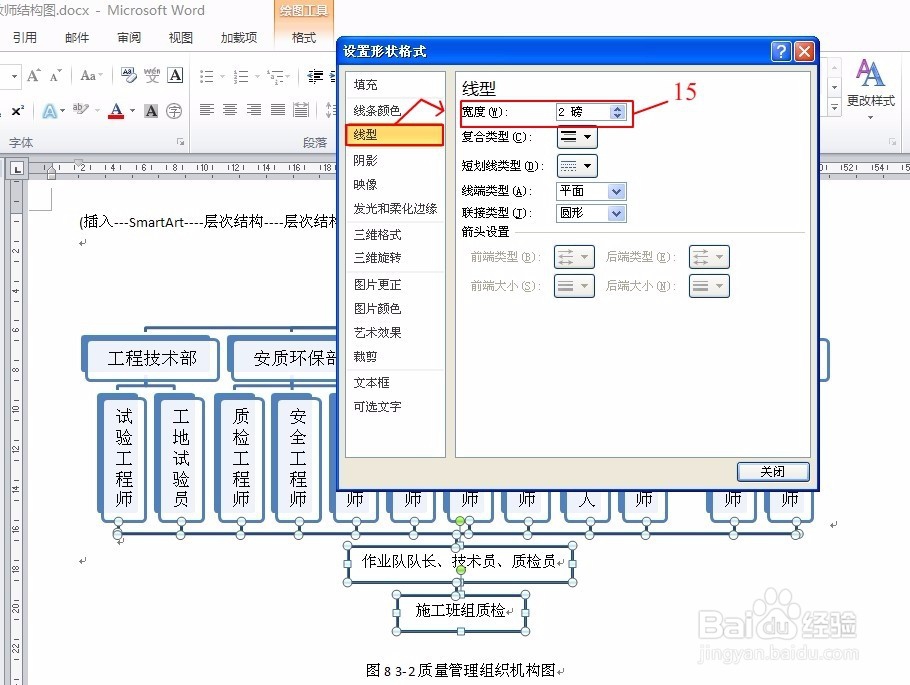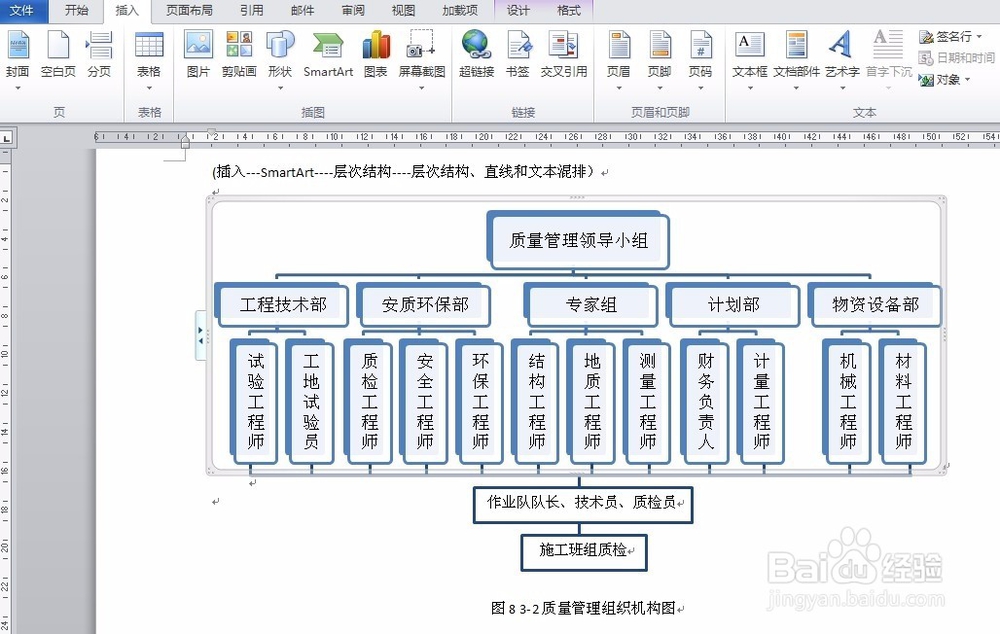Word怎么画漂亮的树形图(组织框架图)
1、插入SmartArt
2、在“SmartArt图形”对话框中,选择“层次结构——层次结构——确定”。如下图所示:
3、如需要修改层次结构颜色,在“Smart钽吟篑瑜Art工具(设计)——更改颜色”下拉菜单中选择你喜欢的颜色,如不想修改,可选“重置图形”。如下图所示:
4、在文本窗格——在此处键入文字”对话框中,键入一级文本“生产部部长”。选中一级文本,在“SmartArt工具(设计)——添加形状”下拉菜单“在下方添加形状”添加三个一形状。如下图所示:
5、在“此处键入文字”对话框中,分别键入二级文本“机加车间主管、文员、组装车间主管、统计员、压铸车间主管”。如下图所示:
6、在“此处键入文字”对话框中,分别键入三级文本及相应的文字(三级文本的建立先在“此处召堡厥熠键入文字——‘二级文本’”后面文本按回车键,光标在二级文本处,鼠标单击“Sm锾攒揉敫artArt工具(设计)——降级”)。如下图所示:
7、按住Shift键同时修改宽、高度一样的文本,在“SmartArt工具(格式)——大小”下拉菜单中修改其宽、高度。如下图所示。
8、“播入——形状——直线”,在层次结构图下方画直线、垂线。如下图所示
9、“插入——文本框——绘制文本”,在线条下方画三个文本框。如下图所示:
10、选中最后一个文本框,单击鼠标右键选择“设置形状格式”。如下图所示:
11、在“设置形状格式”对话框中选择“线条颜色——无线条”,关闭窗口。如下图所示:
12、按住Shift键同时选中所画线条和倒数两个文本框,鼠标单击右键选择“设置对象格式”。如下图所示:
13、在“设置形状格式”对话框中选择“线条颜色——实线——深蓝色”。如下图所示:
14、在“设置形状格式”对话框中继续选择“线型——宽度——2磅”,关闭窗口。如下图所示:
15、最后完成图如下图所示,此图是由SmartArt——层次结构——层次结构、直线和文本框混排而成。