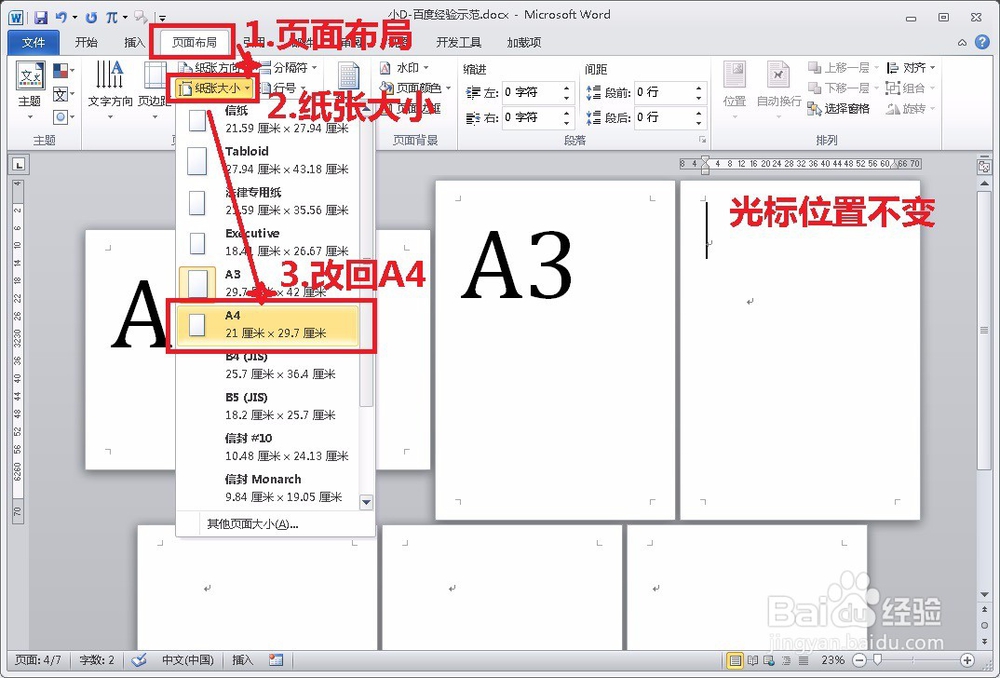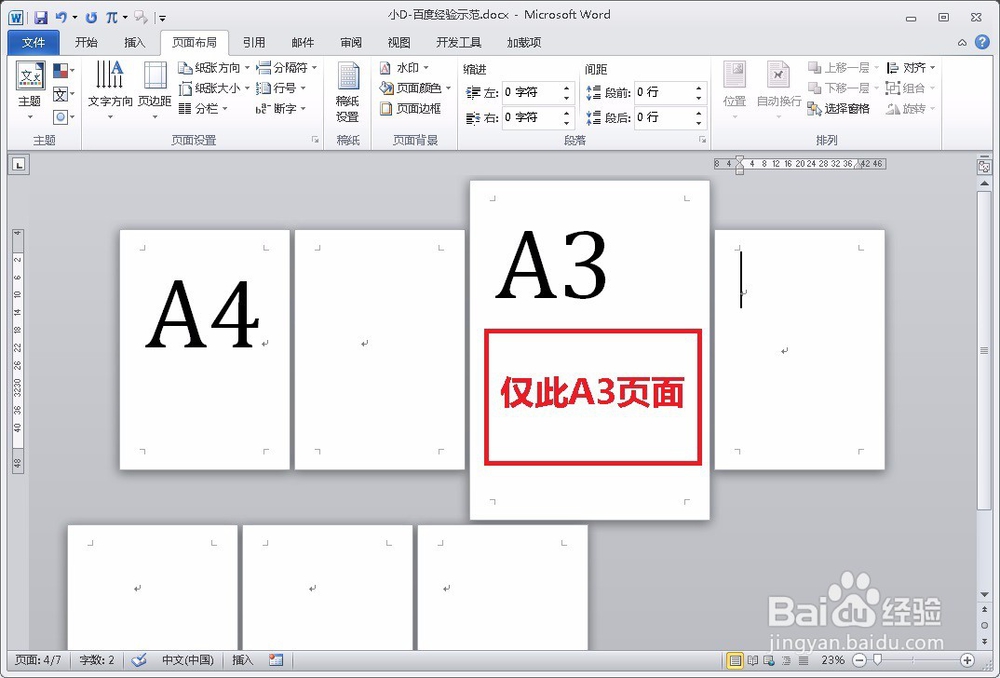Word改变文档中某一页的页面大小(实例解析)
1、 首先缩小Word文档页面比例,使修改页面的前后均可被观察到,方便修改调整; 下图为修改模板,初始状态下全为A4纸;
2、 接着将光标移至修改页面开始处,“页面布局>分隔符>分节符>下一页”; 本示例按模板即为A3页面上开始处。
3、 紧接着光标不动,改变该页页面大小,“页面布局>纸张大小争犸禀淫>A3”; 会发现该页之前的页面大小未改变,该页之后的页面大小改变成A3。
4、 然后将光标移至修改页面末尾处,重复步骤2,“页面布局>分隔符>分节符>下一页”;
5、 重复步骤3,光标不动,将该页页面大小改回A4大小,“页面布局>纸张大小>A4”;
6、 如此便可完成将该页页面大小设置为A3;
7、 如果后面页面与之前的页面也不同,比如说为法律专用纸,则将页面大小设置为“法律专用纸”,重复步骤4和步骤5,即可实现,如下图所示。
声明:本网站引用、摘录或转载内容仅供网站访问者交流或参考,不代表本站立场,如存在版权或非法内容,请联系站长删除,联系邮箱:site.kefu@qq.com。
阅读量:29
阅读量:93
阅读量:72
阅读量:70
阅读量:94