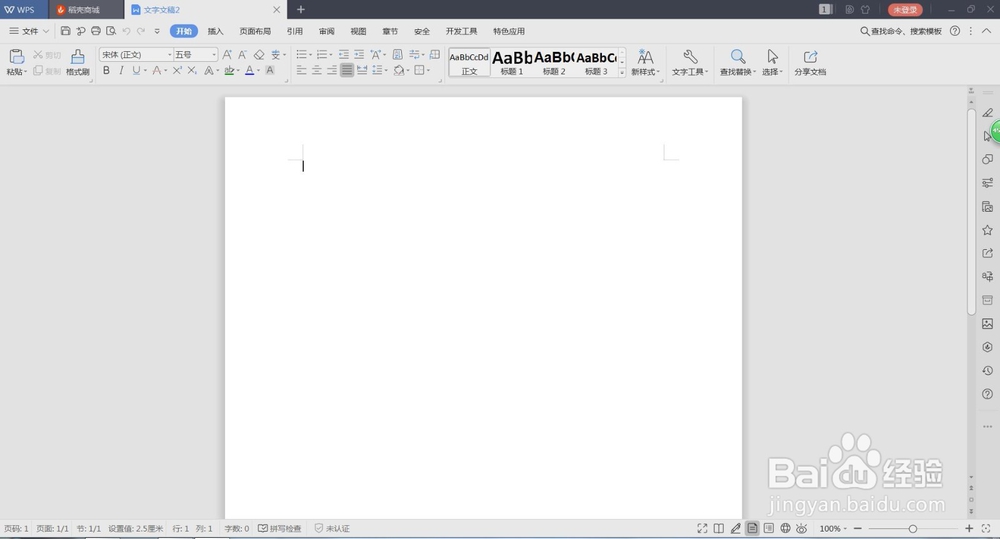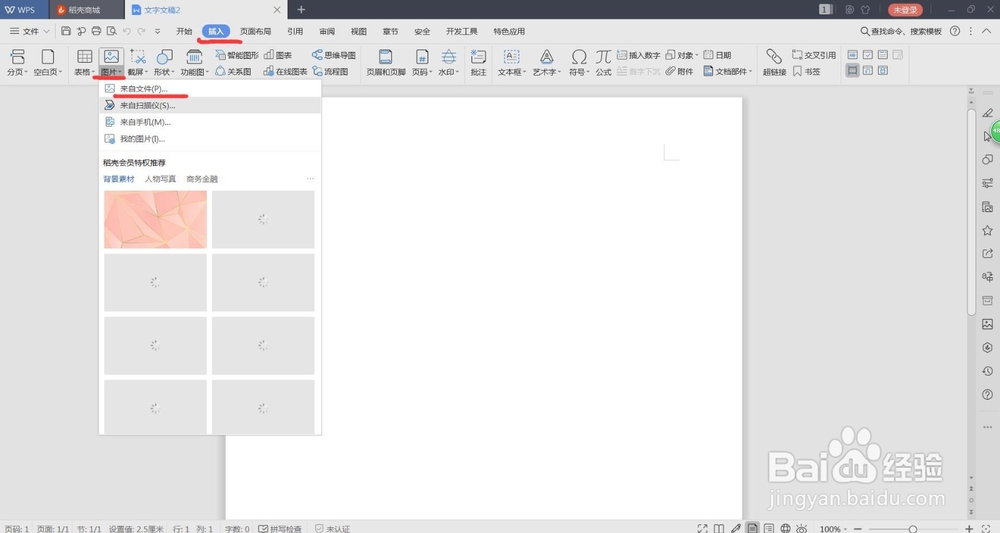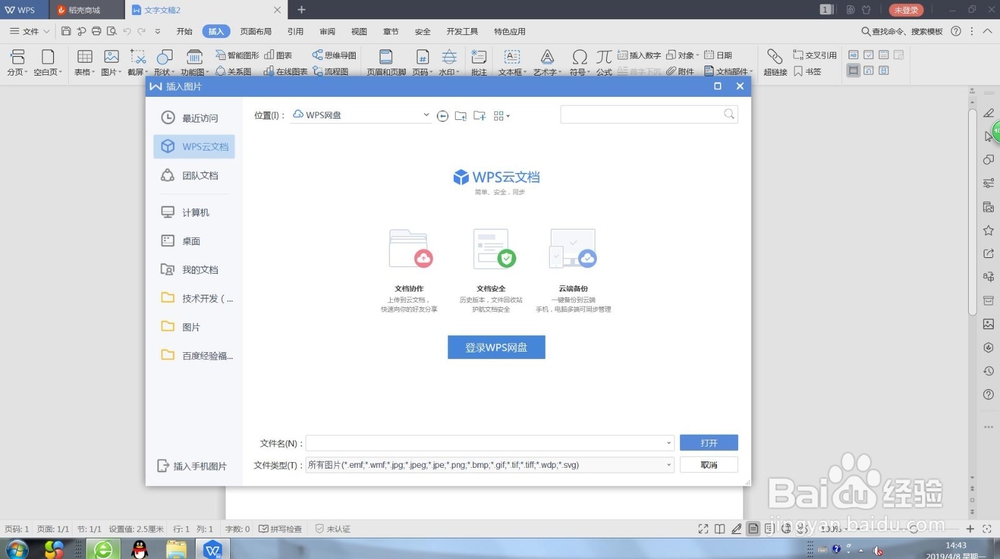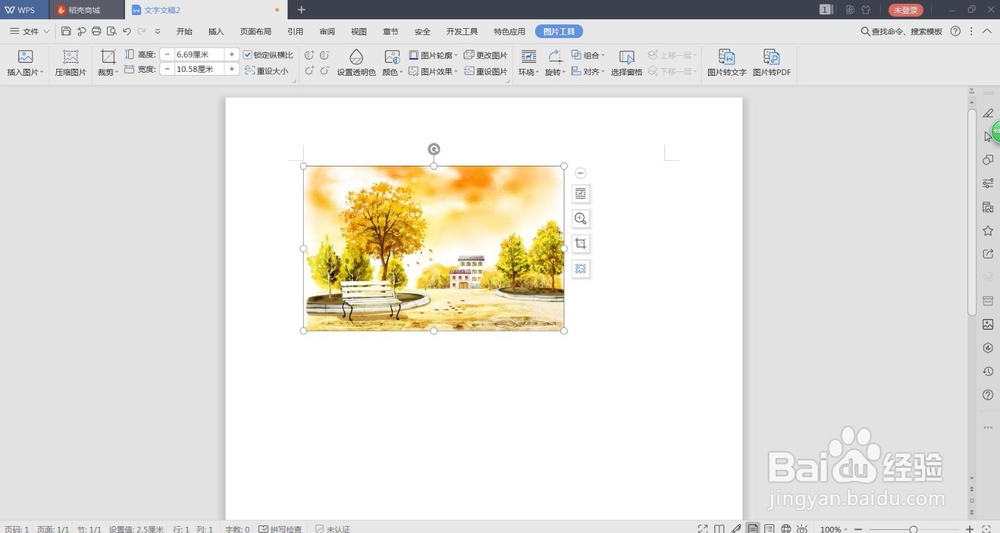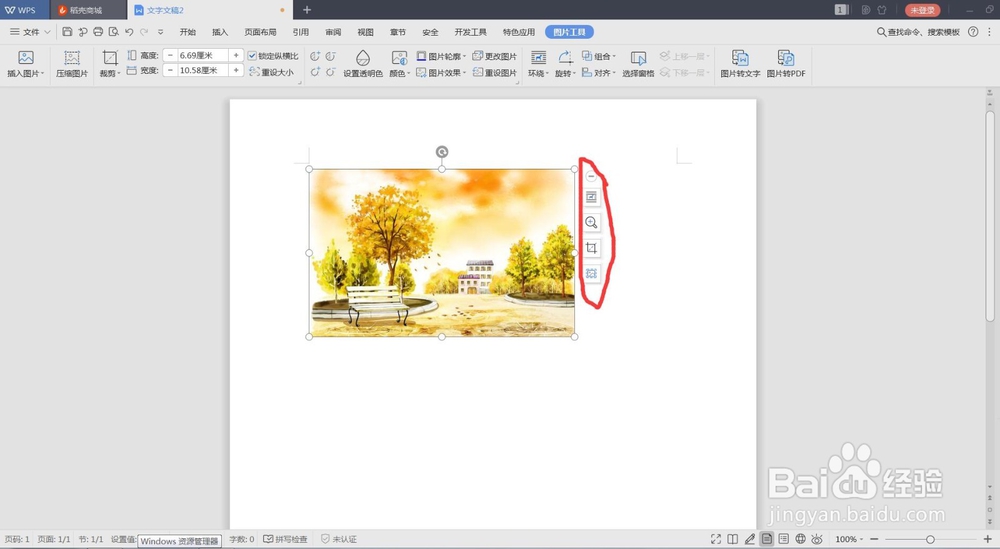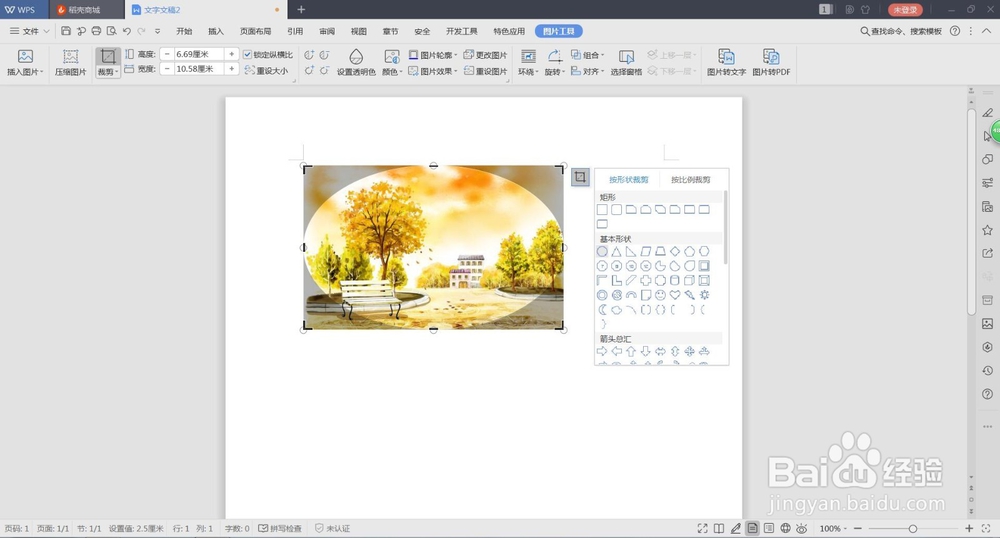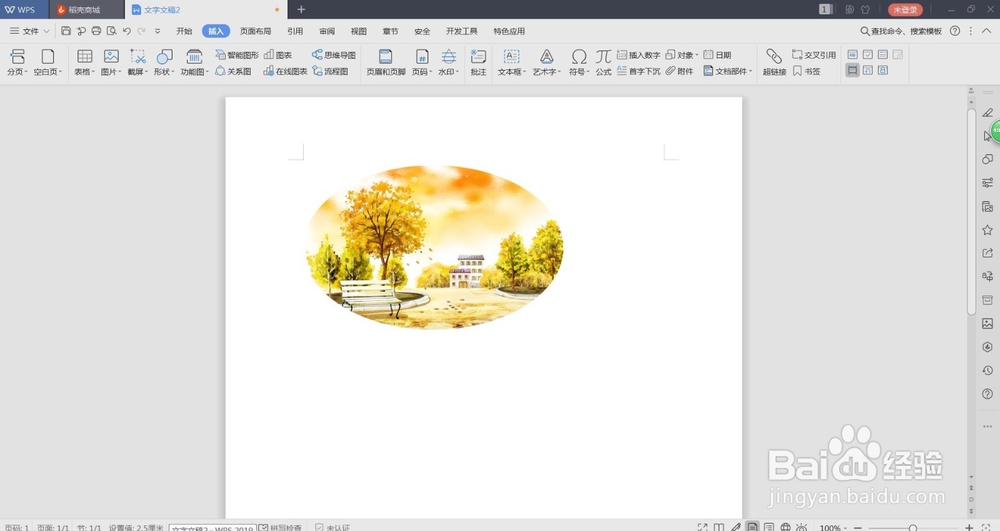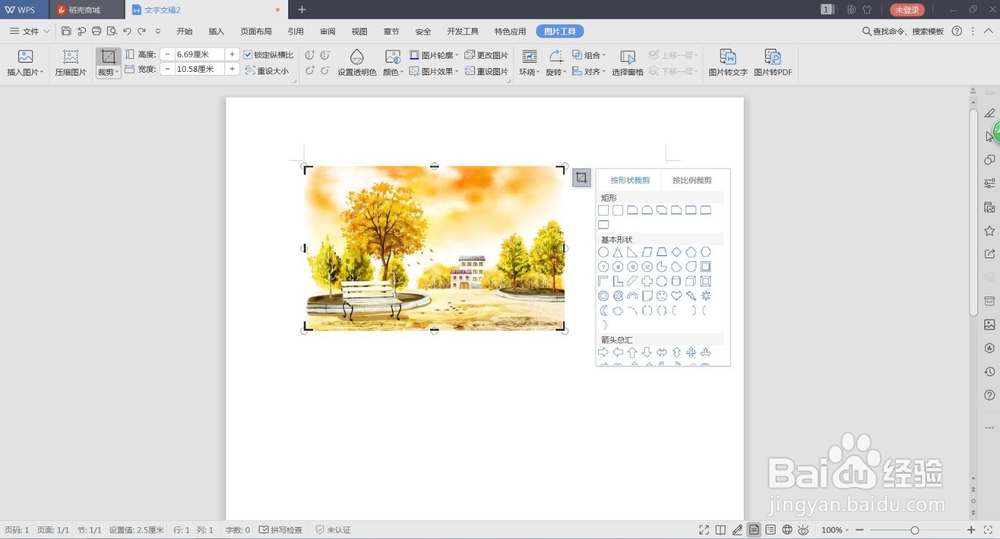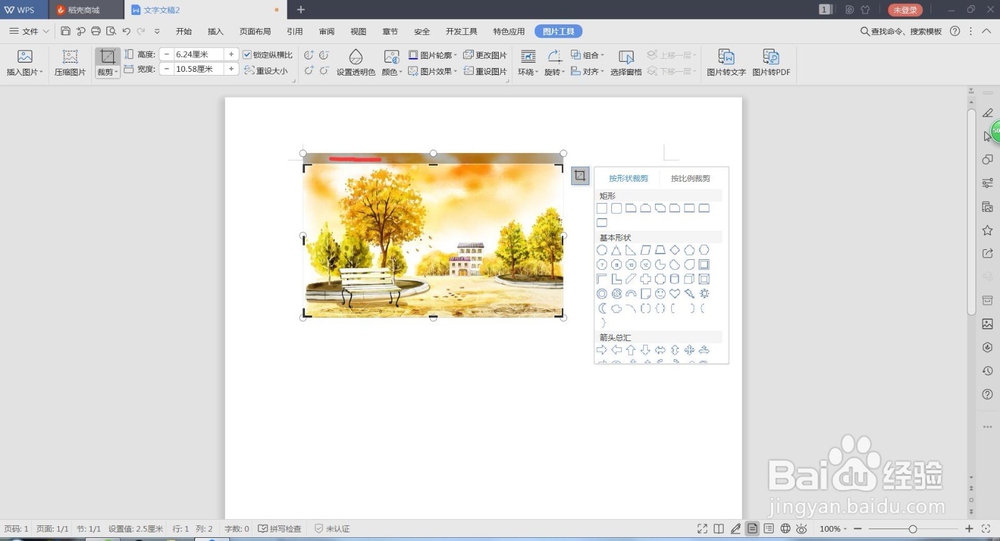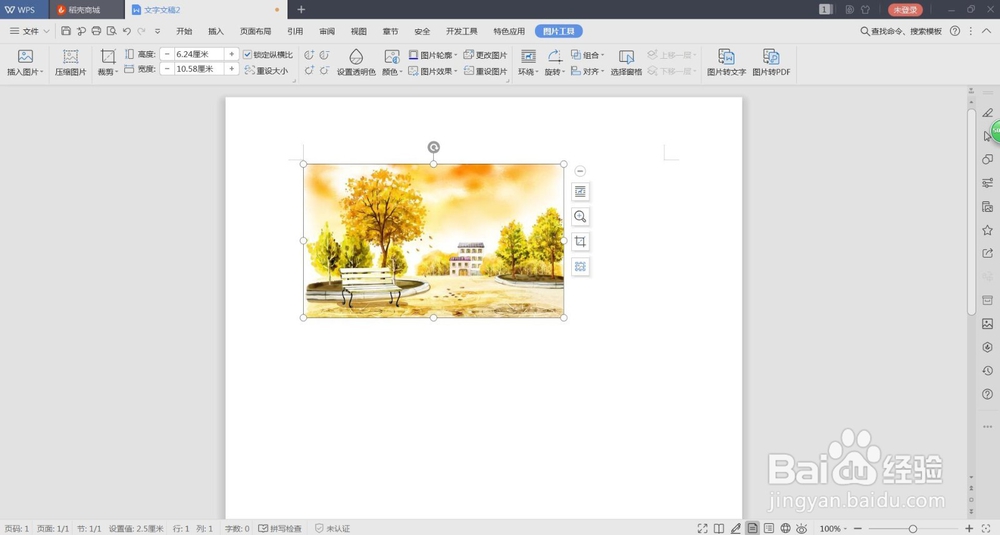如何在Word上剪切图片,改变其大小、位置
1、首先,新建一个空白文档。
2、插入一张你想要的图片,下面举例:在空白文章上面的工具栏里面找到“插入”功能,点击之后在下面选择“图片”的功能标记,左键单击旁边小箭头,出现一个小的工具栏。
3、点击弹出的小的工具栏里的“来自文件”,点击选中。在电脑里点击选中你所需的电脑里的图片,点击下面“文件名”后面的打开。
4、左键单击图片任意位置,选中,可以方向图片旁边有一小的一列的标记。在第三个标记的位置,将鼠标放在上面可以看到这个图片的功能是裁剪图片。
5、点击第三个小标记,可以看到旁边会有一个小的框,里面有许多的图片,如果选择一个圆形,可以看到图片会有一个椭圆的边缘。
6、点击文档的空白处,可以看到图片被剪切成了一个椭圆形。
7、恢复的未裁剪的状态,可以看到图片周围的边缘有一些黑色加粗的标记,红色标注出来。
8、将鼠标放在图片边缘的粗线段上,左键点击,然后不松手拖动到想要的地方松手,可以看到图片被剪切的程度。红色标志的阴影部分是已经裁剪掉的部分,左键单击空白的地方。
9、左键单击图片选中,可以看到图片周围有一些小的圆形,将鼠标放在这个小的圆形上,左键单击不松手拖动,可以放大或缩小图片。
声明:本网站引用、摘录或转载内容仅供网站访问者交流或参考,不代表本站立场,如存在版权或非法内容,请联系站长删除,联系邮箱:site.kefu@qq.com。
阅读量:31
阅读量:67
阅读量:69
阅读量:53
阅读量:57