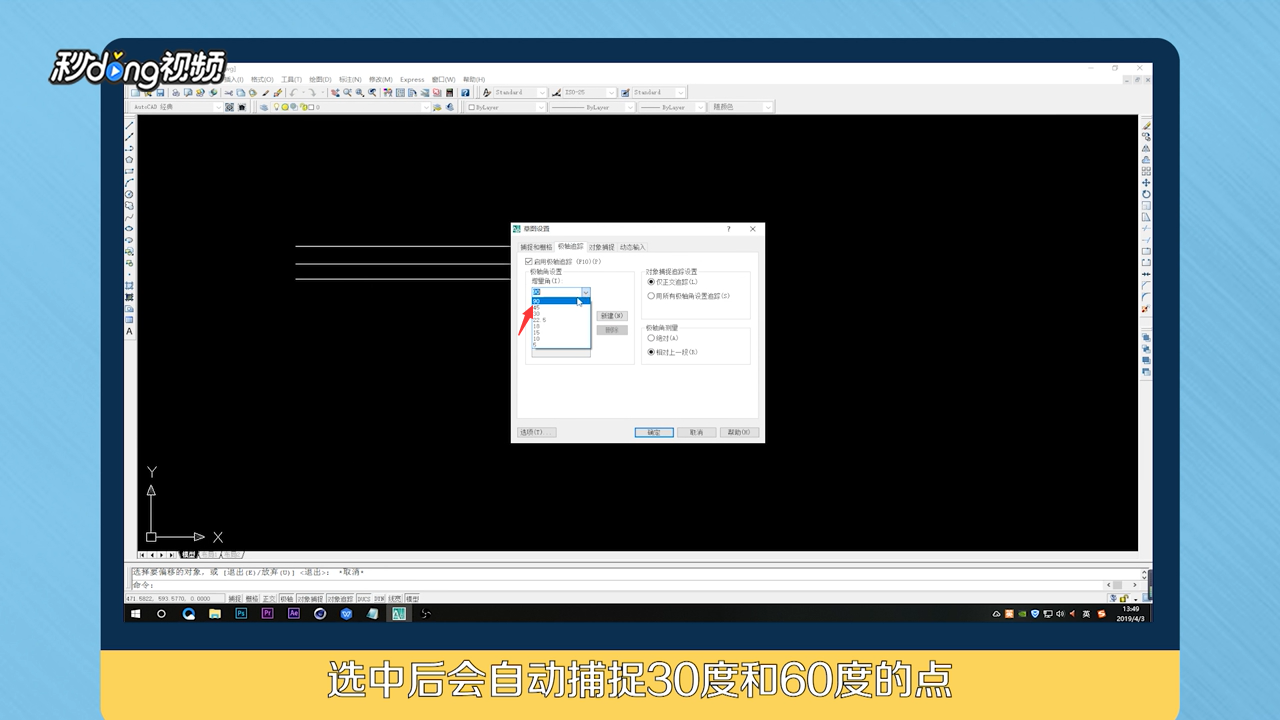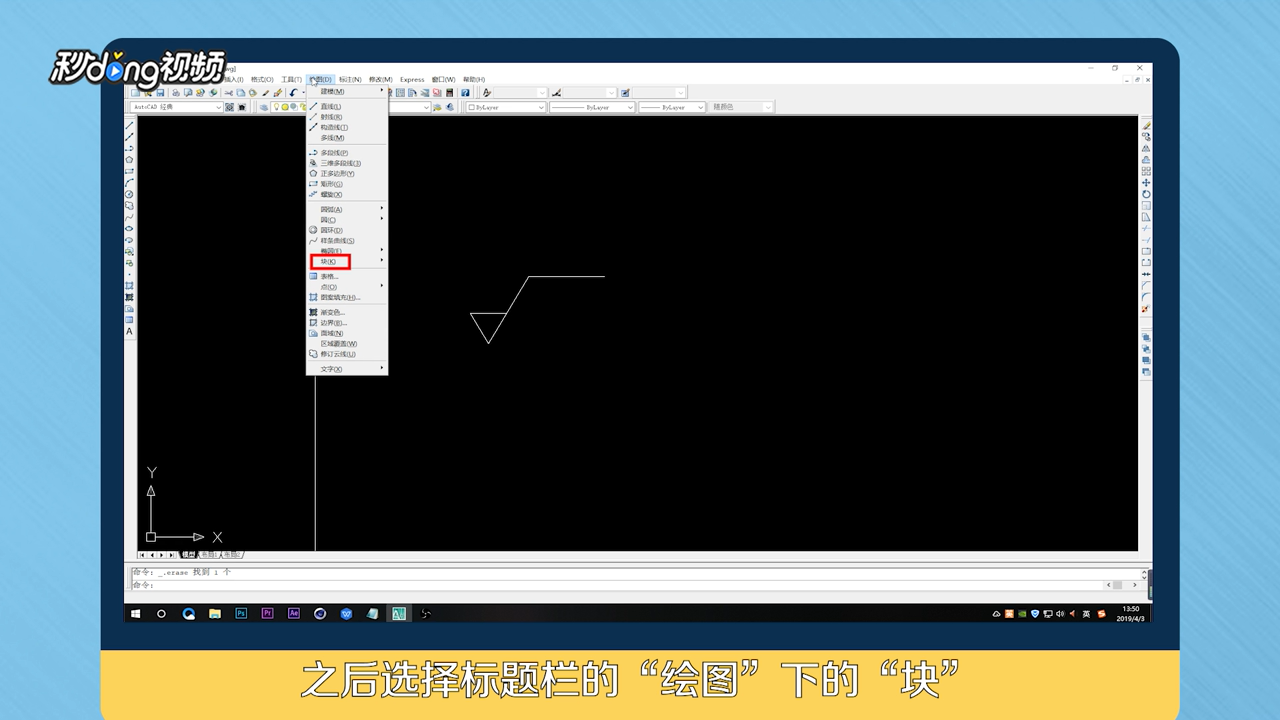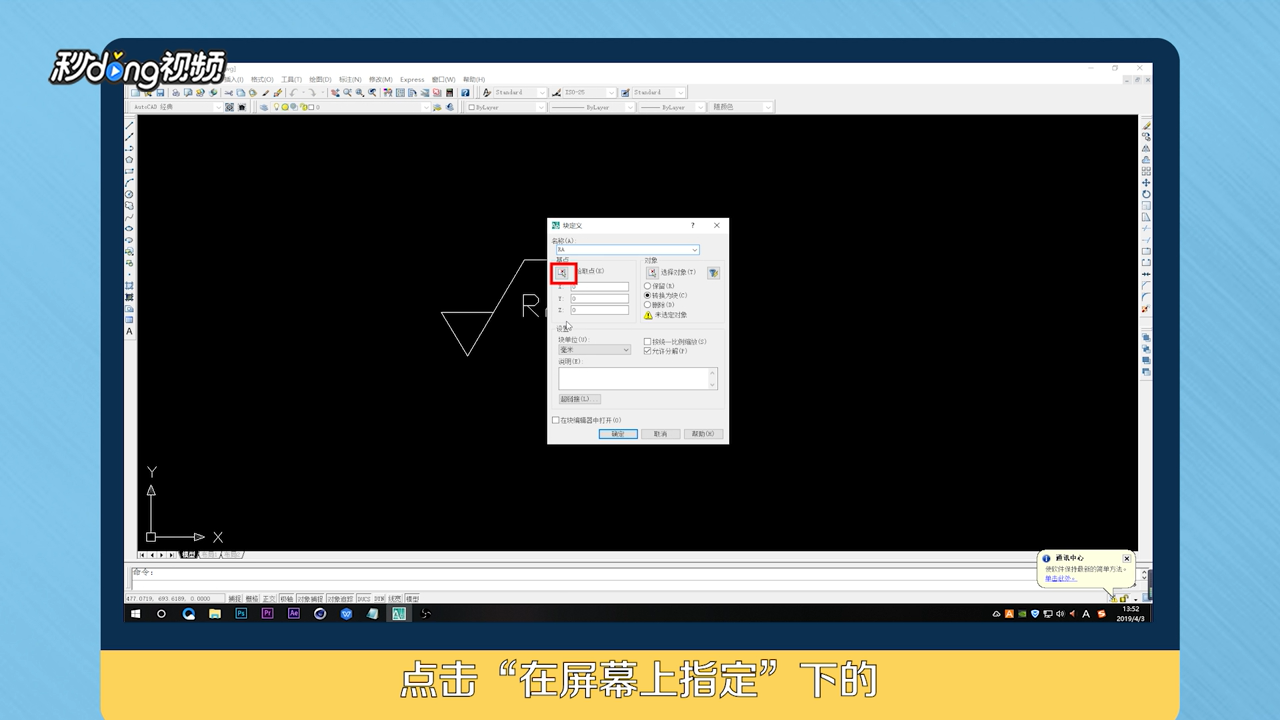CAD表面粗糙度怎么画
1、画一条直线,任意长度,选择偏移命令,分别偏移量为“5”,“11”。
2、画线前先把对象捕捉的“30”选中,选中后会自动捕捉30度和60度的点。
3、选择标题栏的“绘图”下的“块”,选择“定义属性”。
4、在属性框里,标记:RA,提示:RA,默认:RA3.2。
5、把RA放在适当的位置,弹出“块定义”对话框。
6、点击“在屏幕上指定”下的“拾取点”图标。
7、点击“在屏幕上指定”下的“选择对象”图标。
8、在左侧选择“插入块”,在弹出的“插入”对话框中勾选“统一比例”点击“确定”即可。
声明:本网站引用、摘录或转载内容仅供网站访问者交流或参考,不代表本站立场,如存在版权或非法内容,请联系站长删除,联系邮箱:site.kefu@qq.com。
阅读量:23
阅读量:86
阅读量:32
阅读量:29
阅读量:51