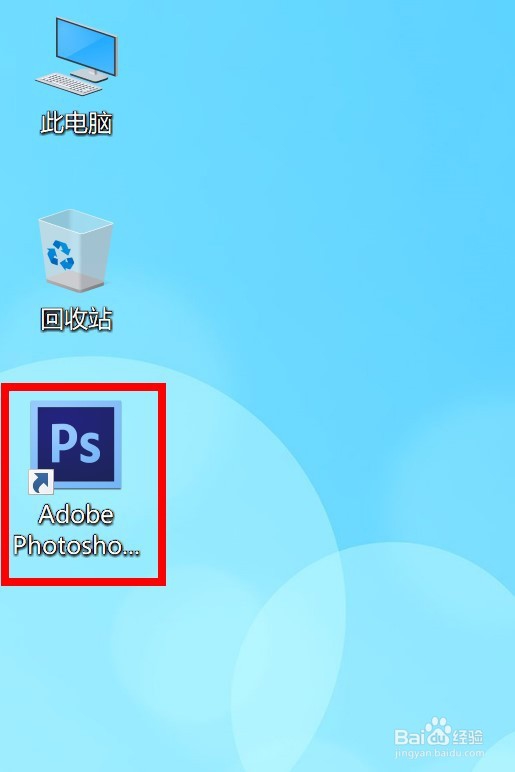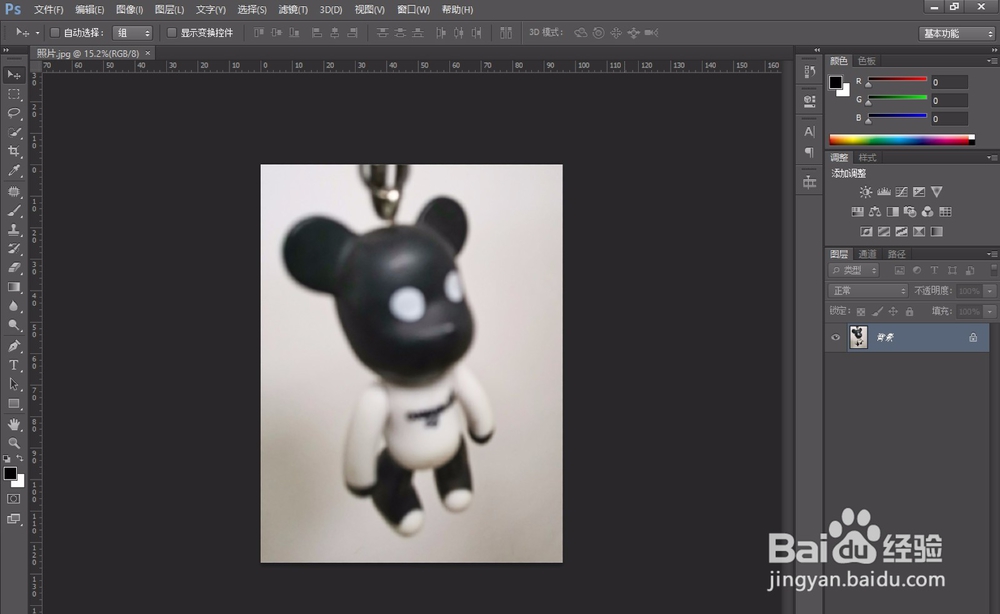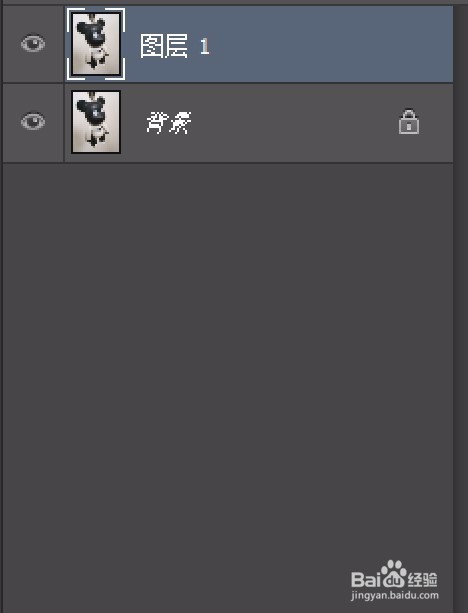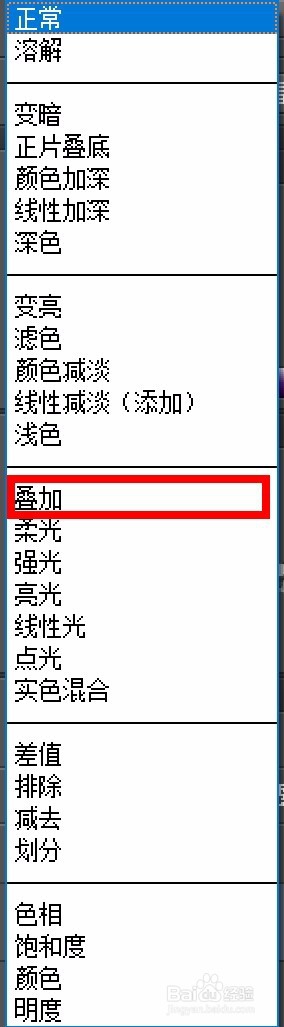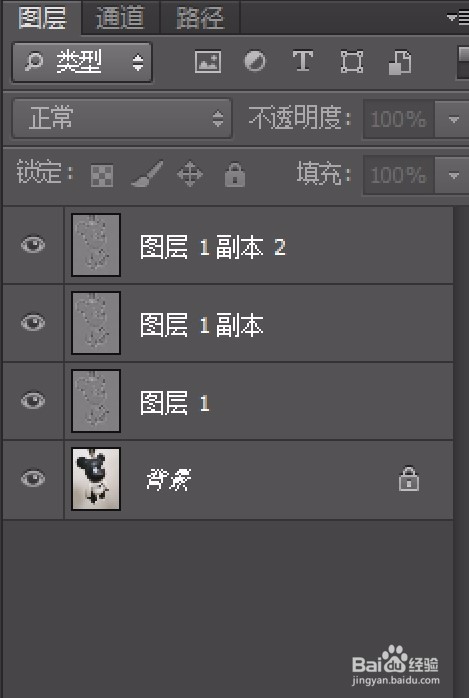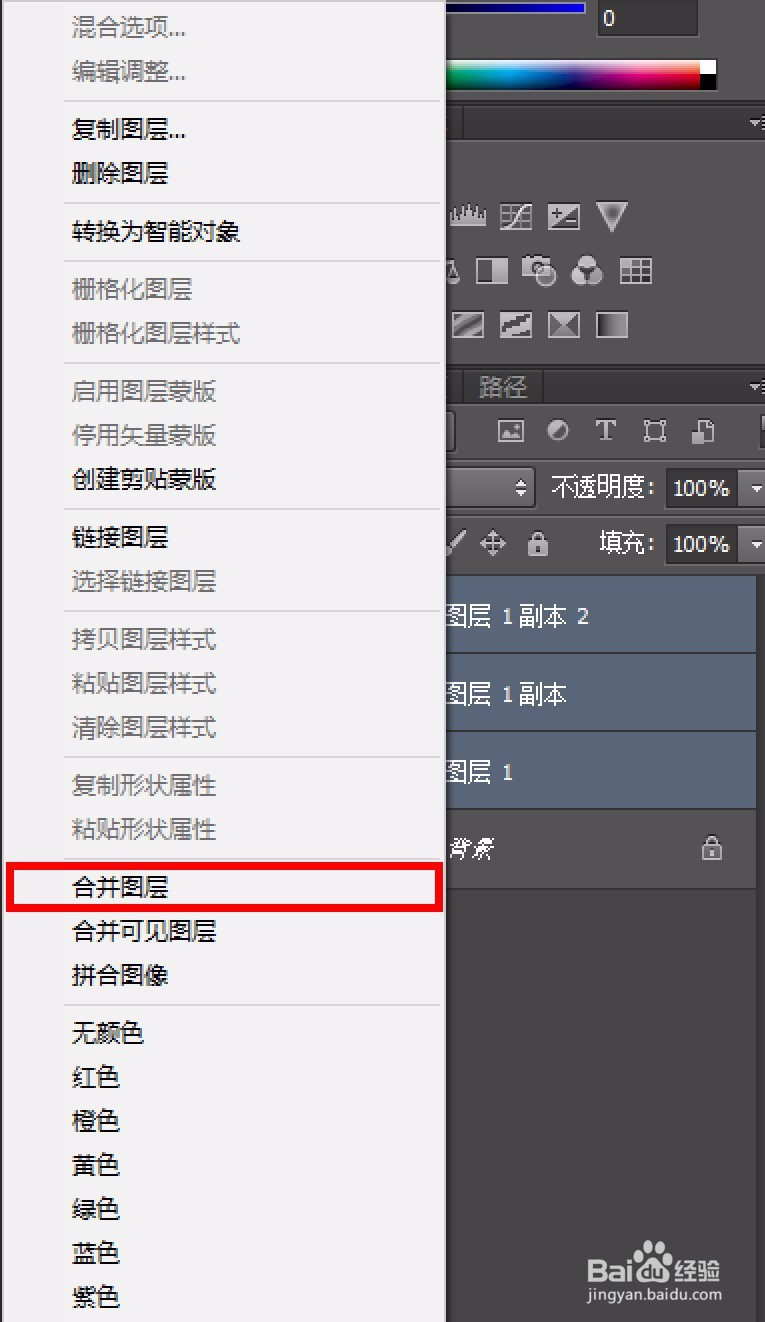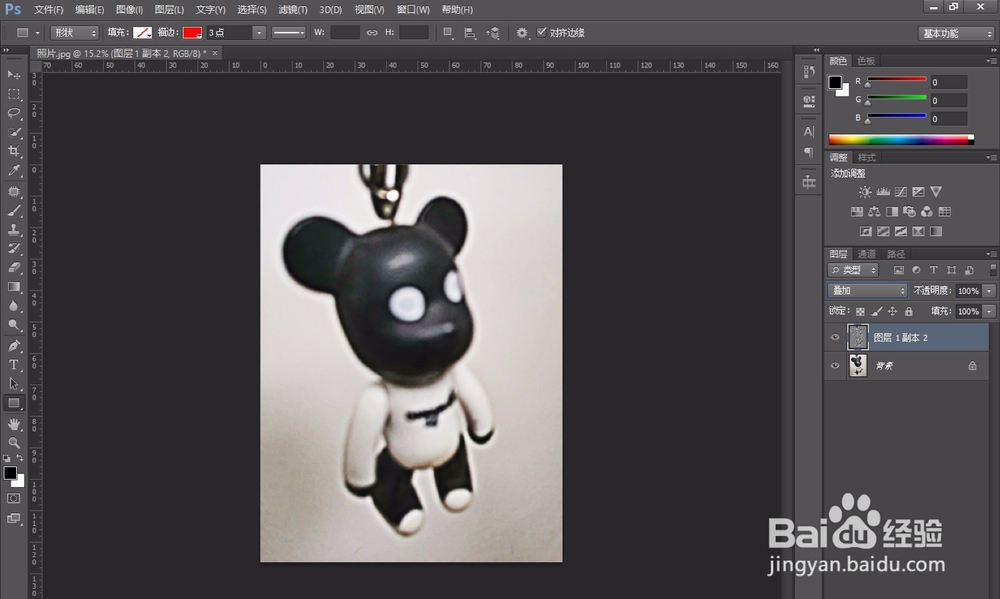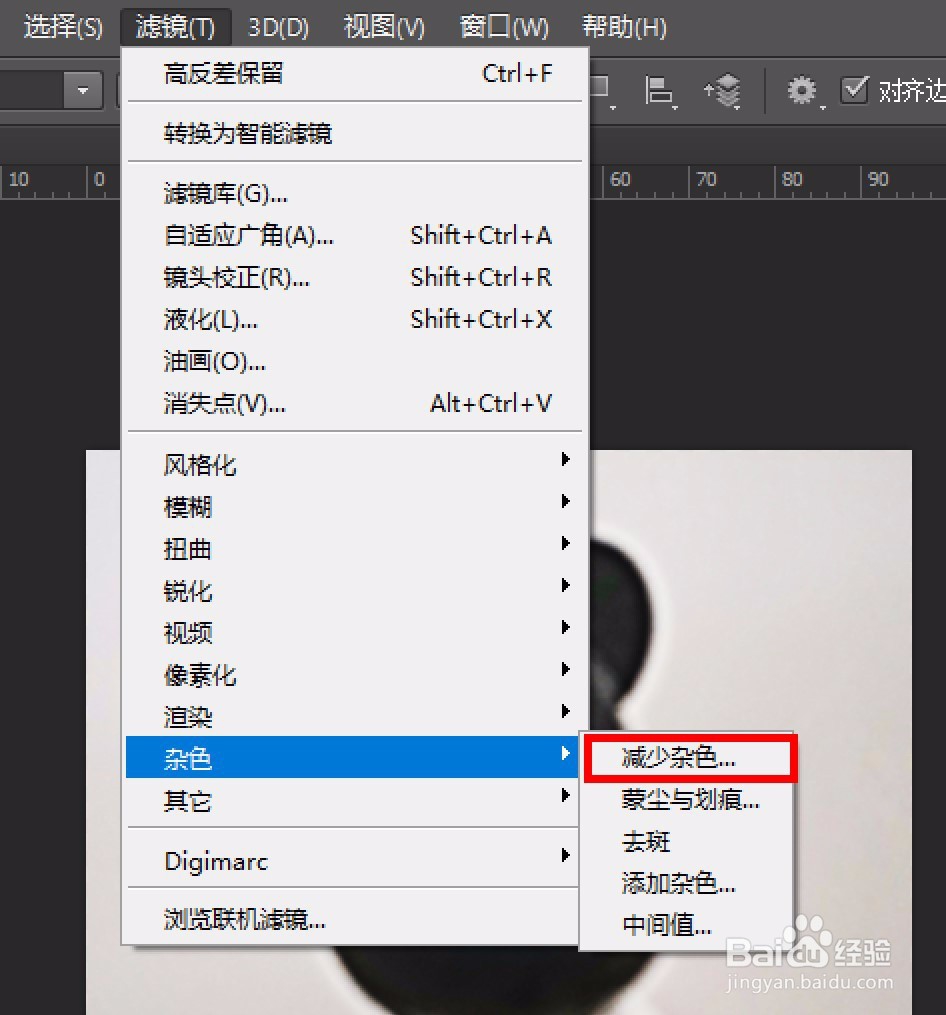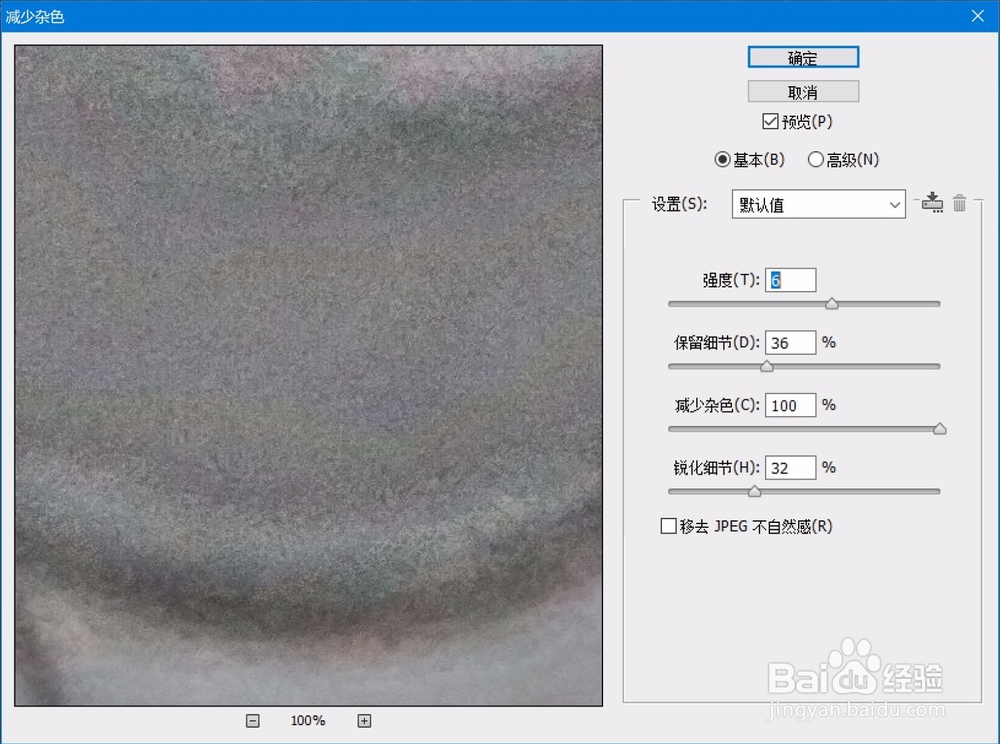利用photoshop使模糊照片变清晰
1、运行AdobePhotoshop CS6。
2、点击“文件”——“打开”,选择照片所在位置,打开照片。
3、单击选择照片图层,按“Ctrl+J”键复制图层。
4、单击选择新复制的图层,单击“滤镜”——“其他”——“高反差保留”。
5、根据图片情况,选择合适的像素半径,这里选择半径为32像素,单击确定。
6、混合模式选择“叠加”。
7、这里单击叠加图层,按“Ctrl+J”复制几层,可以增加清晰度。
8、按住“Ctrl”键选中所有叠加图层,右键点击叠加图层,单击“合并图层”。
9、把新合并图层混合模式改为“叠加”。
10、选择新合并图层,单击“滤镜”——“杂色”——“减少杂色”。
11、把减少杂色调整到100%。
12、处理完毕保存照片,对比处理前后照片效果。
声明:本网站引用、摘录或转载内容仅供网站访问者交流或参考,不代表本站立场,如存在版权或非法内容,请联系站长删除,联系邮箱:site.kefu@qq.com。
阅读量:56
阅读量:34
阅读量:86
阅读量:56
阅读量:34