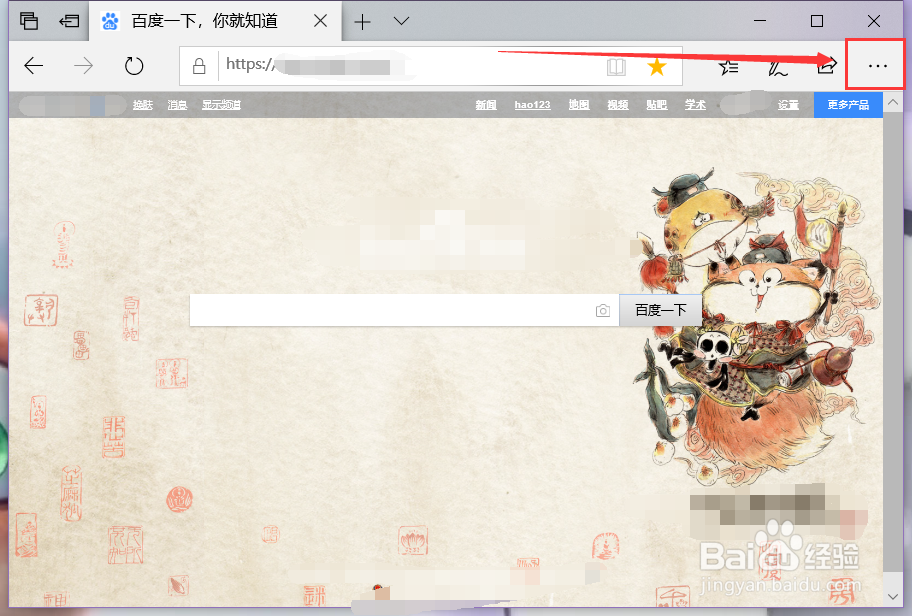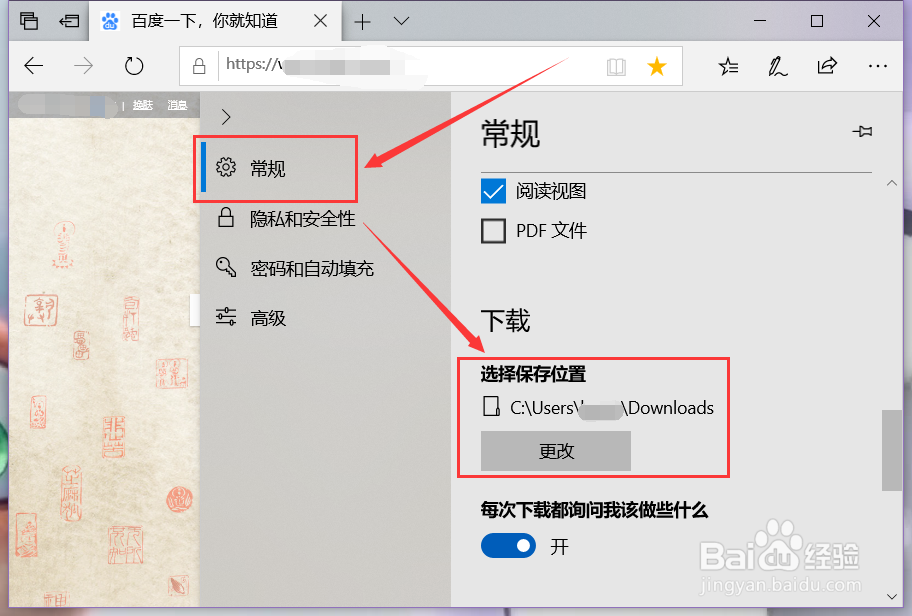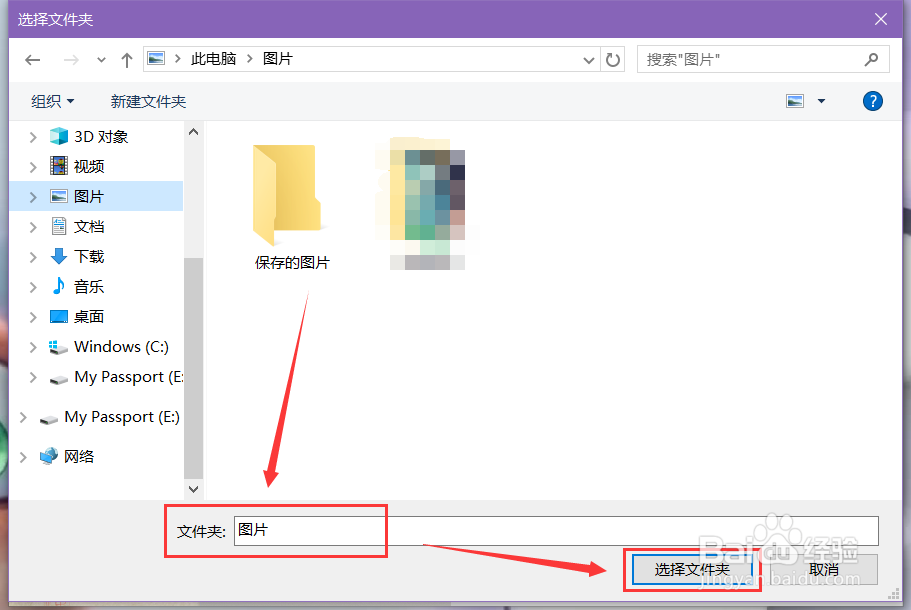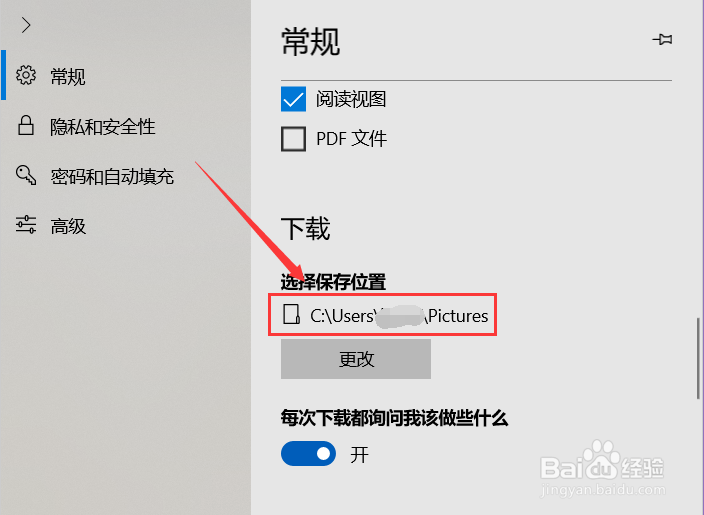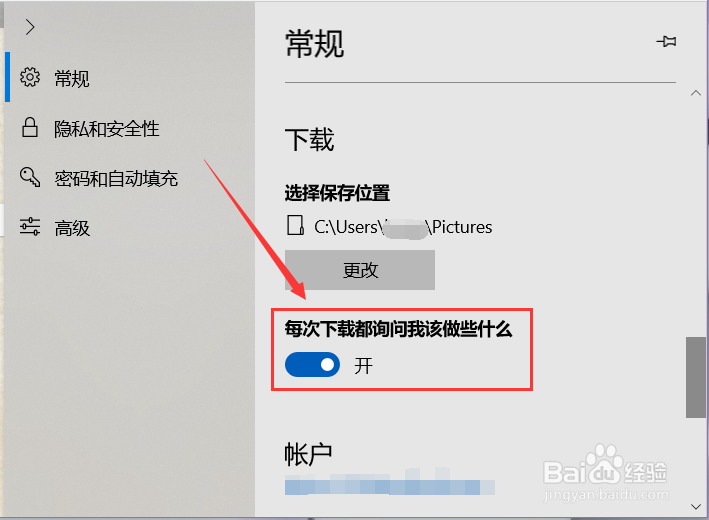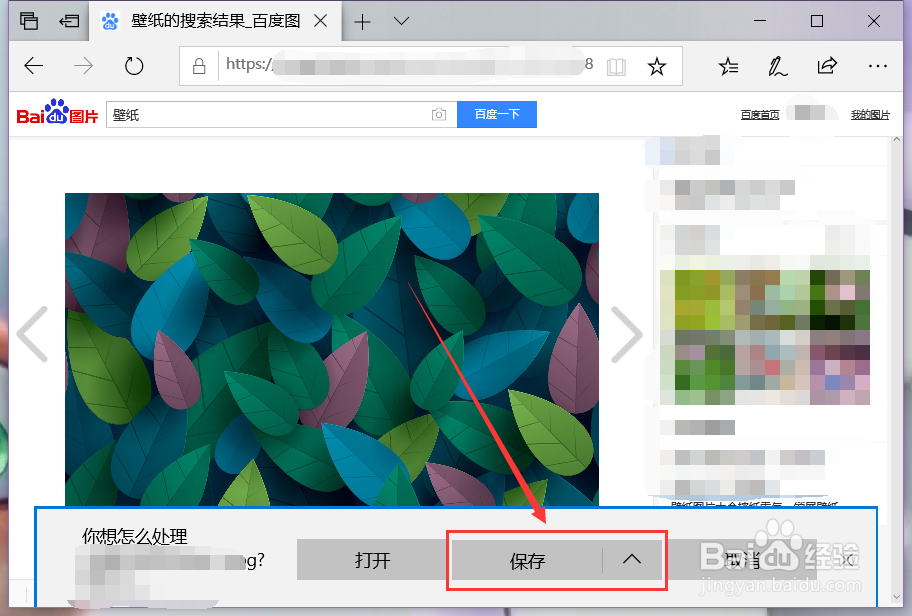Microsoft Edge如何修改下载保存位置
大家好,下文为大家介绍Microsoft Edge如何修改下载保存位置。
工具/原料
Microsoft Edge
Edge设置
1、在电脑中打开Edge浏览器,选中右上角的“设置及其他”(Alt+X)按钮,打开快捷菜单。
2、在弹出的快捷菜单中选中“设置”选项。
3、在窗格中选中左侧的“常规”,在右侧页面中就能够找到“下载”功能选项,可以查看设置好的保存路径。
4、想要修改该路径的话,可以点击“更改”按钮,在对话框中选中新的保存路径,选好后点击“选择文件夹”。
5、“下载”下方的保存位置就会随之更改,下载的文件就会保存在新的位置。
手动选择保存位置
1、还可以打开“每次下载都询问我该做些什么”功能开关,这样的话每次下载都会弹出提示询问如何做。
2、如下载图片,就会在底部弹出提示窗口,点按“保存”旁边的箭头,选中“另存为”,同样可以修改保存位置。
声明:本网站引用、摘录或转载内容仅供网站访问者交流或参考,不代表本站立场,如存在版权或非法内容,请联系站长删除,联系邮箱:site.kefu@qq.com。
阅读量:93
阅读量:53
阅读量:34
阅读量:27
阅读量:70