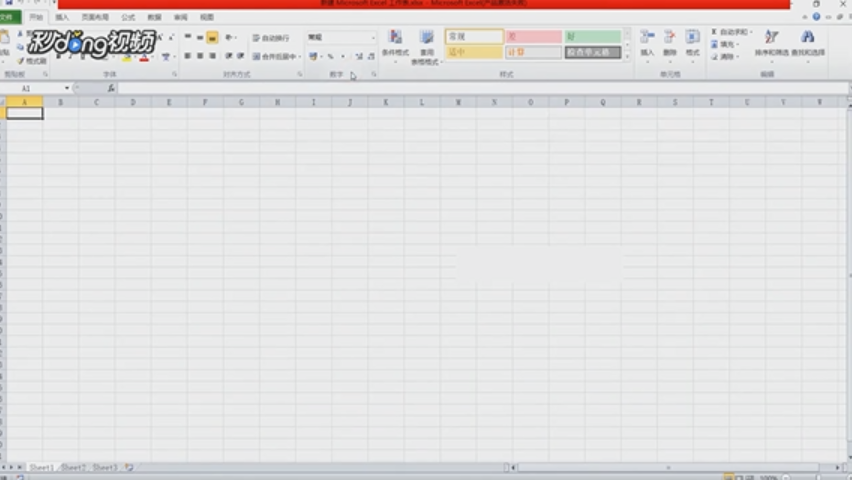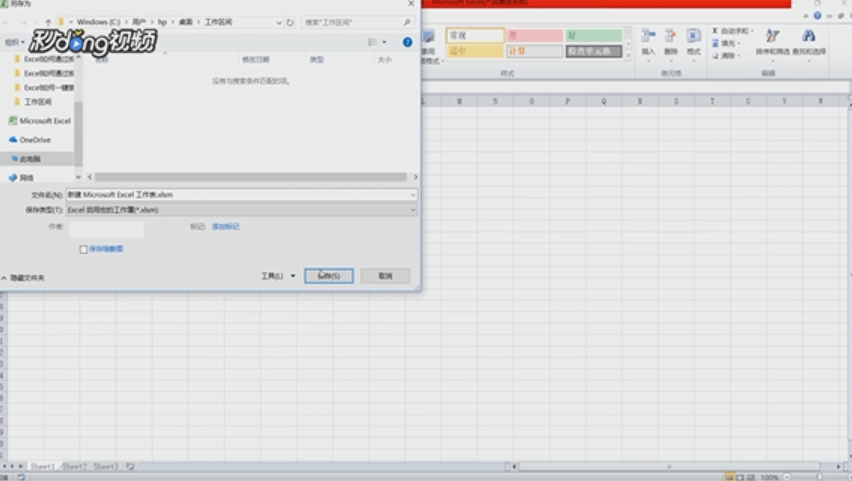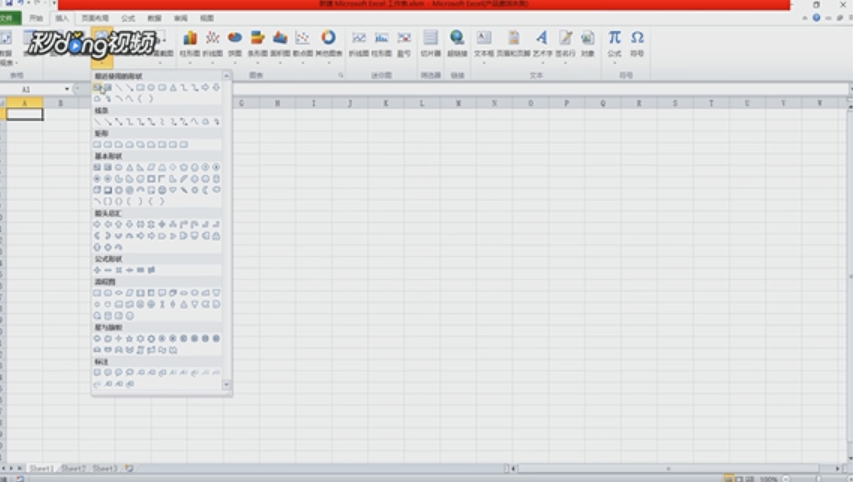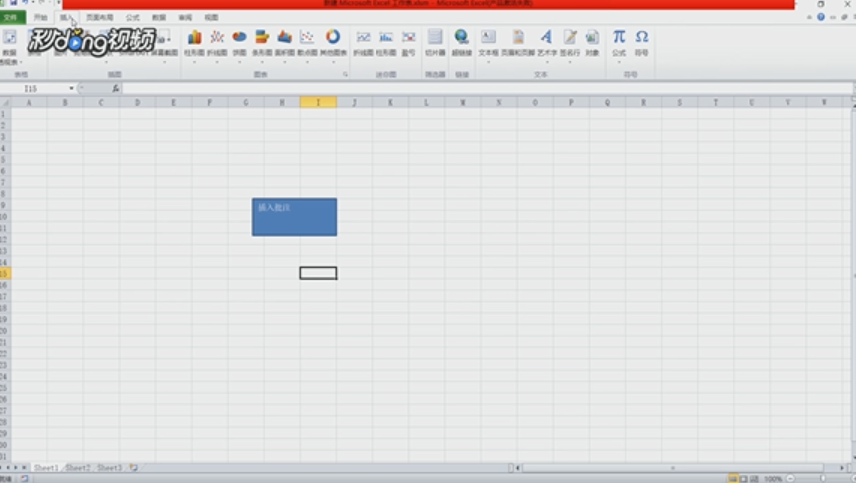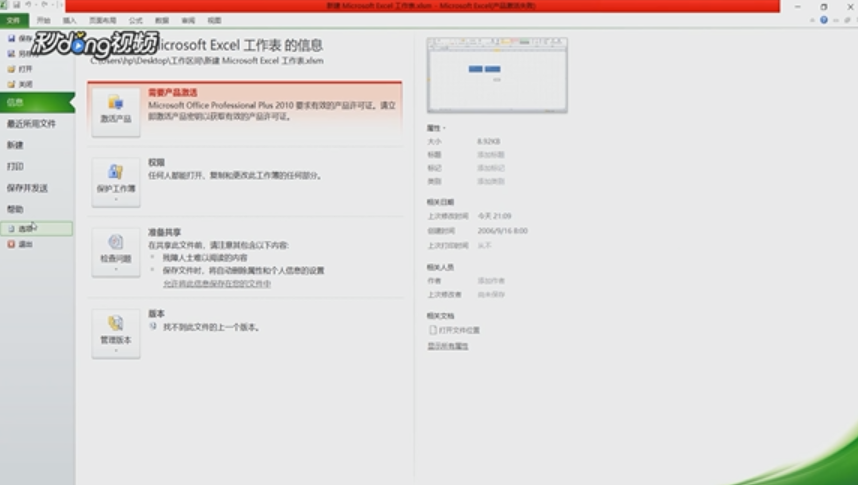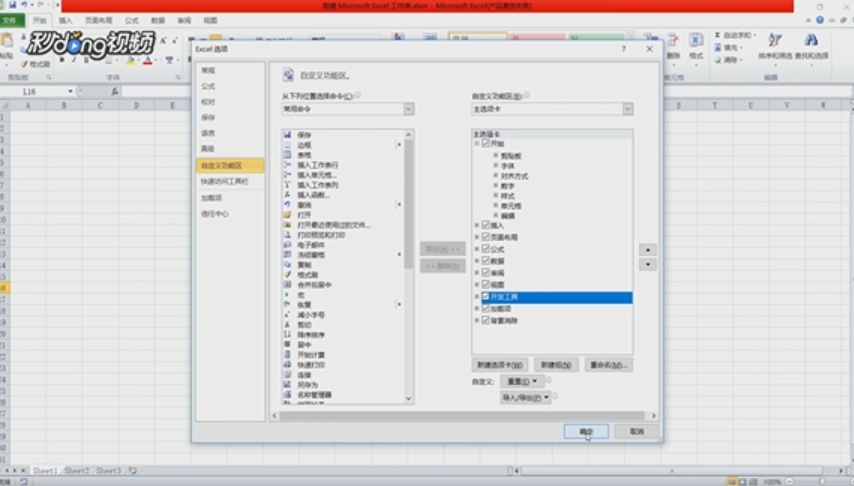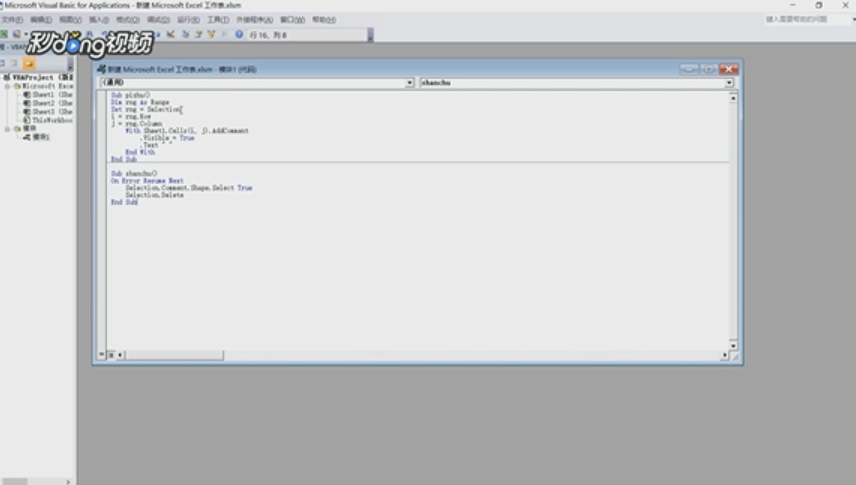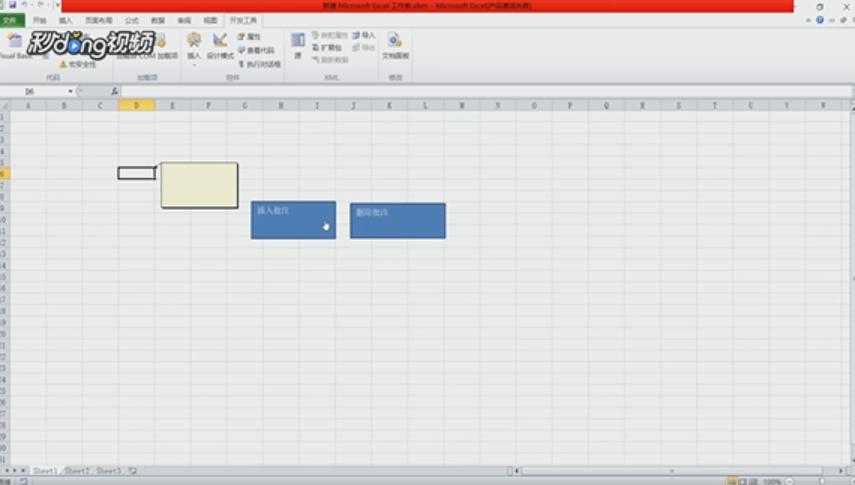Excel如何通过按钮实现一键添加删除批注
1、打开Excel。点击“文件”,点击“另存为”。
2、将文件类型保存为“Excel启用宏的工作簿”,点击“保存”。
3、点击“插入”,点击“形状”,在矩形选项卡中选择矩形。
4、将矩形插入单元格,右键点击这个矩形,选择“编辑文字”。
5、输入“插入批注”,“清除批注”按钮同样操作。
6、依次点击“文件”-“选项”。
7、在打开对话框中选择“自定义功能区”,将开发工具前的框打钩点击“确定”。
8、工具栏就会出现“开发工具”选项,点击“开发工具”,点击“Visual Basic”。
9、点击“插入”,点击“模块”,输入代码。
10、右键点击插入批注那个矩形,选择“指定宏”,选择“批注”,点击“确定”。右召堡厥熠键点击清除批注那个矩形,选择“指定宏”,选择“删除”,点击“确定”。
11、选中要批注的单元格,点击“插入批注”即可。选中要删除批注的单元格,点击“删除批注”即可。
声明:本网站引用、摘录或转载内容仅供网站访问者交流或参考,不代表本站立场,如存在版权或非法内容,请联系站长删除,联系邮箱:site.kefu@qq.com。
阅读量:33
阅读量:62
阅读量:44
阅读量:35
阅读量:39