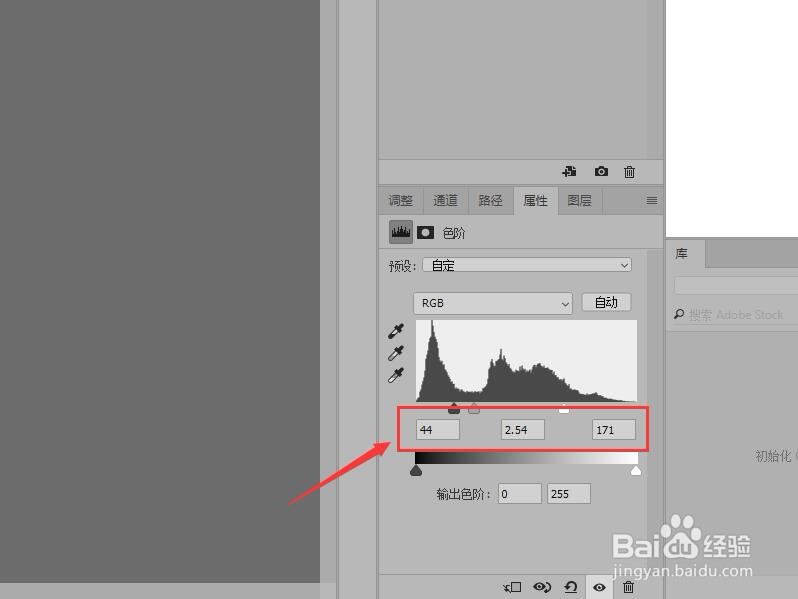Photoshop 制作高对比度黑白照片
1、单击菜单栏中的【文件】按钮,在下拉菜单中单击【打开】命令,打开——古老的钟楼.jpg。
2、在展开的图层面板中,选择背景图层,按Ctrl+J得到背景图层的复制图层——‘图层1’。
3、在图层面板底部单击【创建新的填充或调整图层】,弹出的菜单中选择【黑白】,创建‘黑白1’调整图层.
4、在切换到的属性面板中,单击【自动】按钮,自动调整图像对比度。
5、鼠标移动到菜单栏中单击【图层】按钮,在下拉菜单中选择【新建调整图层】,然后单击【色阶】命令。
6、在弹出的新建图层对话框中,单击【确定】按钮,新建‘色阶1’调整图层。
7、在色阶属性面板中,分别输入色阶数值(44 , 2.54 ,171 ) 。
8、按键盘上的‘Ctrl+shift+Alt+E’盖印可见图层。完成高对比度黑白照片效果。
声明:本网站引用、摘录或转载内容仅供网站访问者交流或参考,不代表本站立场,如存在版权或非法内容,请联系站长删除,联系邮箱:site.kefu@qq.com。
阅读量:23
阅读量:89
阅读量:51
阅读量:61
阅读量:50