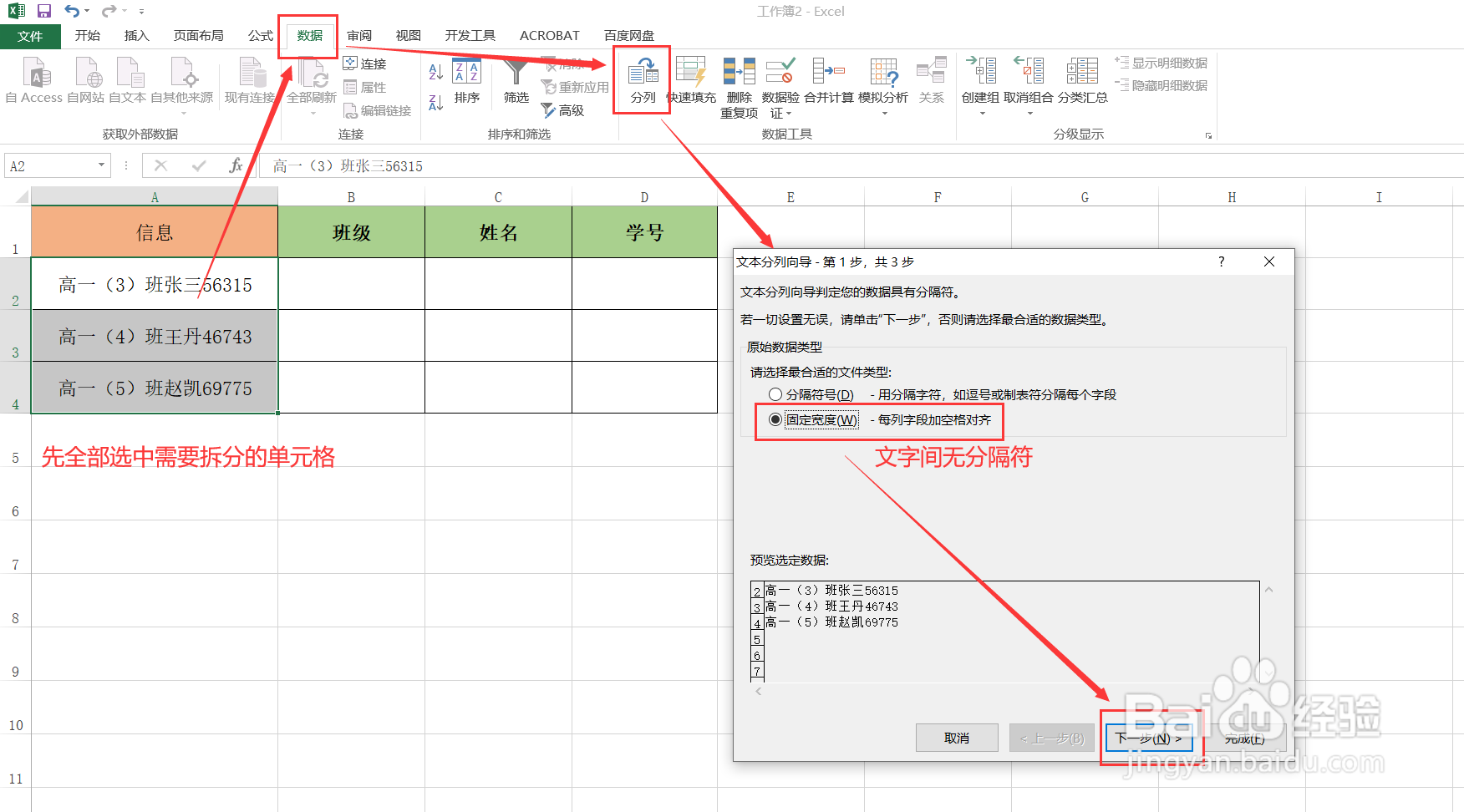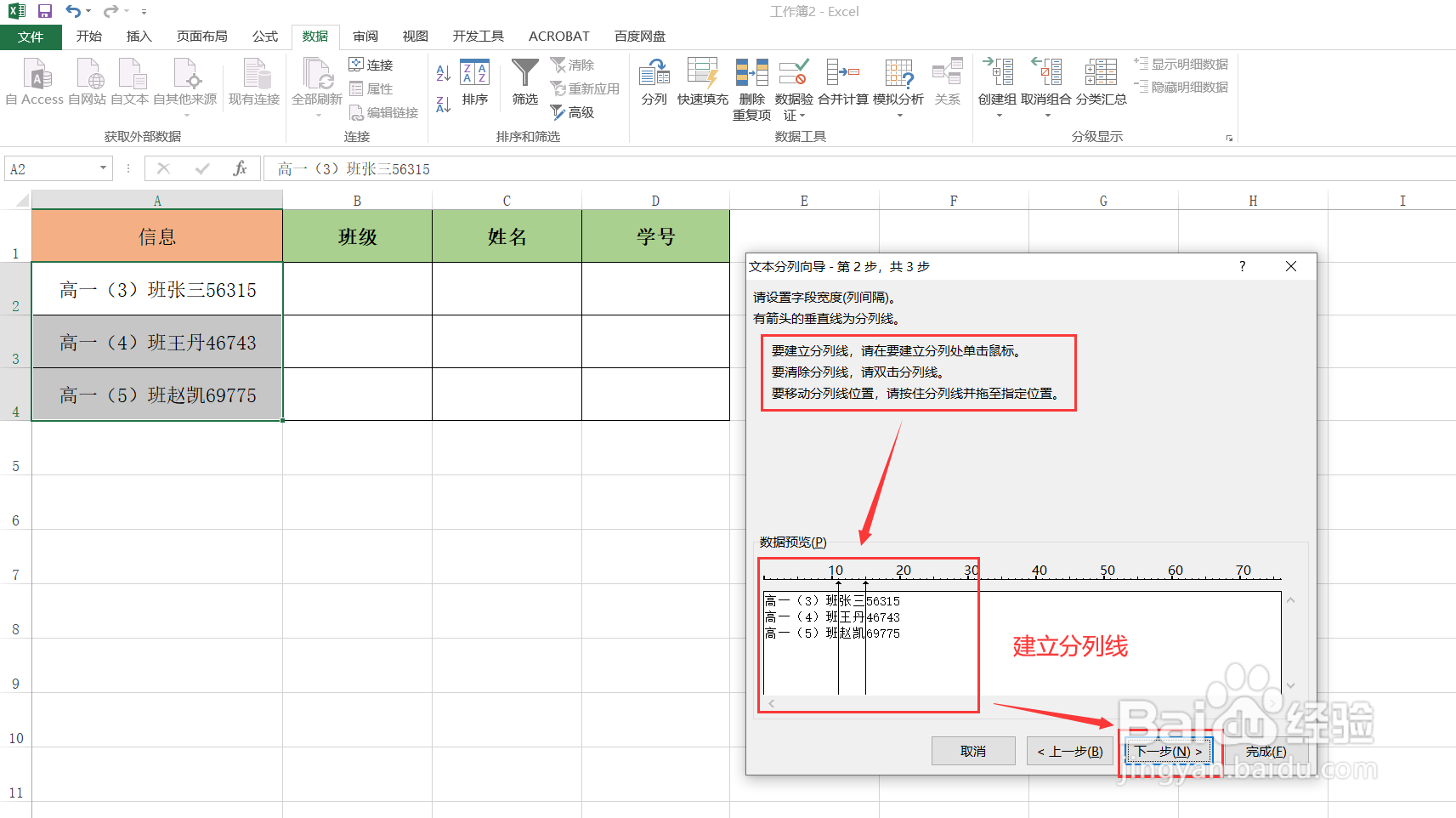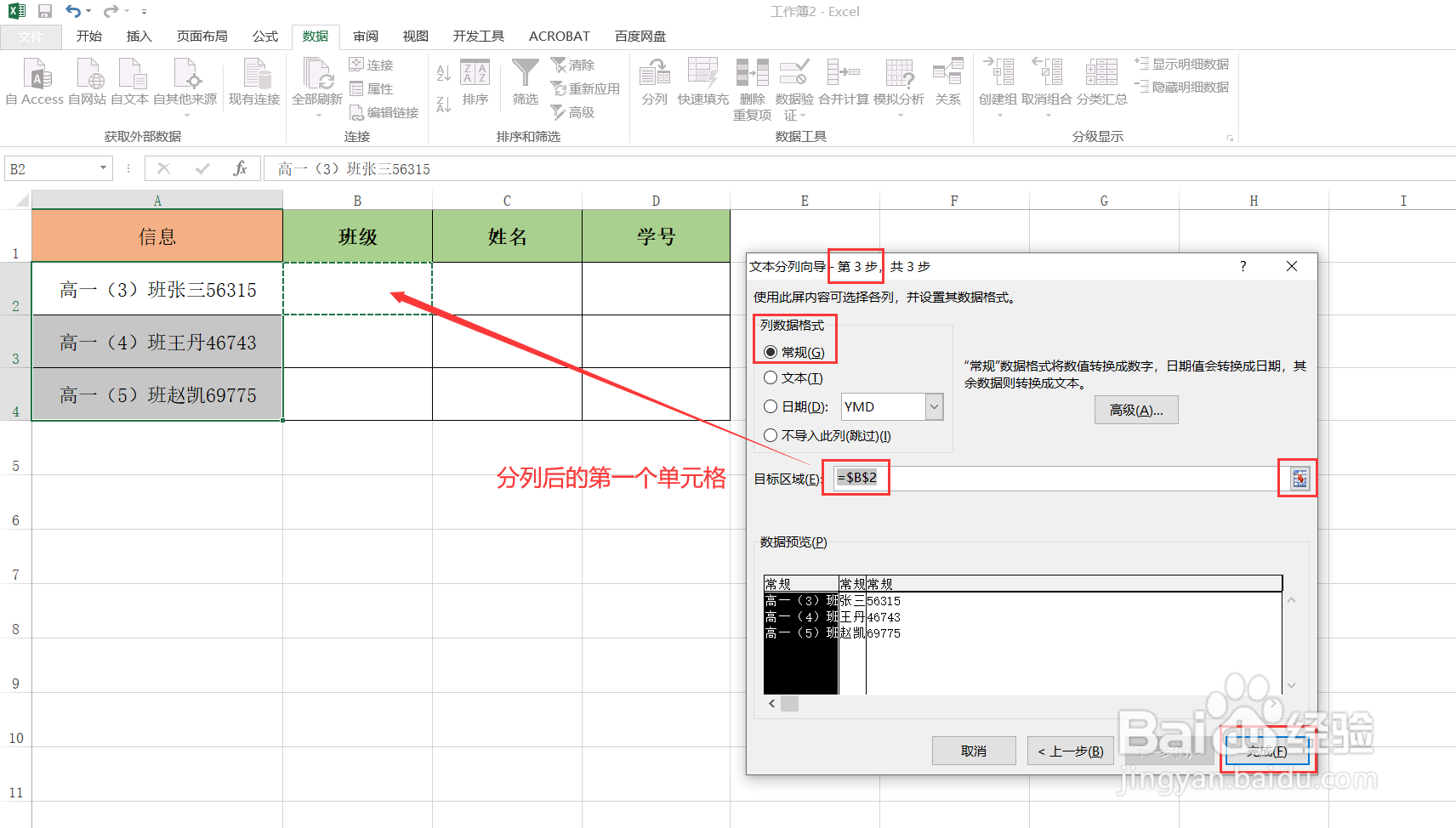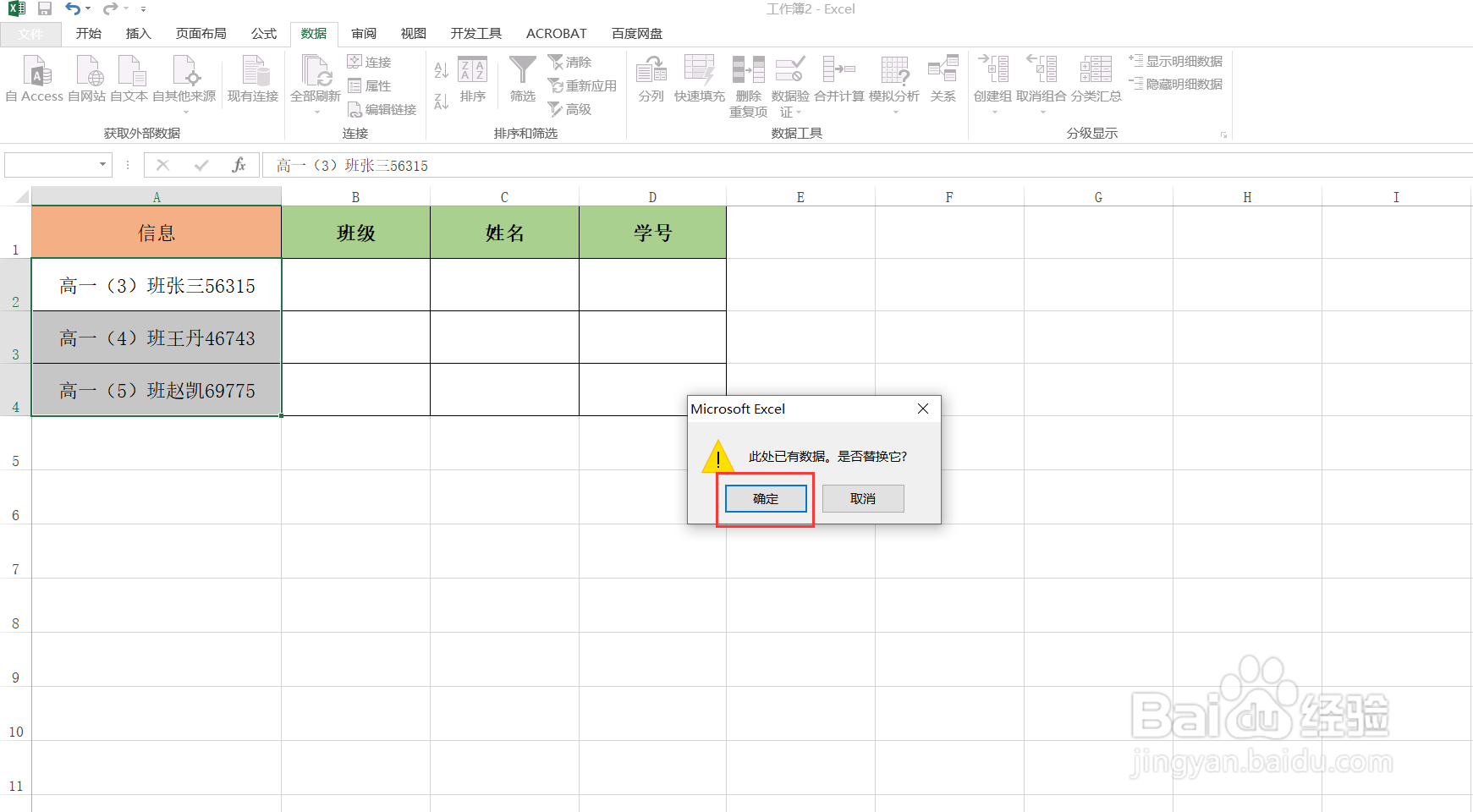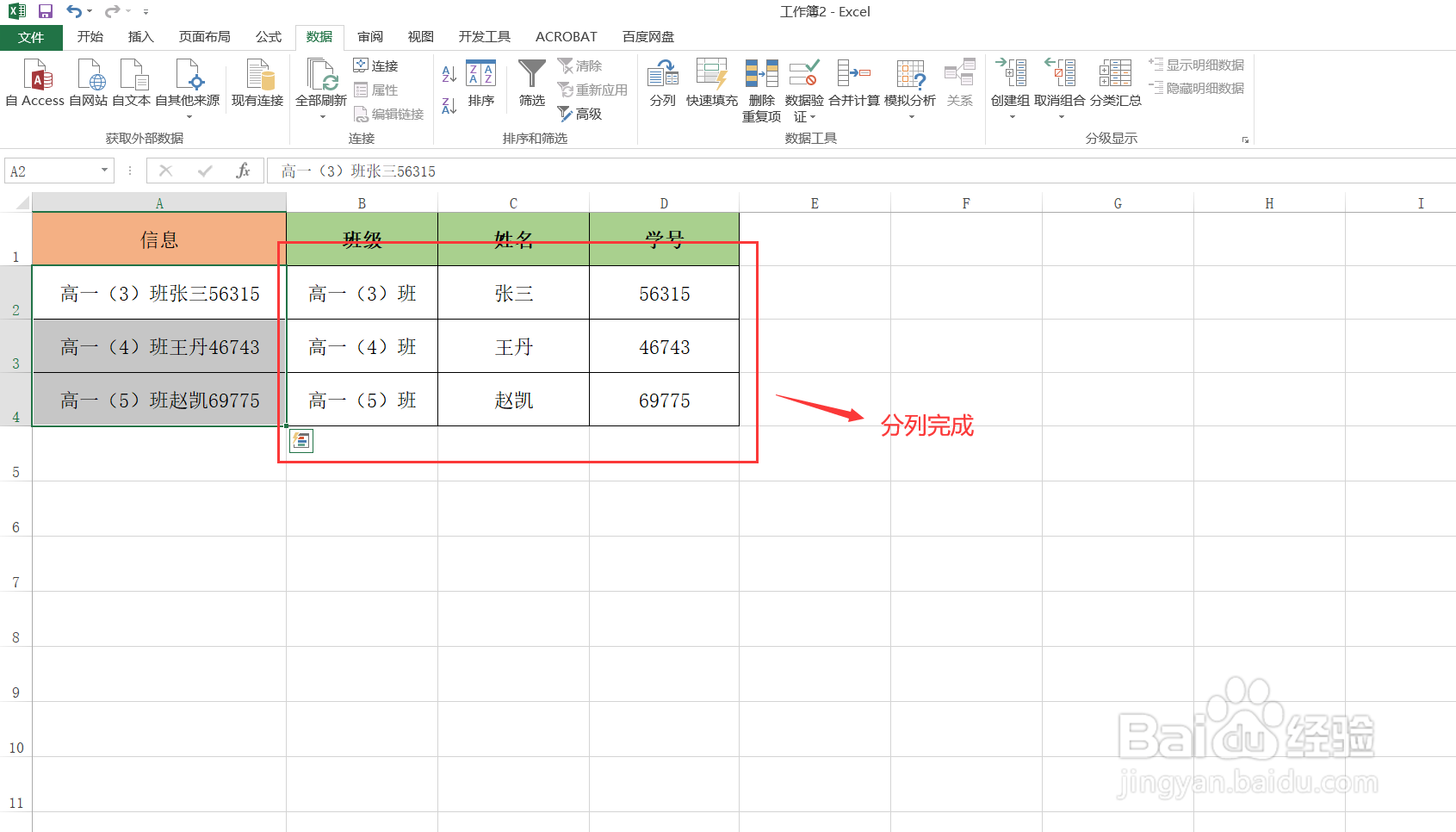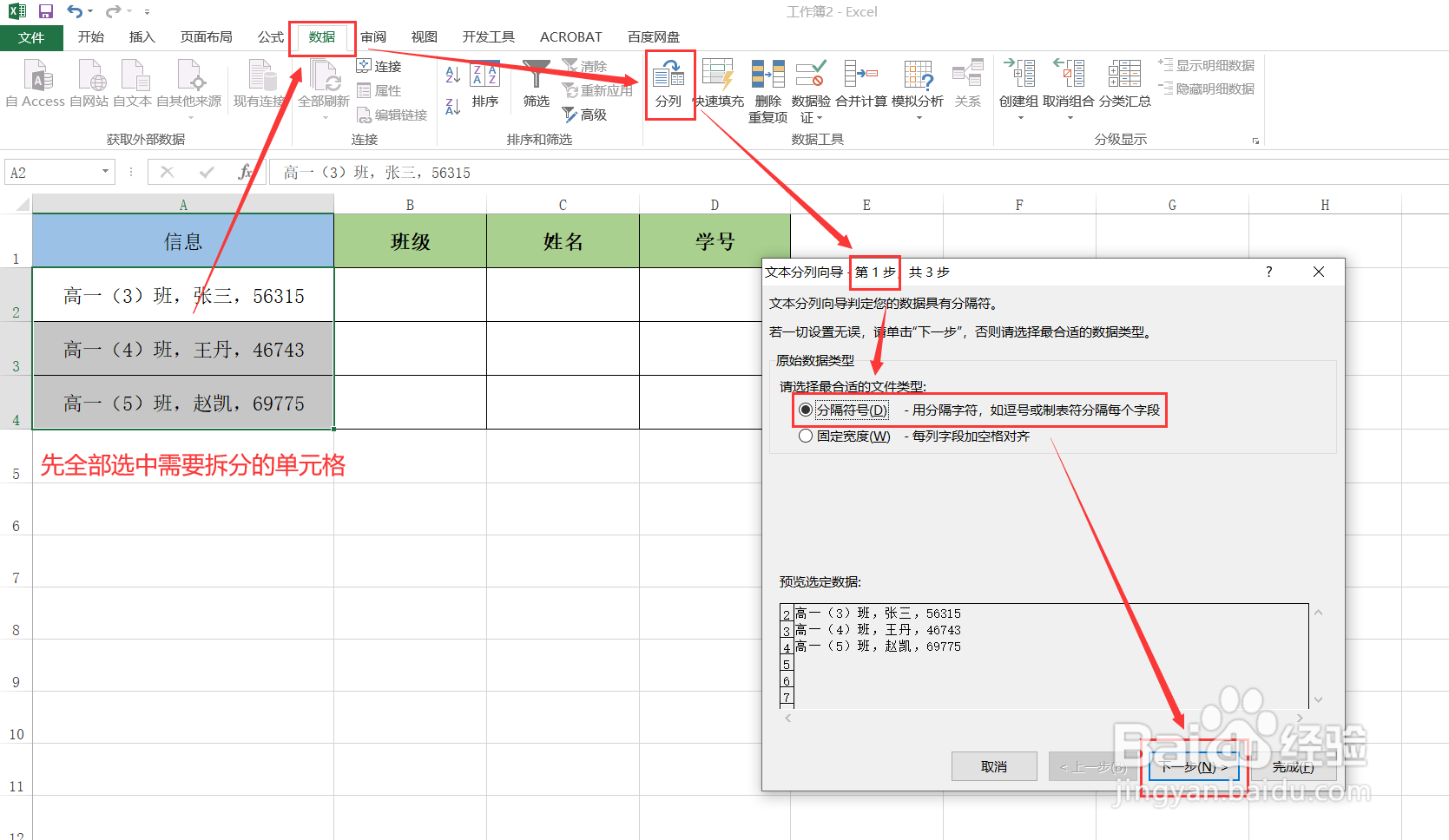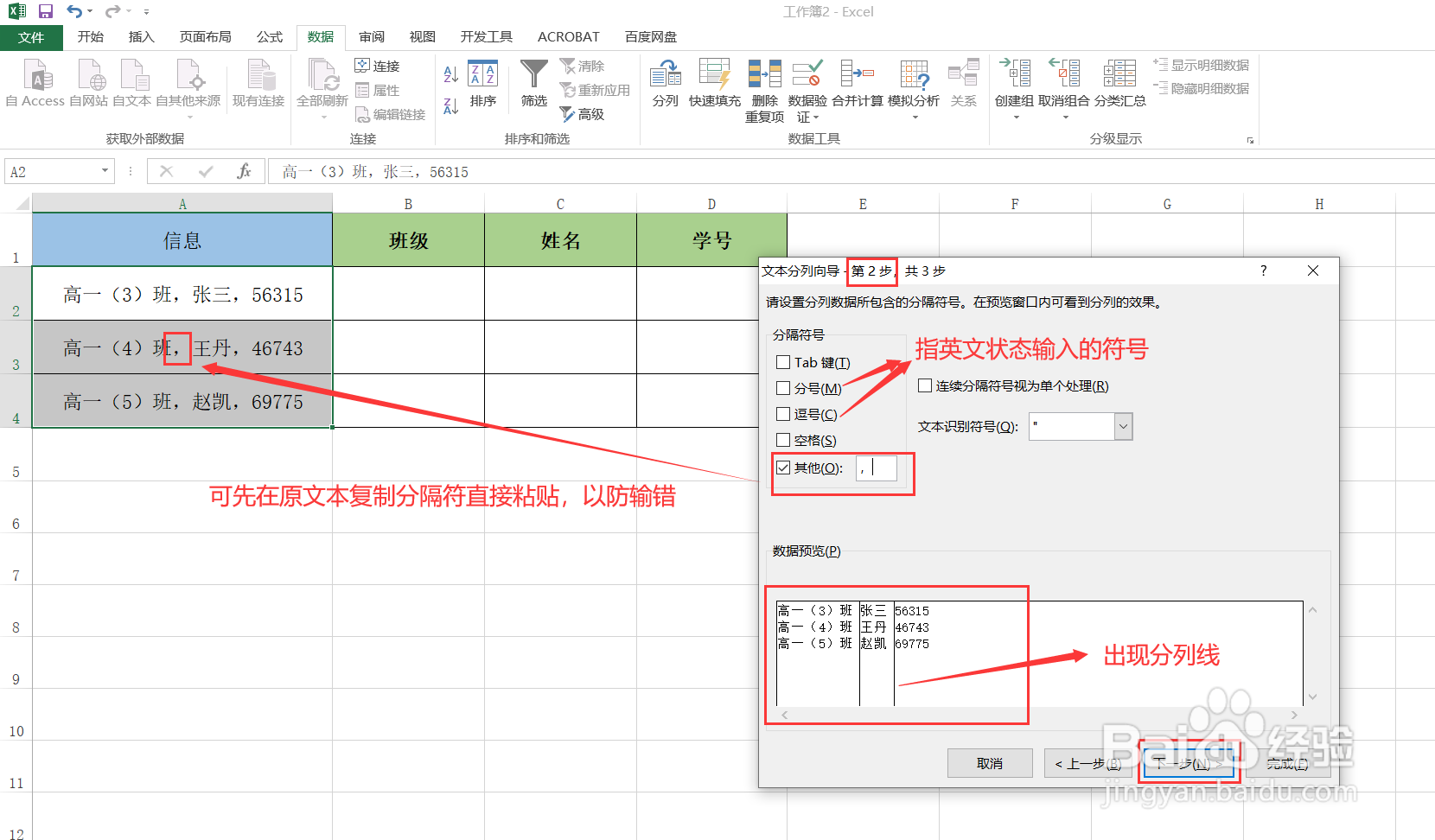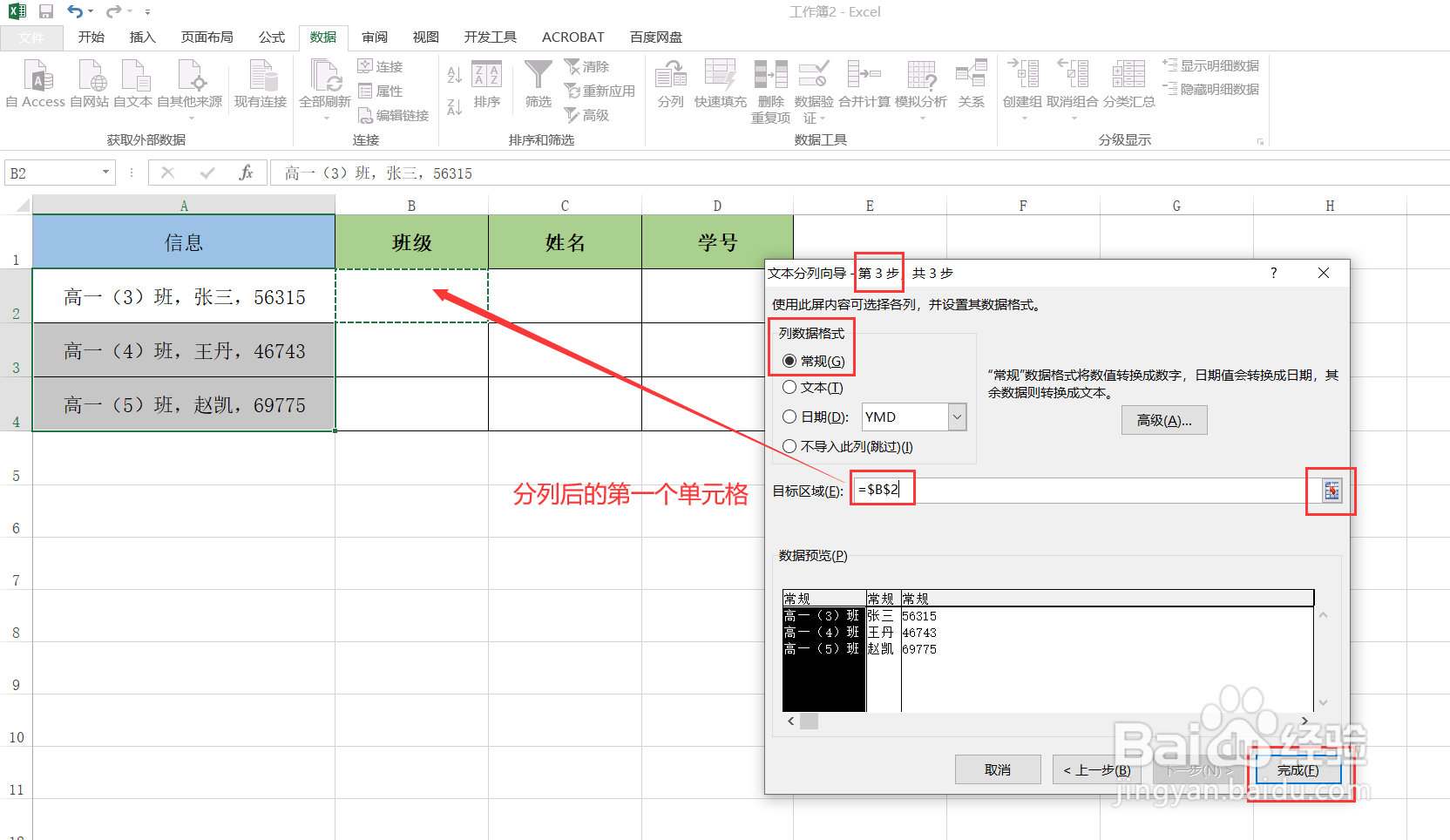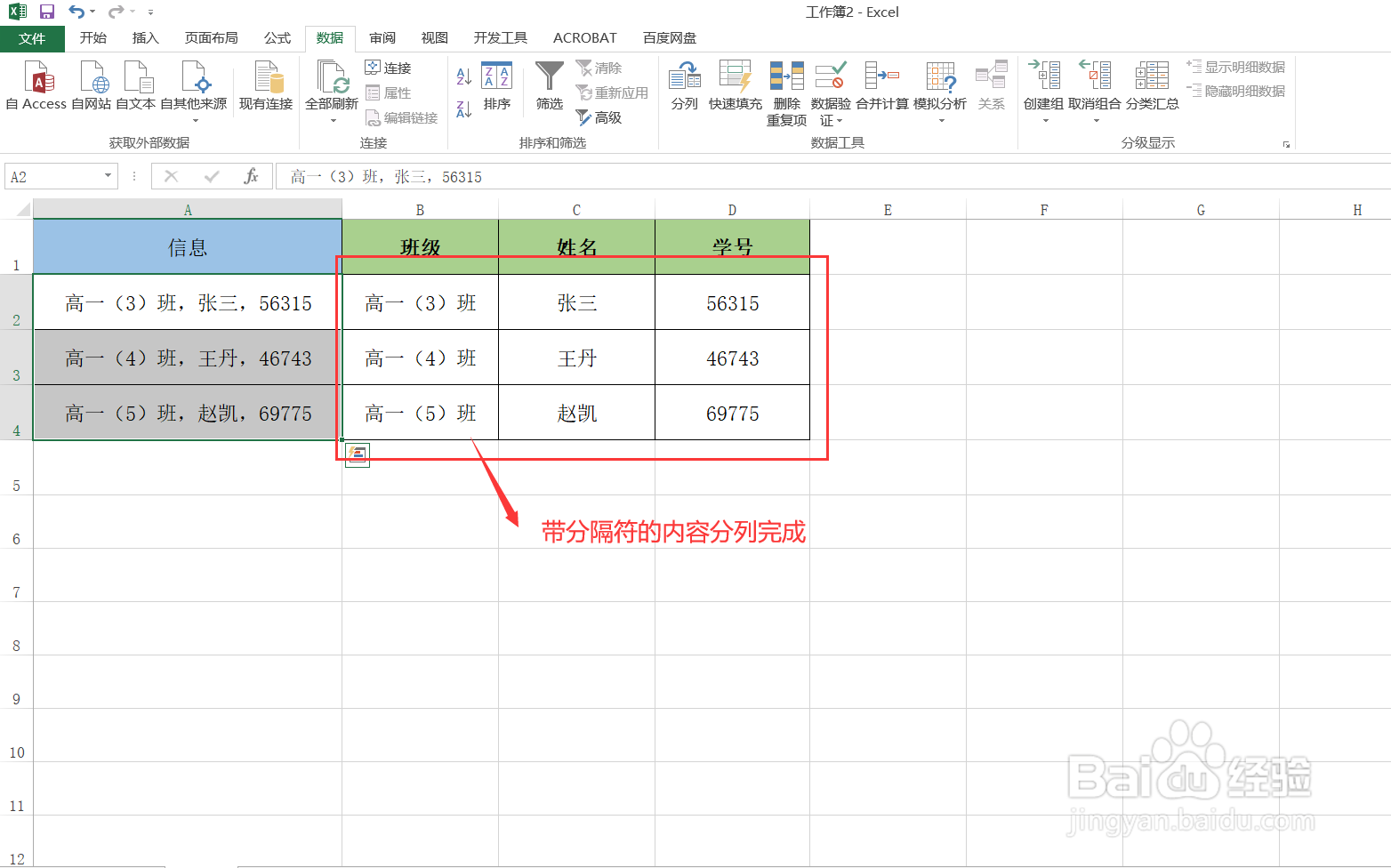Excel如何批量将一个单元格内容拆分为多列
当我们复制内容到Excel时,会发现复制的内容全部都在一个单元格内,如果要将其拆分放在不同单元格内,需一个邗锒凳审个把内容复制到不同的单元格里,这样操作起来效率就比较低,尤其是当遇到大量内容要拆分时,今天就给大家介绍一种快速批量将一个单元格内容拆分为多列的方法。
工具/原料
华硕n511jw
Windows家庭版10
Excel2013
一、文字间无分隔符
1、先全部选中需要拆分的单元格,点击【数据】,在“数据工具”栏点击【分列】,弹出“文本分列向导-第1步”对话框,在“请选择最合适的文件类型”下选择【固定宽度】,再点击【下一步】。
2、在“文本分列向导-第2步”对话框中,在“数据预览”框中建立分列线,需要分几列用分列线隔开,如图3,然后点击【下一步】。
3、在“文本分列向导-第3步”对话框中,【列数据格式】选择“常规”,【目标区域】点击后方红色箭头按钮,选择分列后的第一个单元格,即=$B$2。然后点击【完成】。
4、再在弹出的“Microsoft Excel”对话框点击【确定】,则一个单元格内容分多列完成。
二、文字间有分隔符
1、先全部选中需要拆分的单元格,点击【数据】,在“数据皤材装肢工具”栏点击【分列】,弹出“文本分列向导-第1步”对话框,在“请选择最合适的文件类型”下选择【分隔符号】,再点击下一步【下一步】。
2、在“文本分列向导-第2步”对话框中,在“分隔符号”下方将【其他】勾选,后面输入原文本中的分隔符号(可先在原文本中复制好分隔掼屐磴磨符,以防弄错中英输入模式),可在【数据预览】框中看到文本间多列分列线,然后点击【下一步】。注:【分隔符号】下自带的分号和逗号勾选框都是英文状态下的符号。
3、在“文本分列向导-第3步”对话框中,【列数据格式】选择“常规”,【目标区域】点击后方红色箭头按钮,选择分列后的第一个单元格,即=$B$2。然后点击【完成】。
4、再在弹出的“Microsoft Excel”对话框点击【确定】,则一个单元格带分隔符的内容分多列完成。